Maison >Les sujets >word >Conseils pratiques Word à partager : Comment supprimer rapidement les filigranes de documents !
Conseils pratiques Word à partager : Comment supprimer rapidement les filigranes de documents !
- 青灯夜游avant
- 2022-05-10 10:33:2218592parcourir
Dans l'article précédent « Partage d'astuces pratiques sur Word : voir Comment définir des colonnes dans des documents », nous avons acquis les compétences nécessaires pour définir des colonnes dans des documents Word. Aujourd'hui, nous continuerons à partager des compétences pratiques sur Word et à expliquer comment supprimer rapidement les filigranes de documents. Venez les enregistrer pour les utiliser !
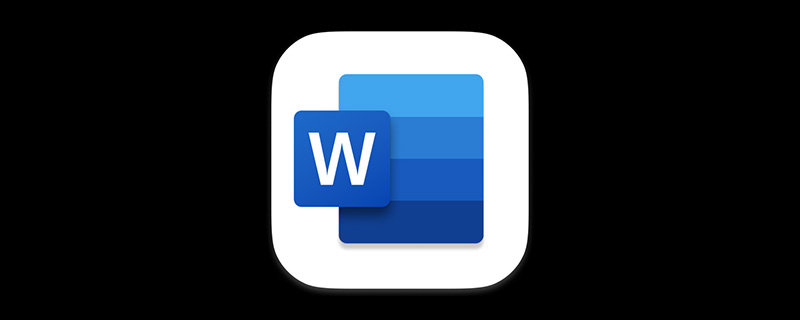
En tant qu'employé de bureau, nous rencontrons souvent le problème des filigranes de documents, notamment certains documents téléchargés sur Internet. La plupart d'entre eux ont des filigranes s'ils sont utilisés directement, ce n'est ni beau ni professionnel. C'est trop gênant, il faut trouver un moyen de supprimer ces filigranes.
Différents filigranes dans Word ont différentes méthodes de suppression. Que faire si vous rencontrez ce genre de situation ? Ci-dessous, l'éditeur vous apprendra quelques astuces pour y parvenir !
1. Supprimer le filigrane du système Word
Le filigrane du système fait ici référence à l'effet de filigrane ajouté via la fonction de filigrane du logiciel Word. C'est très simple à gérer. Il existe trois méthodes :
Méthode 1 : Cliquez sur le bouton [Conception]-[Fond de page]-[Filigrane] et sélectionnez la commande "Supprimer le filigrane" pour le supprimer.

Méthode 2 : Cliquez sur [Conception]-[Fond de page]-[Filigrane]-[Filigrane personnalisé] pour ouvrir la boîte de dialogue « Filigrane » et sélectionnez l'option « Pas de filigrane ».

Méthode 3 : Double-cliquez sur l'en-tête et le pied de page pour entrer dans l'état d'édition de l'en-tête, puis décochez la case "Afficher le texte du document" dans l'onglet [Outils d'en-tête et de pied de page - Conception]. À ce stade, seul le filigrane sera affiché dans le document. Sélectionnez le filigrane, appuyez sur la touche [Supprimer] pour le supprimer, puis fermez l'en-tête et le pied de page.

2. Supprimez le filigrane sous le texte
Ce type de filigrane est un effet de filigrane créé en insérant artificiellement une image et en définissant la méthode d'habillage de l'image. Il est difficile de choisir. En général, il y en a beaucoup et il est très difficile de les supprimer. Ici, je vais vous expliquer une méthode simple.
Méthode : Cliquez sur [Démarrer]-[Sélectionner]-[Sélectionner le volet] pour ouvrir la zone de liste [Document], qui affichera les noms correspondant à toutes les images, zones de texte et illustrations de mots du document. Sélectionnez le nom de l'image que vous souhaitez supprimer, qui correspond à l'image correspondante dans le document sélectionné, puis appuyez sur la touche "Supprimer" pour la supprimer.

Astuce : S'il y a trop de filigranes d'images dans le document, vous pouvez d'abord maintenir la touche [Maj] enfoncée, sélectionner toutes les images, puis appuyer sur la touche [Supprimer] pour les supprimer.
3. Supprimer le filigrane d'arrière-plan
Le filigrane d'arrière-plan, comme son nom l'indique, est un effet de filigrane formé en étirant l'image sur toute la page comme arrière-plan. Ce type de filigrane ne peut pas être sélectionné ou supprimé, quelle que soit la manière dont vous cliquez dessus dans le document. Les amis qui ne comprennent pas le principe ne peuvent que devenir fous. Ici, je vous explique comment le résoudre.
Méthode : Cliquez sur [Conception]-[Mise en page], sélectionnez [Aucune couleur de remplissage] dans le menu déroulant contextuel et vous avez terminé.

Tutoriel recommandé : "Tutoriel Word"
Ce qui précède est le contenu détaillé de. pour plus d'informations, suivez d'autres articles connexes sur le site Web de PHP en chinois!
Articles Liés
Voir plus- Partage pratique de compétences Word : signets et références croisées !
- Partage pratique de compétences Word : Comment calculer rapidement des données tabulaires
- Partage de conseils pratiques sur les mots : comment ajouter automatiquement des nombres aux tableaux
- Partage de conseils pratiques sur Word : 9 méthodes de formatage de texte
- Partager des compétences pratiques sur Word : utilisez habilement le « volet de navigation » !

