Maison >Les sujets >excel >Parlons du tableau croisé dynamique Excel simple et efficace
Parlons du tableau croisé dynamique Excel simple et efficace
- WBOYavant
- 2022-04-26 12:07:394338parcourir
Cet article vous apporte des connaissances pertinentes sur excel, qui présente principalement des opérations simples et efficaces liées aux tableaux croisés dynamiques Excel, notamment la création d'un tableau croisé dynamique avec une plage de données dynamique et la conversion d'un tableau bidimensionnel en tableaux de dimensions et autres contenus, prenons jetez-y un œil ci-dessous. J’espère que cela sera utile à tout le monde.
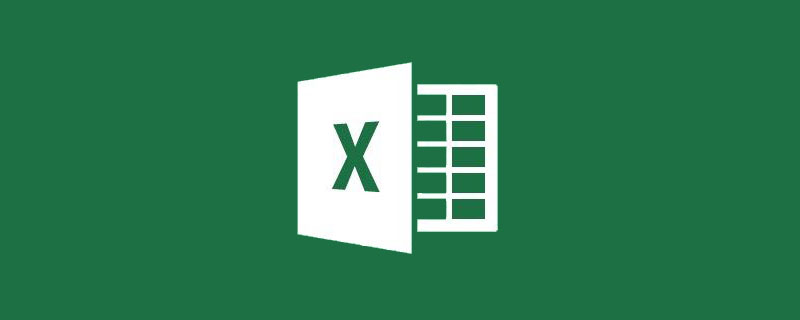
Recommandations d'apprentissage associées : Tutoriel Excel
Les tableaux croisés dynamiques sont simples à utiliser et faciles à résumer. Vous pouvez compléter l'analyse et le résumé des données en quelques clics de souris. de conseils pour utiliser les tableaux croisés dynamiques.
Créer un tableau croisé dynamique avec une plage de données dynamique
Le tableau croisé dynamique généré par défaut ne peut pas être ajouté au tableau croisé dynamique une fois que la source de données a ajouté des données. En fait, avant de réaliser le tableau croisé dynamique, on insère d'abord le tableau, et c'est OK.
Utilisez la fonction d'expansion automatique du tableau pour fournir une source de données dynamique pour le tableau croisé dynamique.
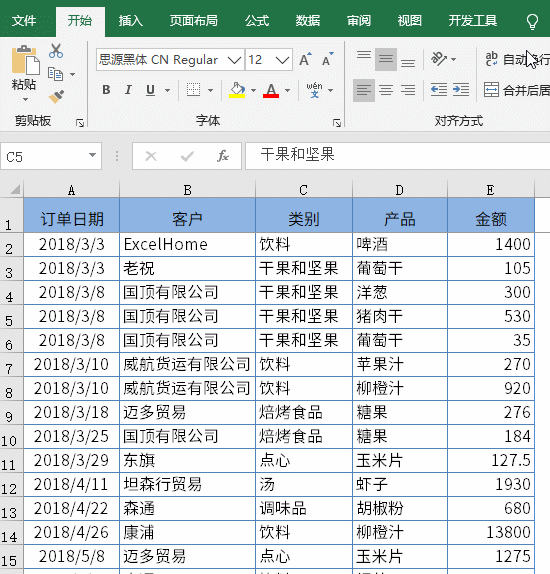
Convertir un tableau bidimensionnel en un tableau unidimensionnel
Le tableau dit bidimensionnel fait généralement référence au même type de données apparaissant dans plusieurs colonnes. Un tel tableau n'est pas pratique pour notre analyse récapitulative. . Comment le convertir en un tableau unidimensionnel sous forme de journal ?
Appuyez successivement sur les touches Alt D P, sélectionnez la zone de données de calcul consolidées multiples, insérez le tableau croisé dynamique par défaut et double-cliquez sur « Total » dans le coin inférieur droit pour obtenir des données détaillées.
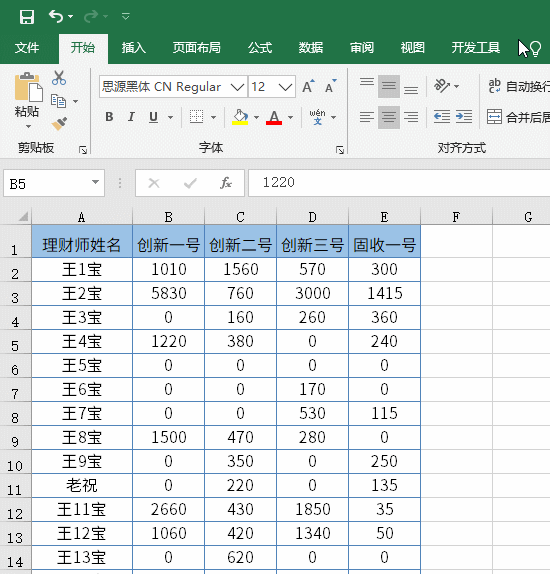
Résumez rapidement les données de ventes par année, mois et trimestre
Utilisez la fonction de combinaison dans le tableau croisé dynamique pour résumer rapidement les données par année, mois et trimestre.
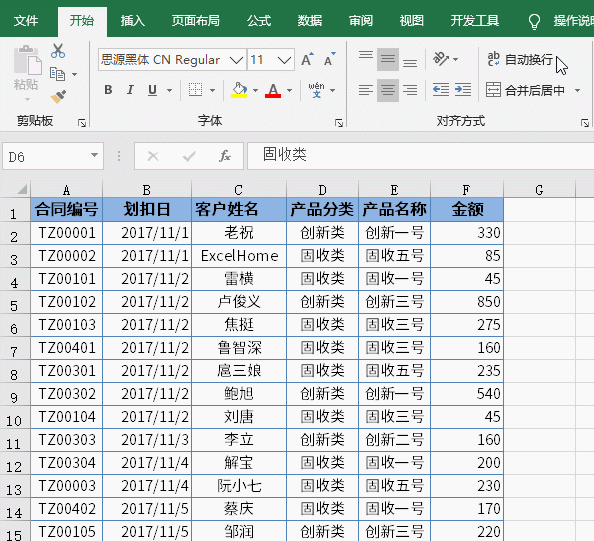
Classement et résumé des performances des ventes
Pour obtenir le résumé des ventes, le classement des ventes et la proportion des ventes de différents vendeurs, tant que nous choisissons différentes méthodes de résumé de la valeur, tout ira bien.
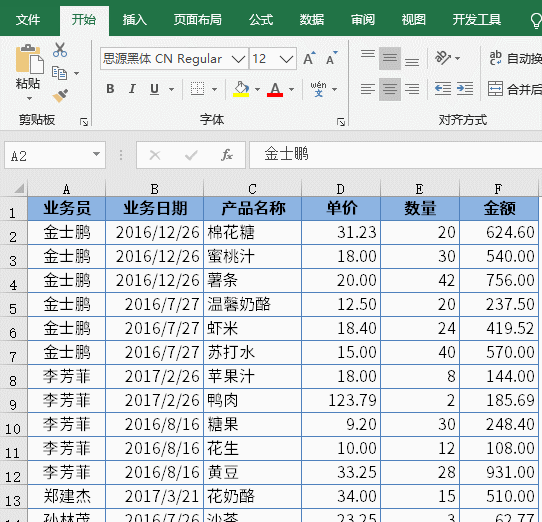
Extraire les trois principaux enregistrements de ventes par zone de vente
Certaines exigences récapitulatives apparemment complexes sont très simples à remplir à l'aide d'un tableau croisé dynamique.
Si vous souhaitez extraire les trois premiers records de ventes selon différents domaines de vente, faites simplement un filtre dans le tableau croisé dynamique.
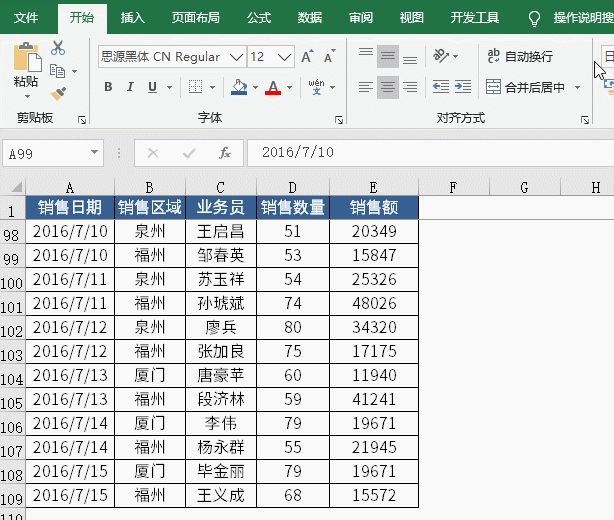
Extraire des noms uniques de plusieurs lignes et plusieurs colonnes
Dans une liste de tâches comportant plusieurs lignes et colonnes, comment extraire des noms uniques ?
Appuyez successivement sur les touches Alt D P, sélectionnez la zone de données de calcul de fusion multiple et insérez le tableau croisé dynamique par défaut.
Dans la liste des champs du tableau croisé dynamique, faites respectivement glisser « Page 1 », « Ligne » et « Colonne » hors de la liste des champs, puis faites glisser « Valeur » vers la zone de ligne.
Étant donné que lors de l'utilisation de plusieurs zones de calcul combinées, la première colonne de la source de données sera utilisée par défaut comme étiquette de ligne, donc lors de la sélection de la zone de données, la première colonne ne peut pas contenir le nom à extraire.
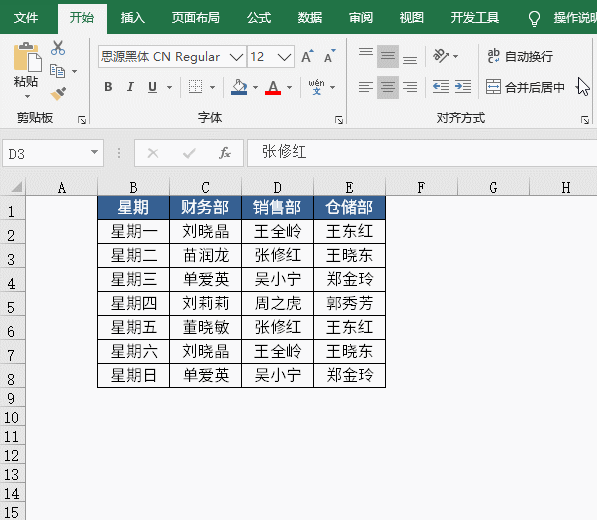
Utilisez un slicer pour afficher les données de ventes dans différentes régions
Le slicer est comme un filtre avancé qui peut rendre le processus de filtrage plus intuitif. Il serait dommage de ne pas utiliser de slicer dans les versions 2010 et supérieures.
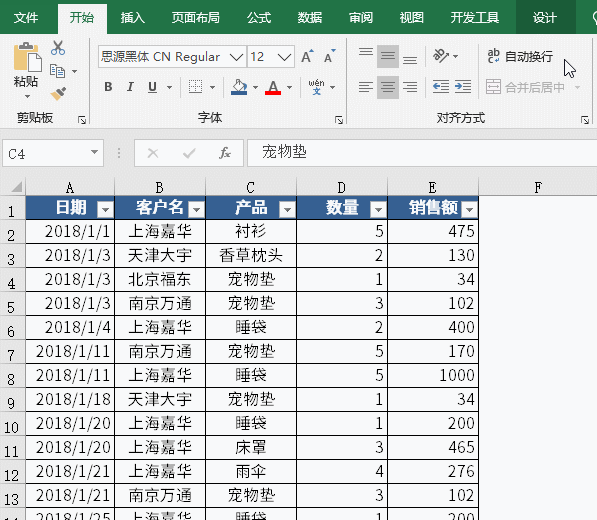
Cloner un tableau croisé dynamique
Sélectionnez un tableau croisé dynamique et appuyez sur Ctrl+C pour copier, puis appuyez sur Ctrl+V pour coller. Vous pouvez rapidement obtenir un nouveau tableau croisé dynamique. Ajustez simplement les positions des champs pour obtenir des résumés différents. tableaux en perspective.
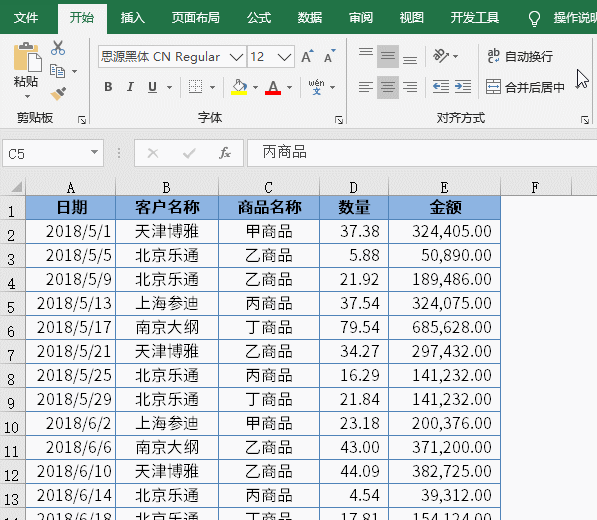
Utilisez des slicers pour contrôler plusieurs tableaux croisés dynamiques
Pour les tableaux croisés dynamiques générés à l'aide de la même source de données, vous pouvez d'abord insérer un slicer, puis définir la connexion au rapport du slicer afin qu'il puisse contrôler plusieurs tableaux croisés dynamiques en même temps. en même temps. Obtenez des effets de liaison.
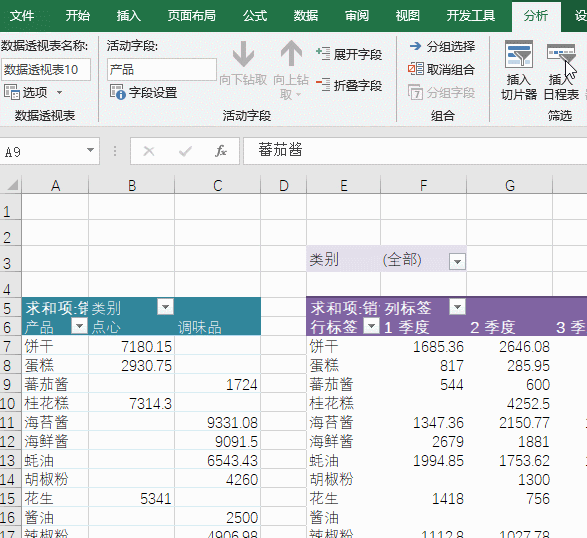
Utilisez Slicer pour créer des graphiques dynamiques
Le légendaire graphique interactif, il est assez simple à utiliser.
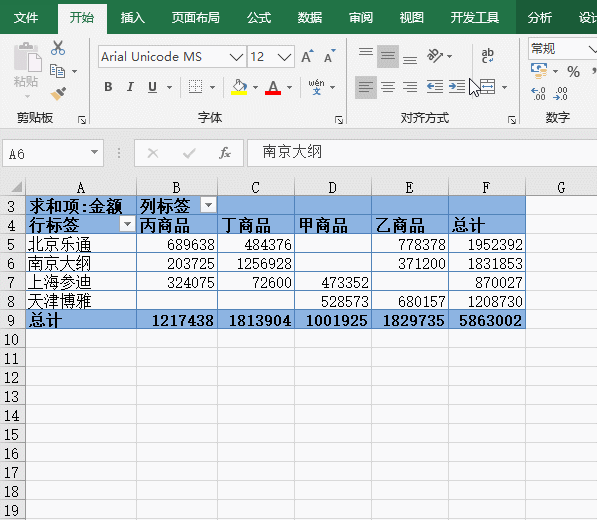
Diviser la feuille de calcul par client
Il est facile et inutile de diviser les données en différentes feuilles de calcul en fonction des différents noms de clients.
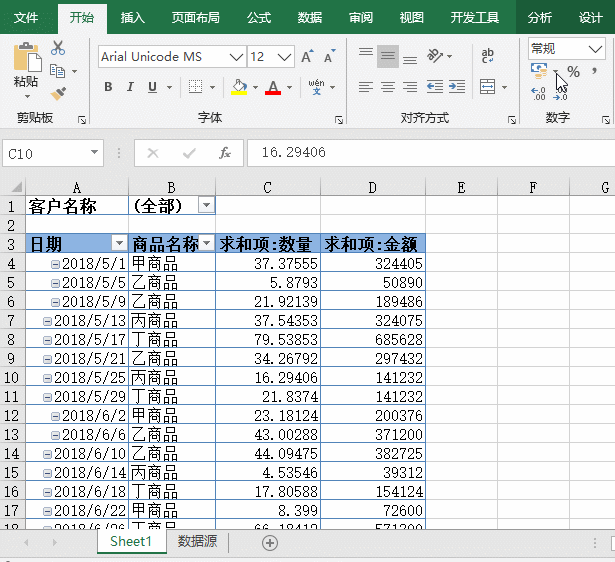
Recommandations d'apprentissage associées : tutoriel Excel
Ce qui précède est le contenu détaillé de. pour plus d'informations, suivez d'autres articles connexes sur le site Web de PHP en chinois!
Articles Liés
Voir plus- Explication graphique détaillée de l'utilisation typique de la fonction XLOOKUP dans Excel
- Résumé de l'utilisation de la fonction SUBSTITUTE dans Excel
- Paramètres du champ de valeur d'apprentissage du tableau croisé dynamique Excel
- Apprenez étape par étape à créer un menu déroulant de correspondance floue dynamique dans Excel
- Partage pratique de compétences Excel : utilisation intelligente des touches de raccourci [Ctrl] et [Shift]

