Maison >outils de développement >VSCode >Comment configurer les extensions dans VSCode pour le développement Arduino
Comment configurer les extensions dans VSCode pour le développement Arduino
- 青灯夜游avant
- 2021-12-20 15:49:325496parcourir
Comment configurer des extensions dans
VSCode pour le développement Arduino ? L'article suivant vous expliquera comment dire au revoir au simple IDE Arduino et utiliser VSCode pour développer Arduino. J'espère que cela vous sera utile !
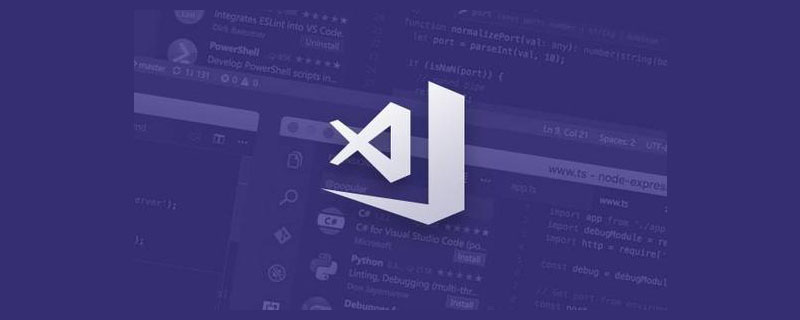
L'IDE officiel d'Arduino en tant qu'éditeur a des fonctions très simples et n'est pas très confortable à utiliser En comparaison, il est beaucoup plus facile d'utiliser VS Code (Visual Studio Code) en tant qu'éditeur. Nous pouvons maintenant installer le plugin Arduino dans VS Code pour développer Arduino. Cet article expliquera le contenu pertinent. [Apprentissage recommandé : "Tutoriel d'introduction à vscode"]
Installation du logiciel
Bien que vous puissiez utiliser VS Code pour développer Arduino, la gestion des packages liés à Arduino, la gestion des bibliothèques, la compilation et le téléchargement et d'autres fonctions doivent être fournies par le Arduino IDE, nous devons donc encore installer l’IDE Arduino.
Page de téléchargement de l'IDE Arduino : https://www.arduino.cc/en/software
Page de téléchargement du code VS : https://code.visualstudio.com/
Il est recommandé de sélectionner lors de l'installation et L'opération de modification "Pass Code" est ajoutée au menu contextuel du répertoire de l'Explorateur Windows. Si elle n'est pas sélectionnée, vous pouvez également la sélectionner en réinstallant le logiciel :将“通过 Code” 操作添加到Windows资源管理器目录上下文菜单 ,如果没有选的话也可以通过再次安装软件来选择:
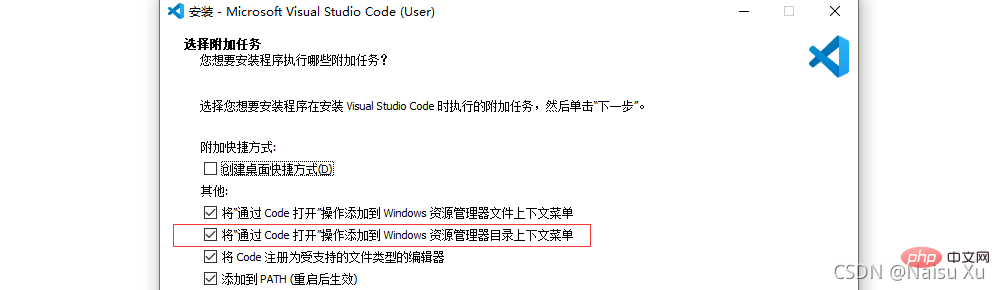
在上面两个软件安装完成后,接下来打开VS Code,在扩展中搜索Arduino,选择Microsoft出品的那个,安装该扩展:
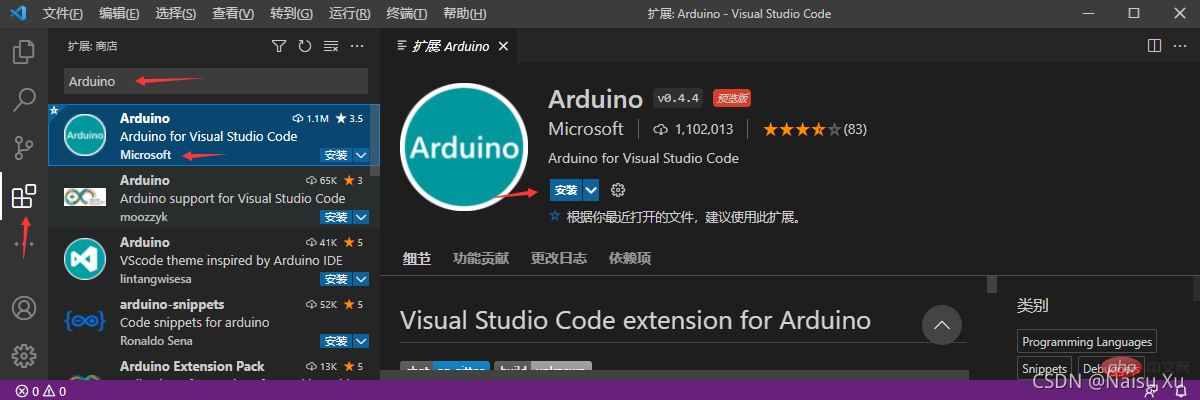
快速使用
如果你的Arduino IDE是安装到默认路径下的话,那什么都不需要设置就可以在VS Code中通过Arduino插件进行开发了;如果不是那可能就需要在插件中设置Arduino IDE路径了,注意修改设置后可能需要重启VS Code才会生效:
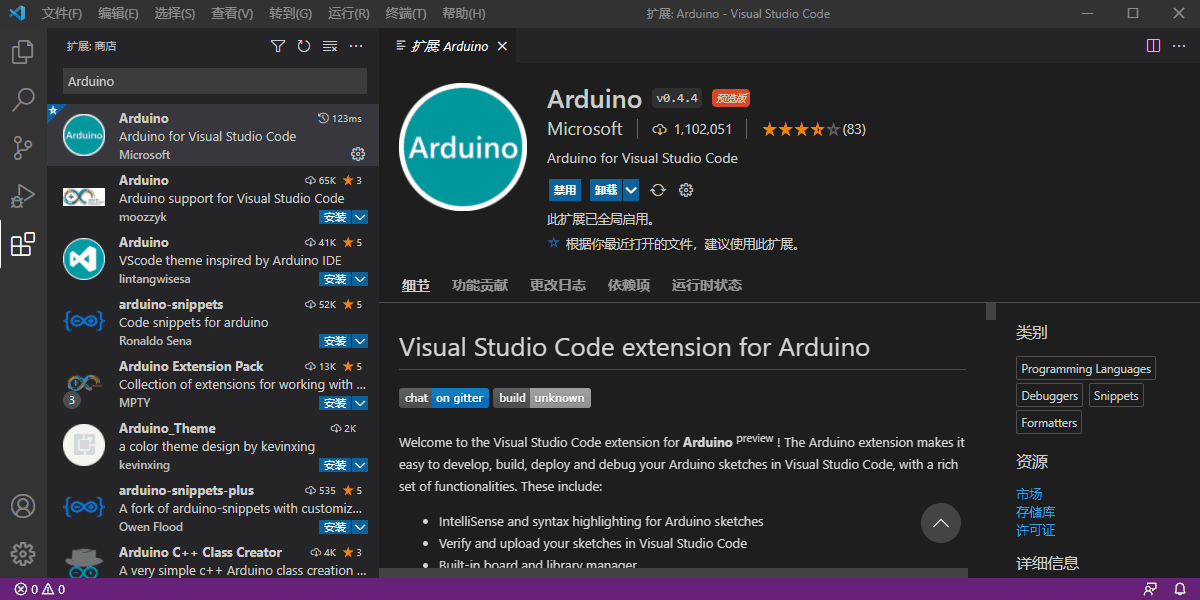
创建一个文件夹,在文件夹中创建和文件夹名相同并且后缀为 .ino 的文件,使用VS Code打开该文件夹,在资源管理器中选中 ino 文件时软件会自动识别该项目为Arduino的项目,这时候可以在左下看到Arduino内置的一些例程。接下来在右下角选择开发板,选择后VS Code就会自动在目录下生成名为 .vscode 的文件夹:
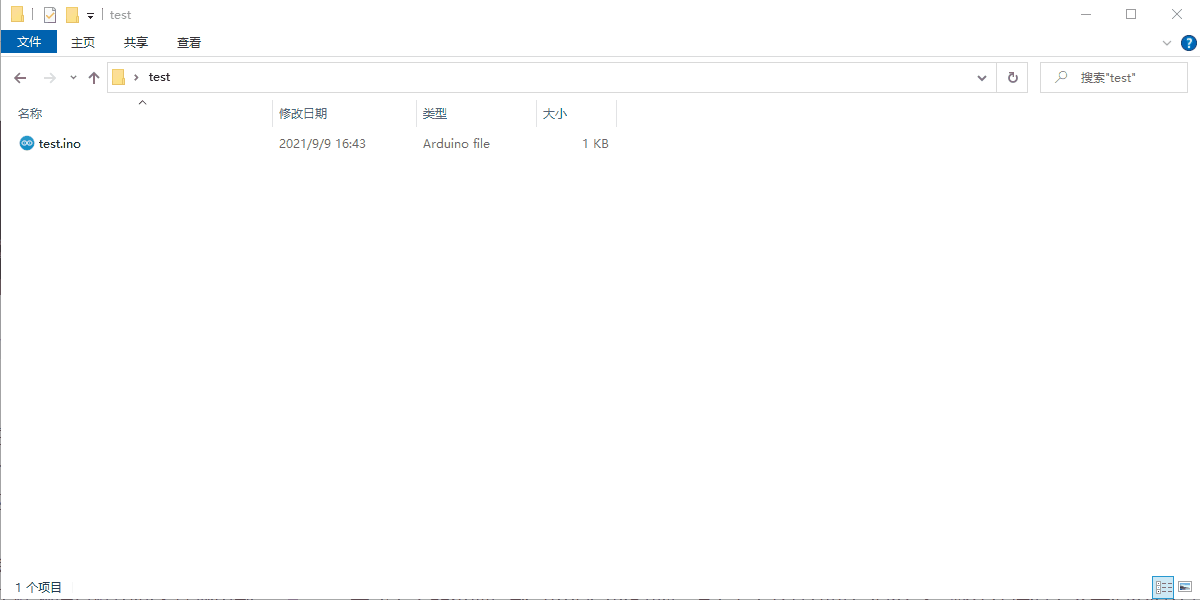
.vscode 文件夹用于保存该项目相关的配置文件,默认情况下其中会有一个 arduino.json 文件,我们可以在其中添加 "output": "./build" 参数,这个参数的作用是将当前工程编译过程中间文件输出到当前目录下的 build 文件夹中,这可以加快后面重复编译时的速度:

完成上面的设置后就可以编写代码然后点击右上角按钮进行编译了,默认请情况下会在编译时添加项目需求的库文件路径,这样在后面写代码时就可以有代码提示功能了:
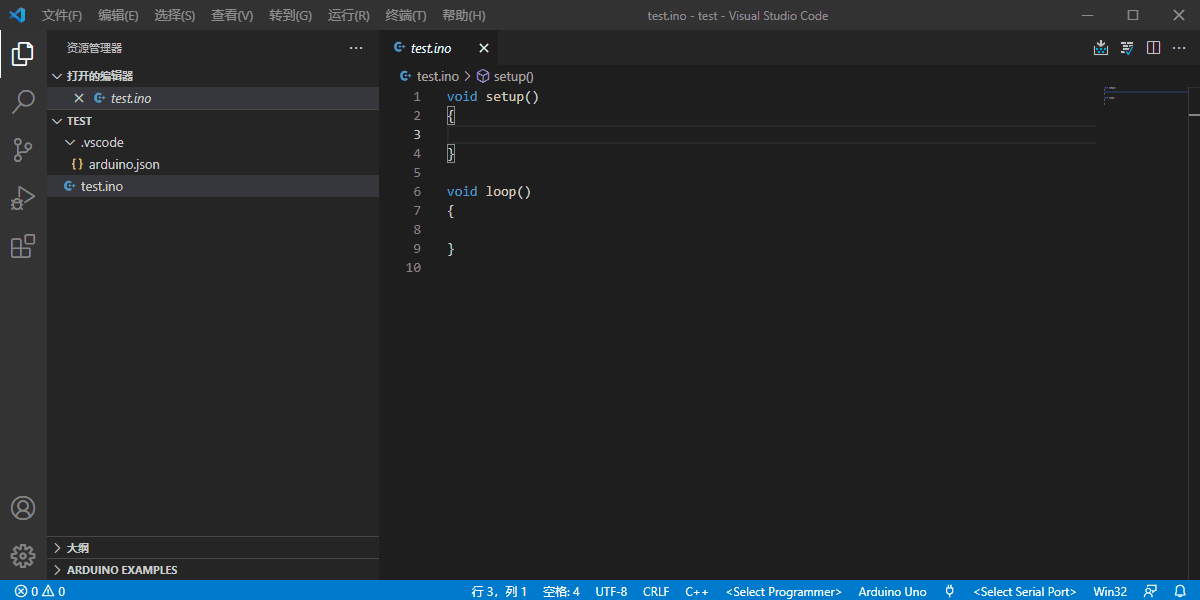
如果编译时路径还有问题,或着添加了新的库后可以尝试按键盘上 Ctrl+Alt+I

 Une fois les deux logiciels ci-dessus installés, ouvrez VS Code et recherchez Arduino dans l'extension , choisissez celle produite par Microsoft, et installez l'extension :
Une fois les deux logiciels ci-dessus installés, ouvrez VS Code et recherchez Arduino dans l'extension , choisissez celle produite par Microsoft, et installez l'extension :
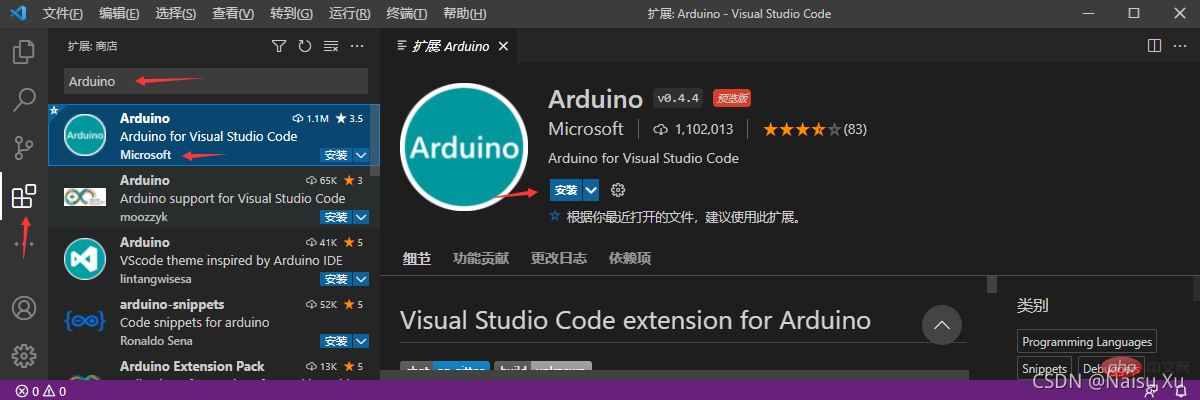
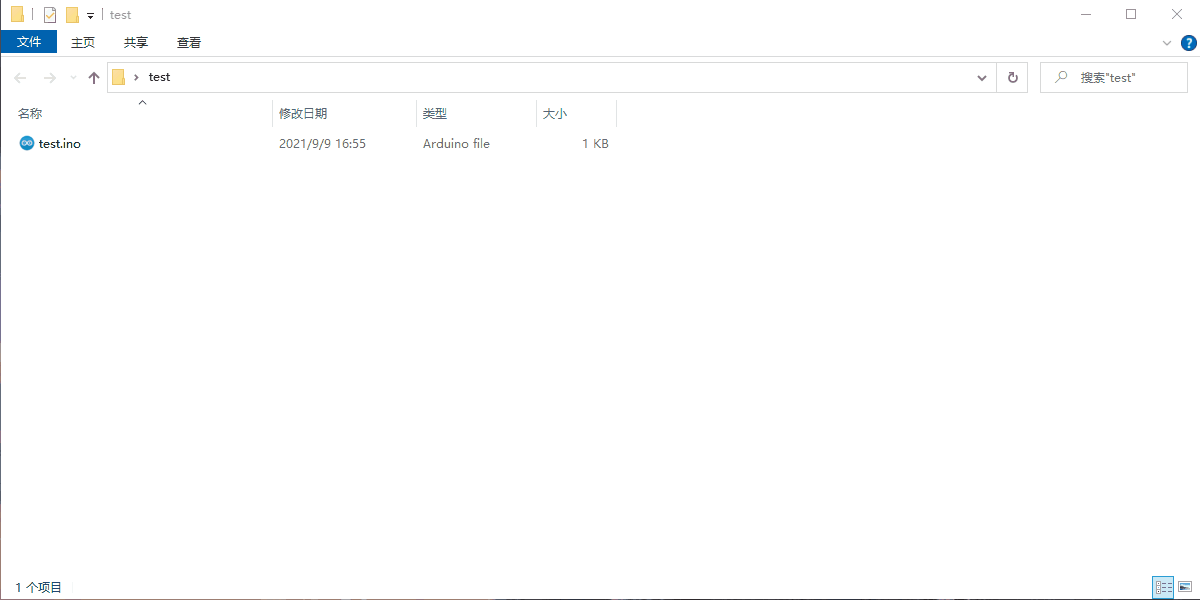
 Créez un dossier, créez un fichier dans le dossier avec le même nom que le dossier et le suffixe
Créez un dossier, créez un fichier dans le dossier avec le même nom que le dossier et le suffixe .ino, utilisez Ouvrez le dossier avec VS Code. Lorsque vous sélectionnez le fichier ino dans l'explorateur, le logiciel identifiera automatiquement le projet comme un projet Arduino. À ce stade, vous pouvez voir certaines routines intégrées de. Arduino en bas à gauche. Ensuite, sélectionnez la carte de développement dans le coin inférieur droit. Après la sélection, VS Code générera automatiquement un dossier nommé .vscode dans le répertoire : 🎜🎜 🎜🎜Le dossier
🎜🎜Le dossier .vscode est utilisé pour enregistrer la configuration liée au projet. fichier, par défaut il y aura un fichier arduino.json, dans lequel on pourra ajouter le paramètre "output": "./build" La fonction de ce paramètre est. to Les fichiers intermédiaires pendant le processus de compilation du projet en cours sont sortis dans le dossier build du répertoire courant, ce qui peut accélérer les compilations répétées ultérieures : 🎜🎜 🎜🎜Après avoir terminé les paramètres ci-dessus, vous pouvez écrire le code et cliquer sur le bouton dans le coin supérieur droit pour compiler. Par défaut, veuillez Dans ce cas, le chemin du fichier de bibliothèque requis par le projet sera ajouté lors de la compilation, afin que vous puissiez avoir une fonction d'invite de code lors de l'écriture ultérieure du code : 🎜🎜
🎜🎜Après avoir terminé les paramètres ci-dessus, vous pouvez écrire le code et cliquer sur le bouton dans le coin supérieur droit pour compiler. Par défaut, veuillez Dans ce cas, le chemin du fichier de bibliothèque requis par le projet sera ajouté lors de la compilation, afin que vous puissiez avoir une fonction d'invite de code lors de l'écriture ultérieure du code : 🎜🎜 🎜🎜S'il y a toujours des problèmes avec le chemin pendant la compilation, ou après en ajoutant une nouvelle bibliothèque, vous pouvez essayer d'appuyer sur
🎜🎜S'il y a toujours des problèmes avec le chemin pendant la compilation, ou après en ajoutant une nouvelle bibliothèque, vous pouvez essayer d'appuyer sur Ctrl+ sur le clavier Alt+I, ou vérifier si la configuration C/C++ dans le coin inférieur droit est correcte. Les chemins de fichiers de bibliothèque et les astuces de code peuvent également nécessiter la prise en charge du plug-in C/C++ : 🎜🎜🎜🎜🎜Jusqu'à présent, nous pouvons utiliser VS Code pour développer Arduino. Si vous souhaitez développer un package de développement tiers (la même chose s'applique aux tiers. -party library), vous devez d'abord installer le package de données de la carte de développement dans l'IDE Arduino. Par exemple, pour ESP32, vous pouvez vous référer au chapitre 🎜Configuration de l'environnement de développement🎜 de cet article "Utiliser Arduino pour développer ESP32 (01) : Configuration de l'environnement de développement" pour l'installation. Une fois l'installation terminée, vous pouvez sélectionner ces cartes de développement sous VS Code Arduino : 🎜🎜🎜🎜🎜Après avoir sélectionné la carte de développement correspondante dans la démonstration ci-dessus, fermez la page, puis rouvrez-la pour définir les paramètres de la carte de développement. . 🎜🎜Nous pouvons sélectionner le port série et ouvrir le moniteur du port série dans le coin inférieur droit du logiciel : 🎜
Plus d'instructions
Les caractères chinois sont tronqués lors de la compilation et de la sortie
Un problème largement existant est que les caractères chinois seront tronqués lors de la compilation et de la sortie. Une solution courante consiste à modifier le code d'extension Arduino de VS. Codez ou réduisez la version Arduino IDE. Personnellement, je préfère ne pas utiliser le chinois, il suffit de changer la langue de l'IDE Arduino en anglais :
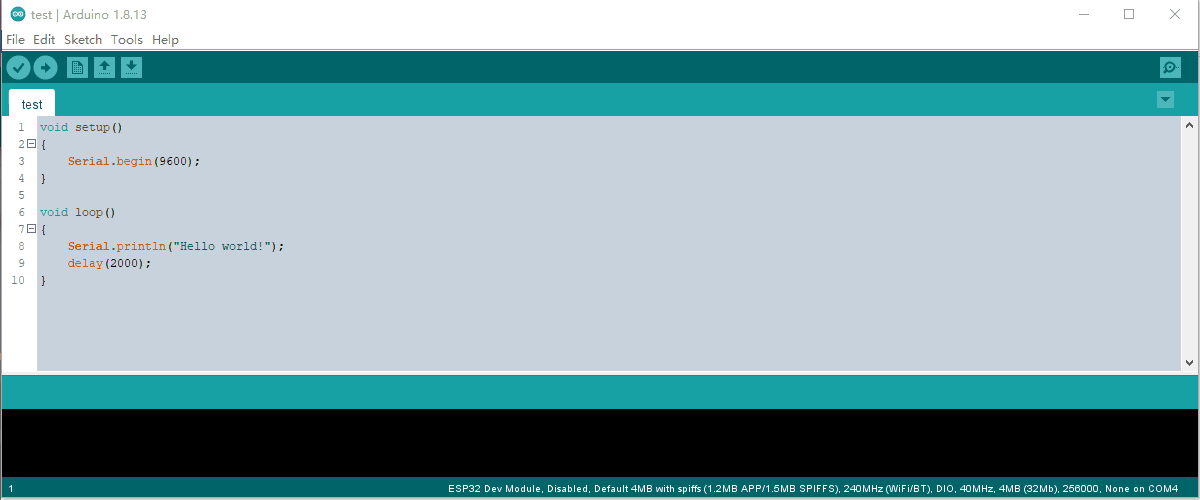
Instructions de configuration de l'extension Arduino
Il existe une vingtaine d'extensions Arduino dans VS Code. Les paramètres configurables peuvent être introduits sur la page de détails de l'extension. Ces paramètres sont principalement divisés en deux parties. Voici une introduction à l'endroit où les configurations de paramètres de ces deux parties sont enregistrées.
Certains paramètres sont des paramètres globalement valides. Ces paramètres peuvent être configurés dans la page de détails de l'extension. Les paramètres configurés ici modifient le fichier de configuration utilisateur global de VS Code settings.json dans ce fichier Paramètres commençant par <. code>arduino. sont des paramètres étendus Arduino : settings.json ,这个文件中以 arduino. 开头的参数都是Arduino扩展的参数:
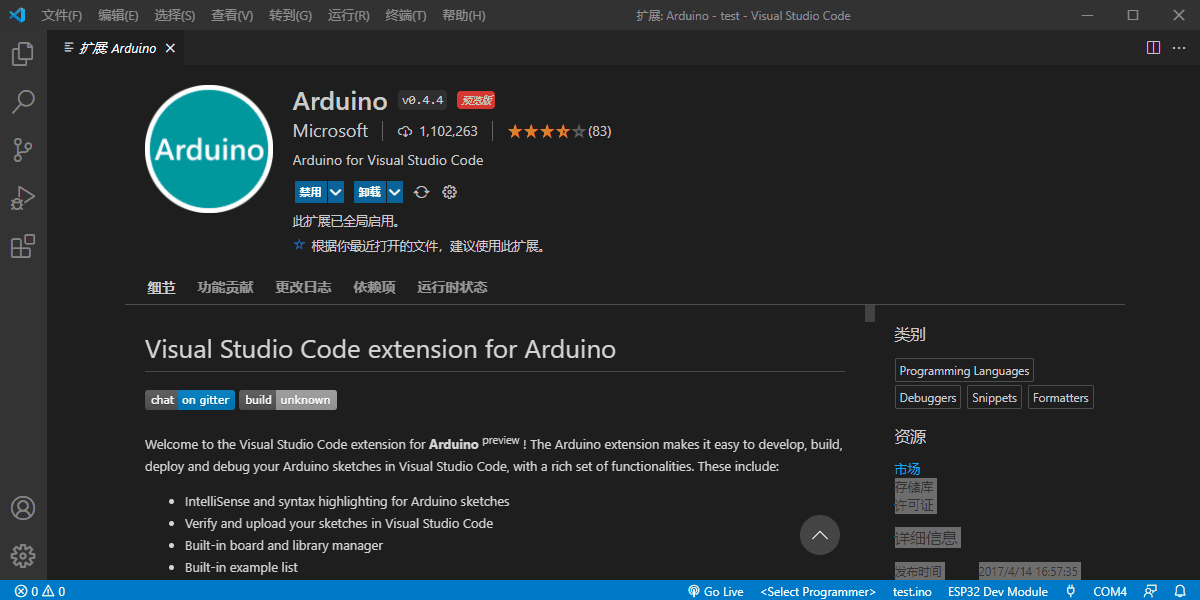
还有一部分参数是每个项目本身的参数,比如用的什么开发板、串口参数等,这些参数位于前面提到的项目文件夹中的 .vscode/arduino.json 文件中:

另外前面部分的那些全局参数也可以每个项目单独设定,在 .vscode 文件夹中建立 settings.json

Il existe également certains paramètres pour chaque projet lui-même, tels que la carte de développement utilisée, les paramètres du port série, etc. Ces paramètres se trouvent dans le dossier du projet mentionné précédemment dans le .vscode/ Fichier arduino.json : 
settings.json.vscode /code>. puis écrivez la configuration appropriée dans le fichier. Le même projet de paramètres a une priorité plus élevée que le projet global. Utiliser arduino-cli
Dans la démonstration précédente, notre compilation, notre téléchargement et notre gestion de la carte de développement reposaient tous sur l'IDE Arduino. Nous avons maintenant une nouvelle option arduino-cli, dont l'adresse du projet est la suivante. :
https://github.com/arduino/arduino-cli"arduino.useArduinoCli": true,"arduino.path": "arduino-cli路径"Résumé🎜🎜Utiliser VS Code pour développer Arduino est généralement très pratique. 🎜🎜Pour plus de connaissances sur VSCode, veuillez visiter : 🎜Tutoriel vscode🎜 ! ! 🎜
Ce qui précède est le contenu détaillé de. pour plus d'informations, suivez d'autres articles connexes sur le site Web de PHP en chinois!
Articles Liés
Voir plus- Comment définir cmd comme terminal par défaut dans vscode
- Parlons de la façon de configurer l'environnement python dans vscode
- Comment effectuer la mise à l'échelle des pages et l'ajustement des polices dans vscode ? Partage de conseils
- Comment installer VSCode sur Raspberry Pi 4B ? (partage d'étape)
- Comment personnaliser le thème et la couleur du code dans VSCode

