Maison >interface Web >Tutoriel PS >Article du débutant : Comment utiliser PS pour créer un arrière-plan de texte avancé pour un trou noir (résumé)
Article du débutant : Comment utiliser PS pour créer un arrière-plan de texte avancé pour un trou noir (résumé)
- 奋力向前original
- 2021-09-09 16:26:223865parcourir
Dans l'article précédent "Vous apprendre à utiliser PS pour ajouter un effet de ligne de retour à la ligne aux personnages (partage de compétences) ", je vous ai présenté comment utiliser PS pour ajouter un effet de ligne de retour à la ligne aux personnages. L'article suivant vous présentera comment utiliser PS pour créer un arrière-plan de texte de trou noir avancé. L'effet est très bon. Voyons comment le faire ensemble.

Le rendu de l'arrière-plan avancé du texte du trou noir est le suivant
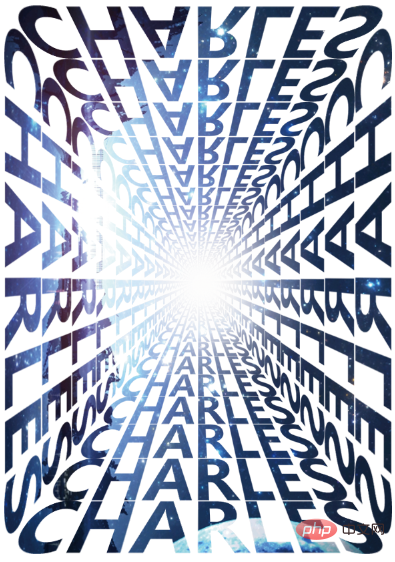
ps pour créer l'arrière-plan du texte avancé du trou noir
1. Ouvrez PS, créez un canevas, sélectionnez du blanc, utilisez l'outil Plume pour dessiner. lignes de référence et créez un calque d’image vierge.
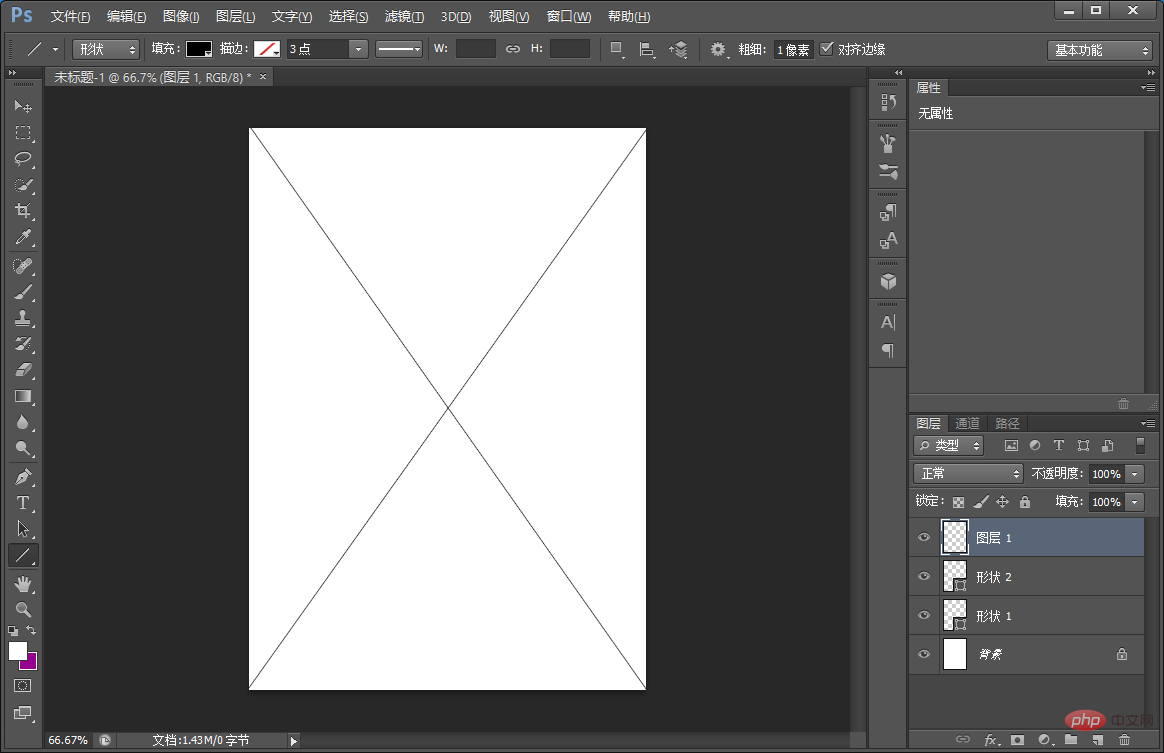
2. Saisissez le texte et placez-le.
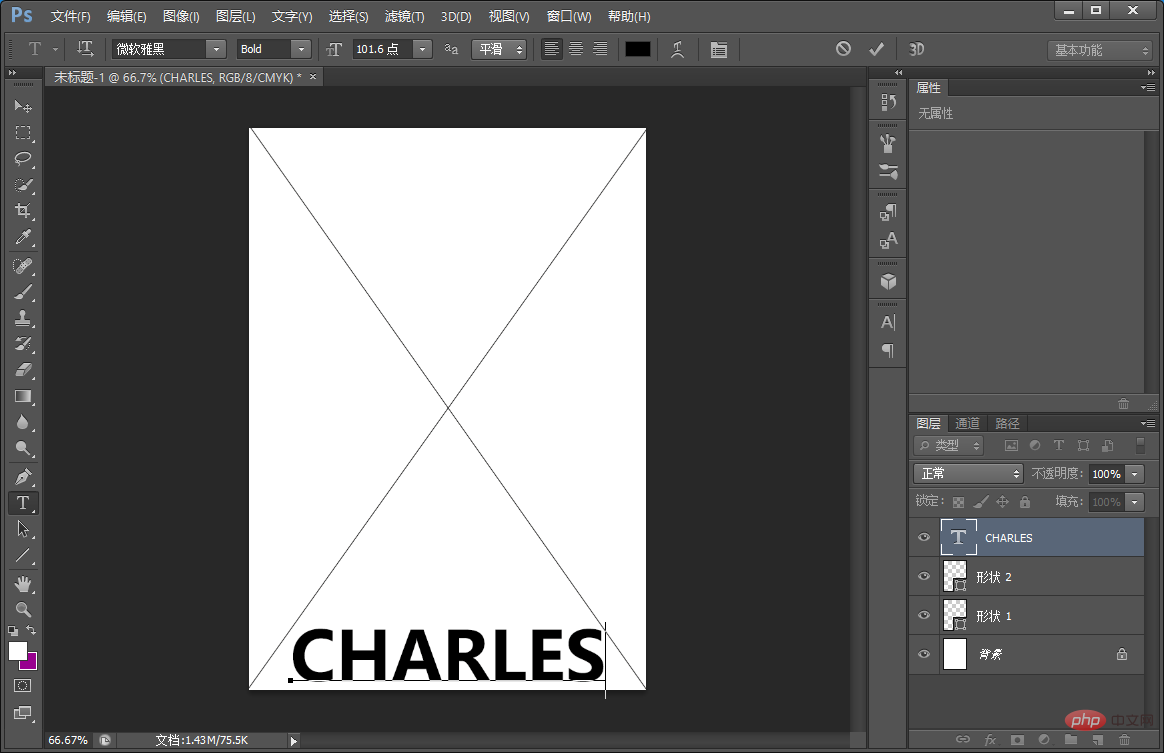
3. Convertissez le calque de texte en calque de grille, appuyez sur [Ctrl+T] puis utilisez la souris + le bouton gauche pour sélectionner [Perspective] pour ajuster la perspective.
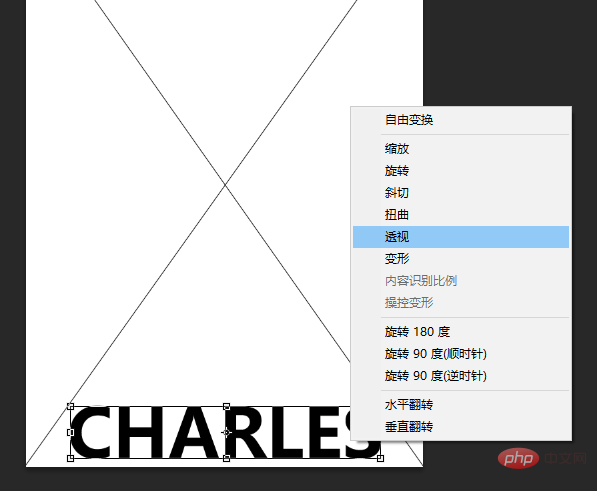
4. Après avoir ajusté la perspective, copiez l'arrangement.
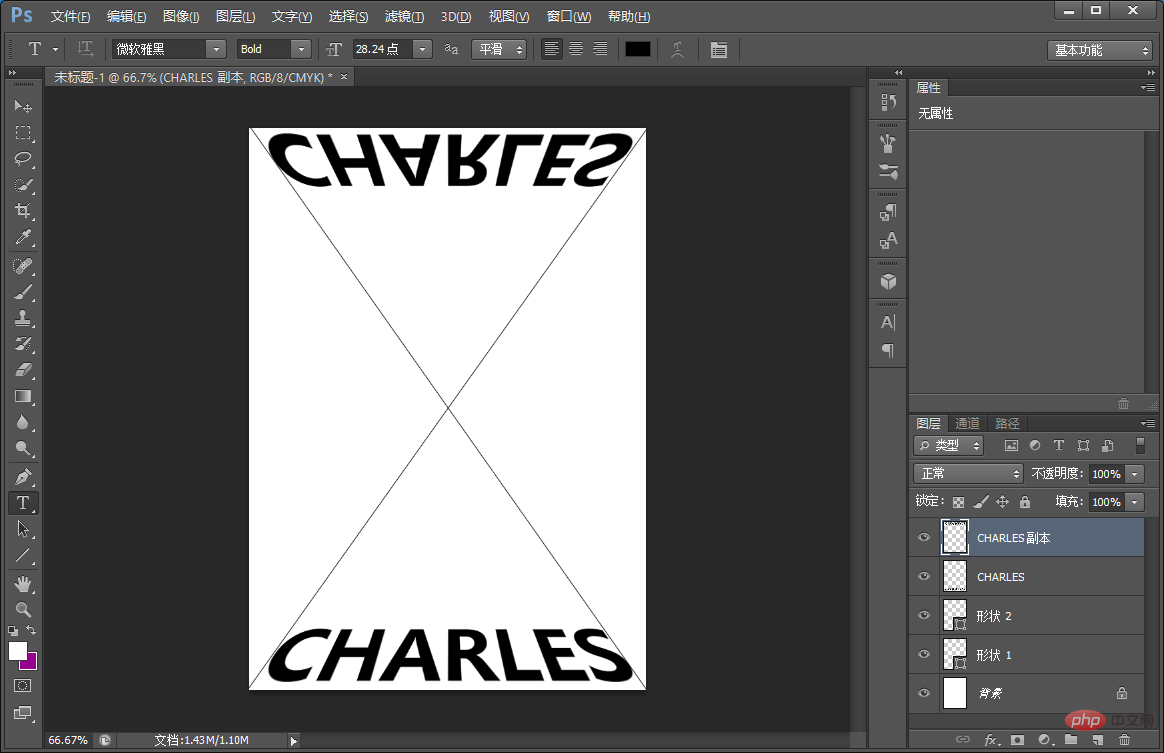
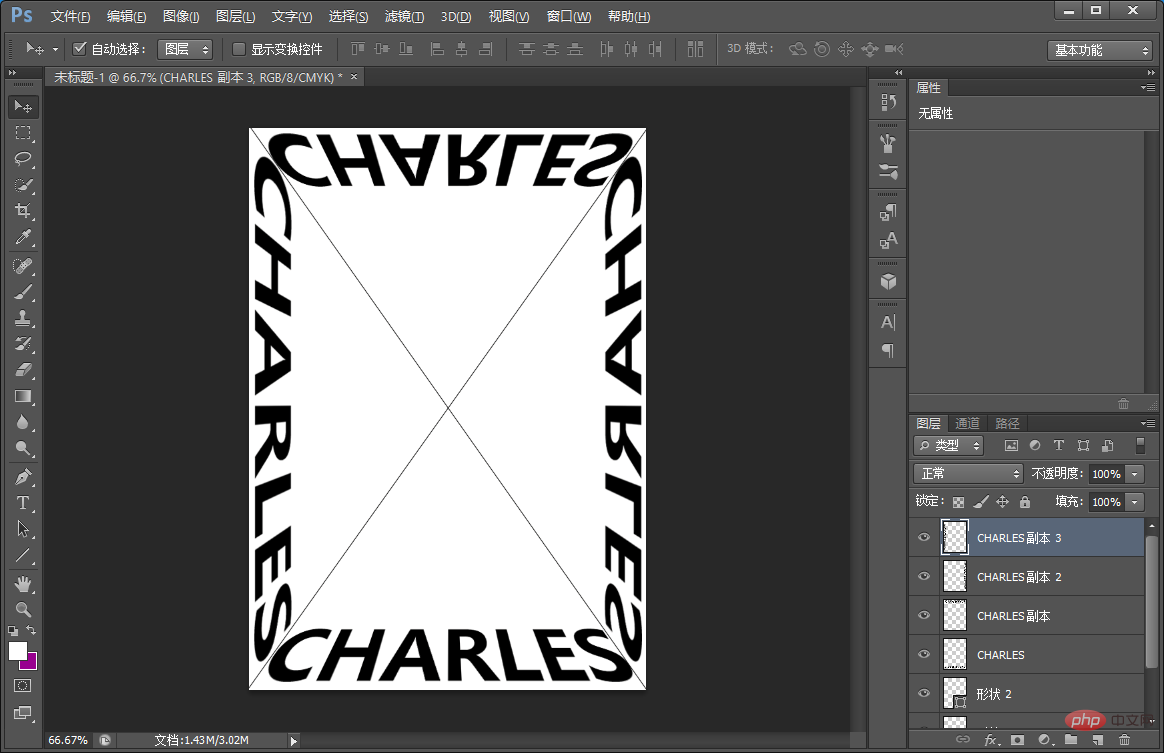
5. Cliquez sur les petits yeux sur les calques [Forme 1 et 2] pour les rendre invisibles. Appuyez et maintenez [Ctrl+E] pour fusionner les images.
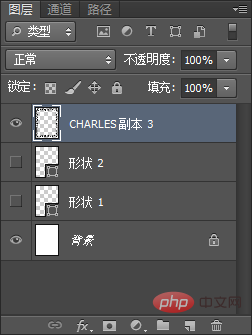
6. Appuyez sur [Ctlr+T] pour réduire le point, et appuyez sur [Ctrl+alt+shift+T] pour répéter.
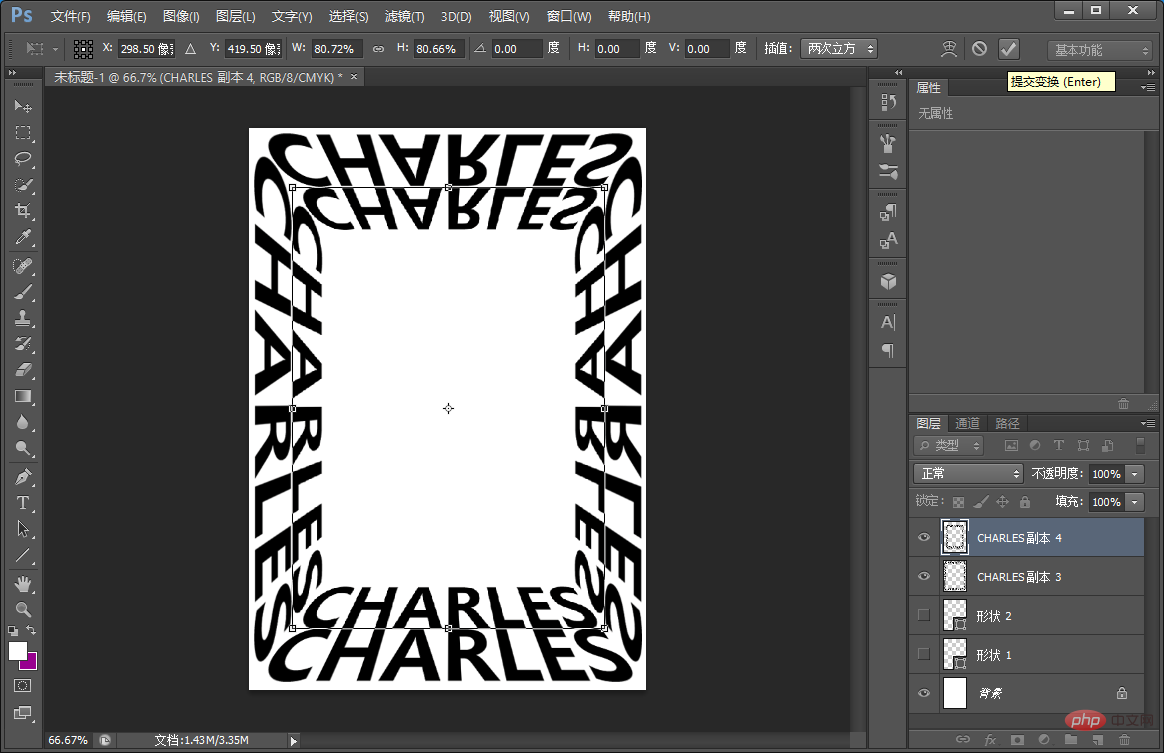
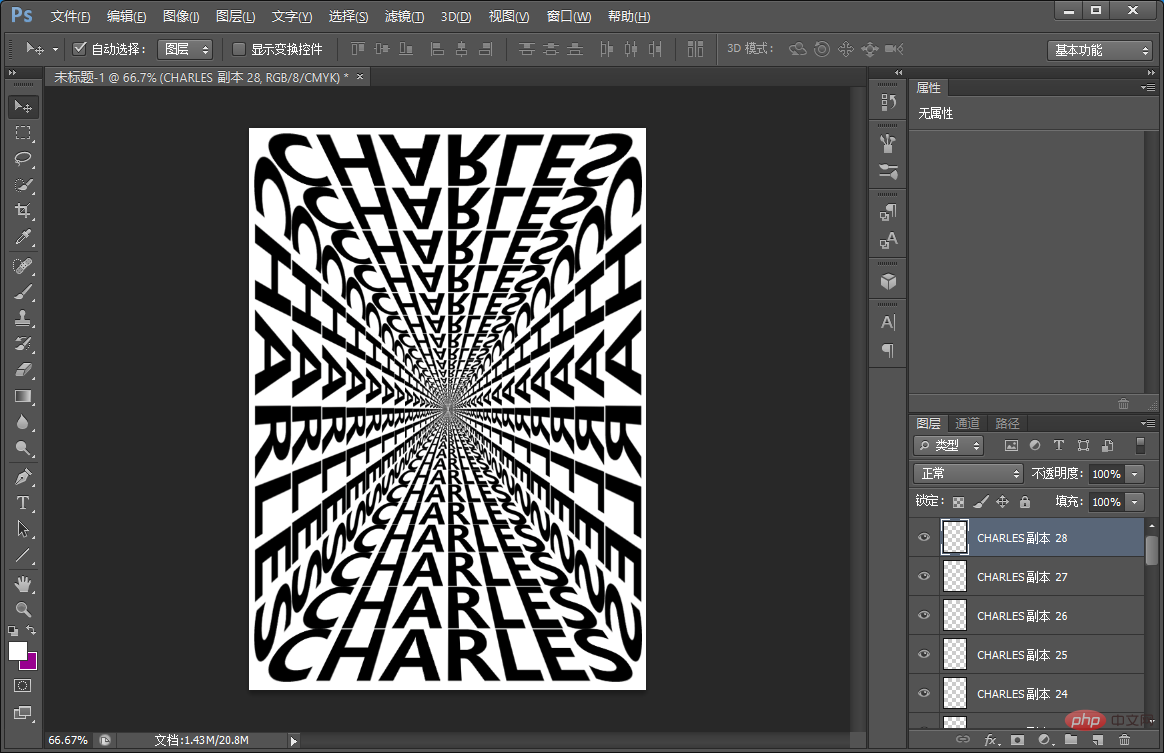
7. Ajoutez simplement un dégradé.
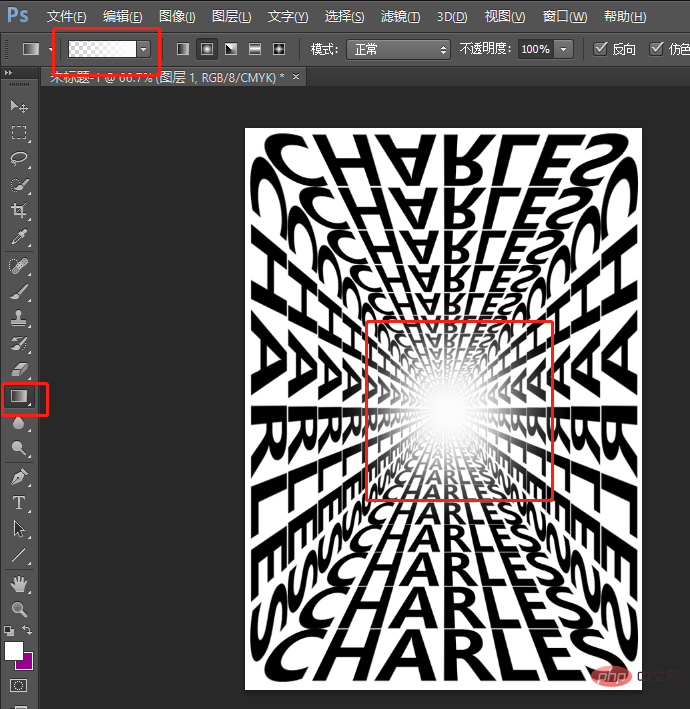
8. Importez la matière du ciel étoilé et créez un masque d'écrêtage.
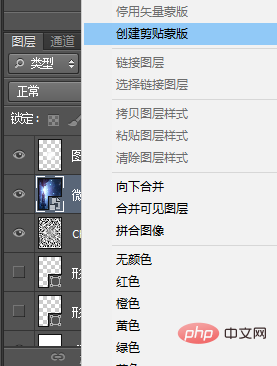
10. L'effet est terminé.
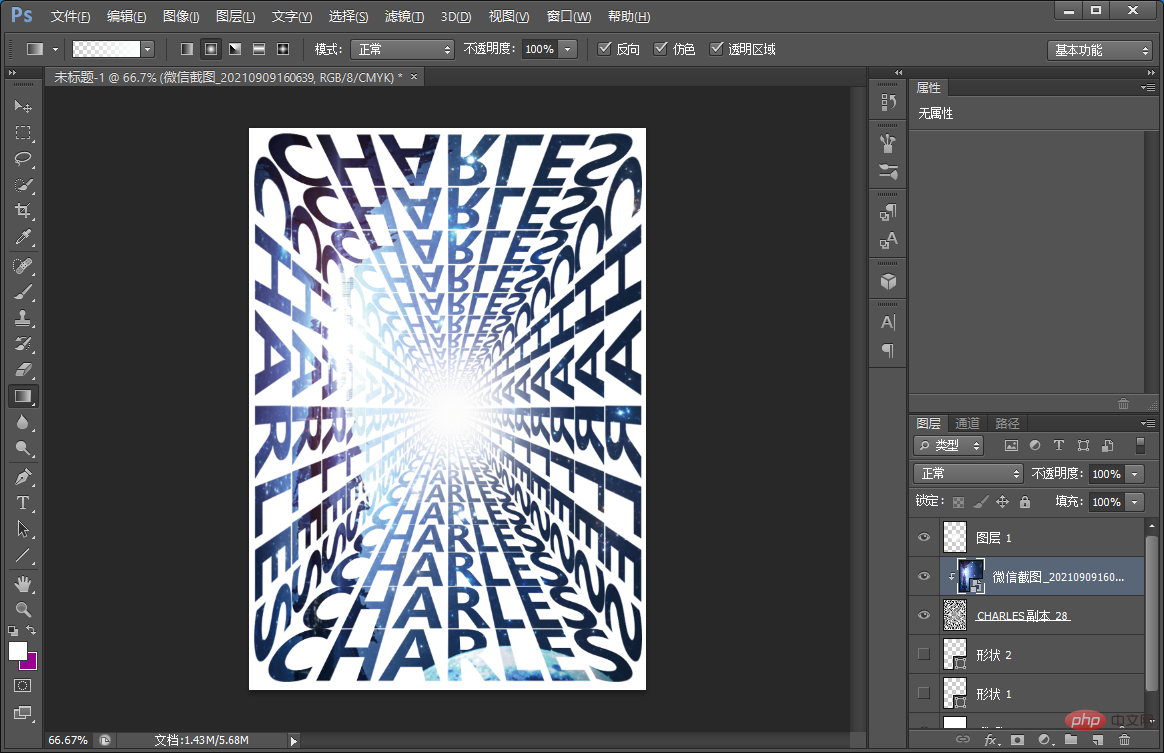
Apprentissage recommandé : Tutoriel vidéo PS
Ce qui précède est le contenu détaillé de. pour plus d'informations, suivez d'autres articles connexes sur le site Web de PHP en chinois!
Articles Liés
Voir plus- Conseils : Comment utiliser PS pour créer un fond d'ombre et de lumière givré (partager)
- Novice : Comment utiliser PS pour ajouter un effet de mur de briques à une image d'arrière-plan (partage de compétences)
- Une astuce pour vous apprendre à utiliser PS pour créer des effets de foudre (partager)
- Conseils : Comment utiliser PS pour créer un arrière-plan technologique sympa (Collection)

