Maison >interface Web >Tutoriel PS >Une astuce pour vous apprendre à utiliser PS pour créer des effets de foudre (partager)
Une astuce pour vous apprendre à utiliser PS pour créer des effets de foudre (partager)
- 奋力向前original
- 2021-09-06 11:55:377492parcourir
Dans l'article précédent "Débutant : Comment utiliser PS pour ajouter un effet de mur de briques à une image de fond (partage de compétences)", je vous ai présenté une petite astuce rapide sur la façon d'utiliser PS pour ajouter un effet de mur de briques à une image de fond. L'article suivant vous expliquera comment utiliser PS pour créer des effets de foudre. Jetons un coup d'œil, mes amis.

Effet de foudre

Comment créer un effet de foudre dans PS
1 Ouvrez PS, créez un nouveau calque noir, créez un calque vierge sur ce calque, utilisez l'outil de dégradé et sélectionnez Il était. une fois Le dégradé du paysage à la couleur d'arrière-plan est tiré une fois.
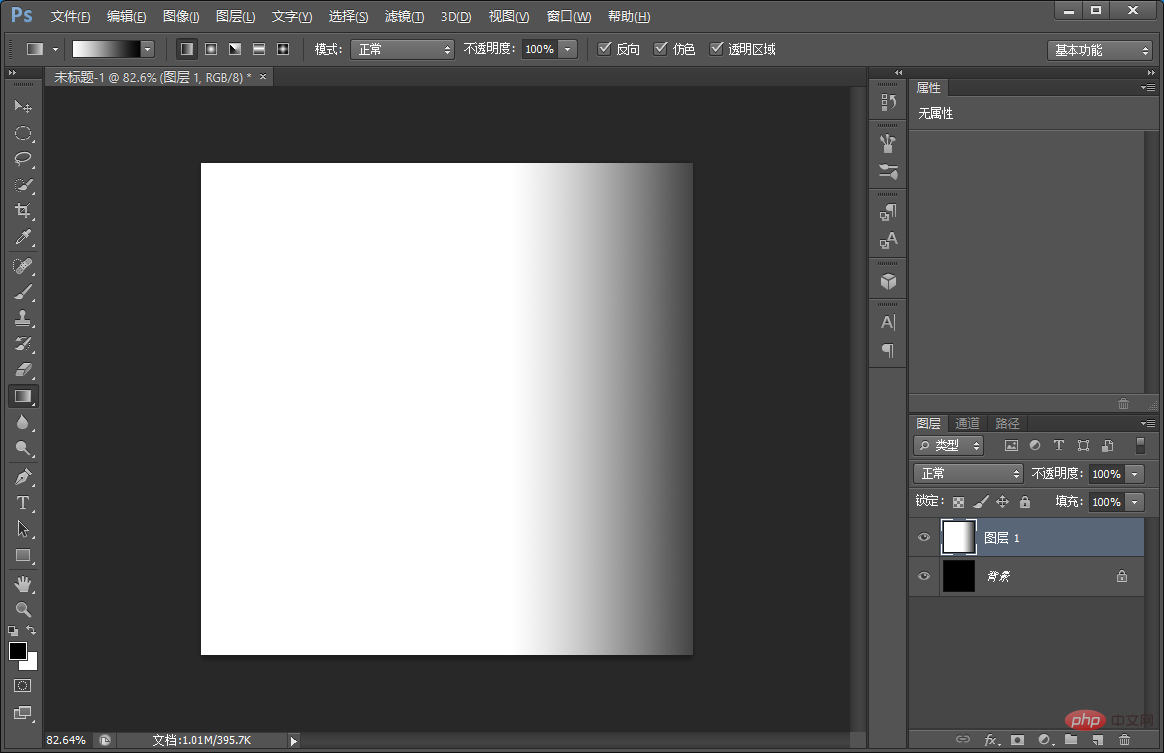
2. Appuyez sur [Ctel+T] + clic droit pour apparaître et sélectionnez [Perspective]
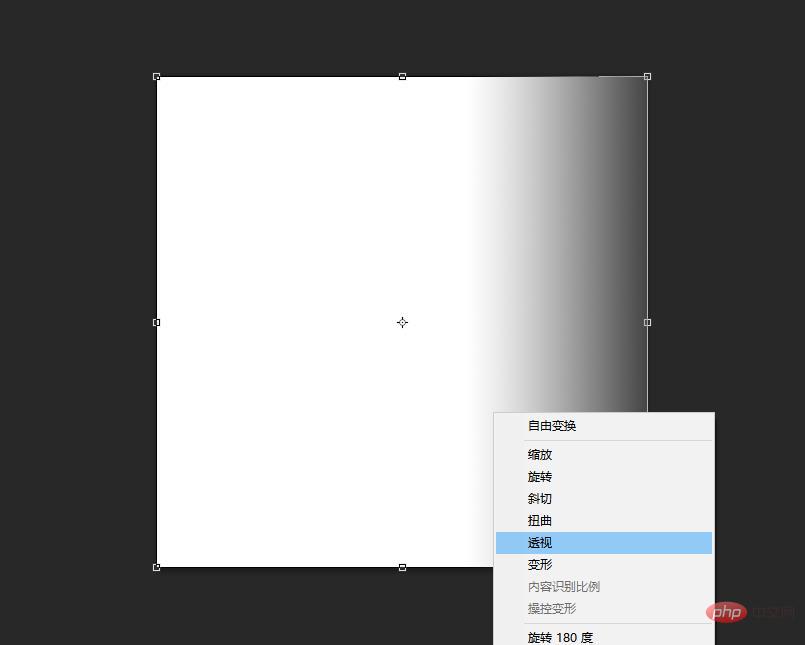
3. Appuyez sur Alt et faites glisser vers le milieu.
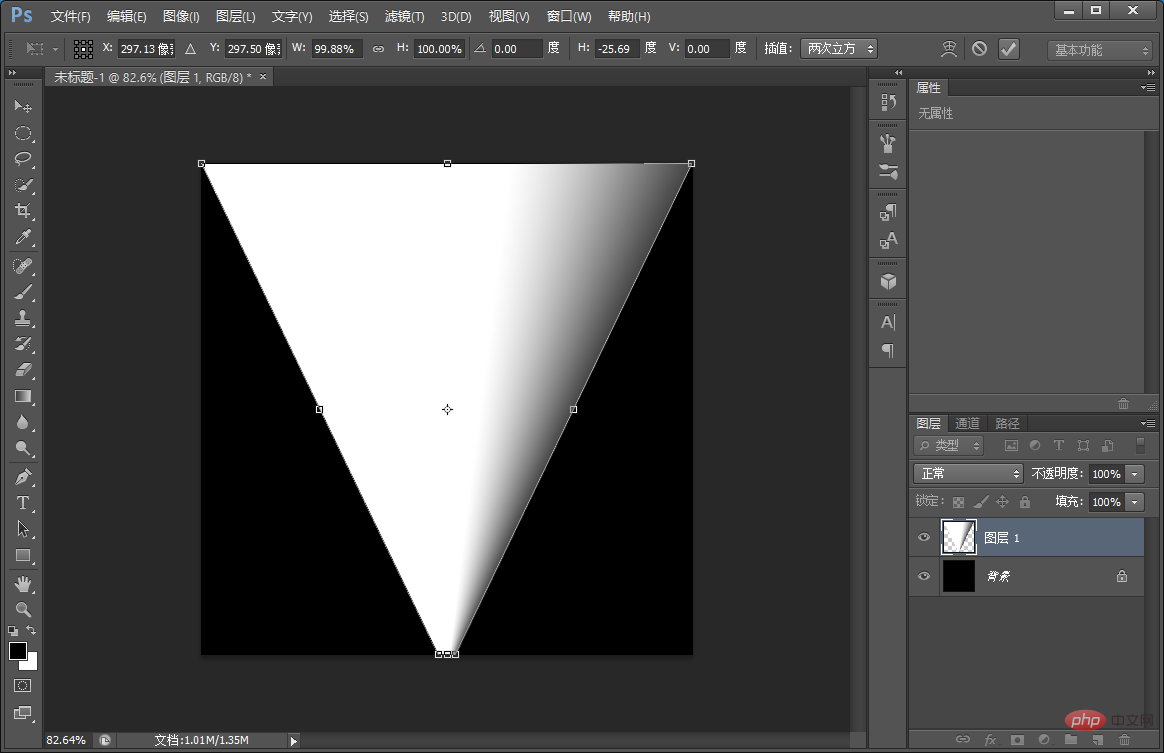
4. Cliquez avec la souris pour ouvrir le menu [Filtre] et recherchez [Nuages en couches] dans [Rendu].
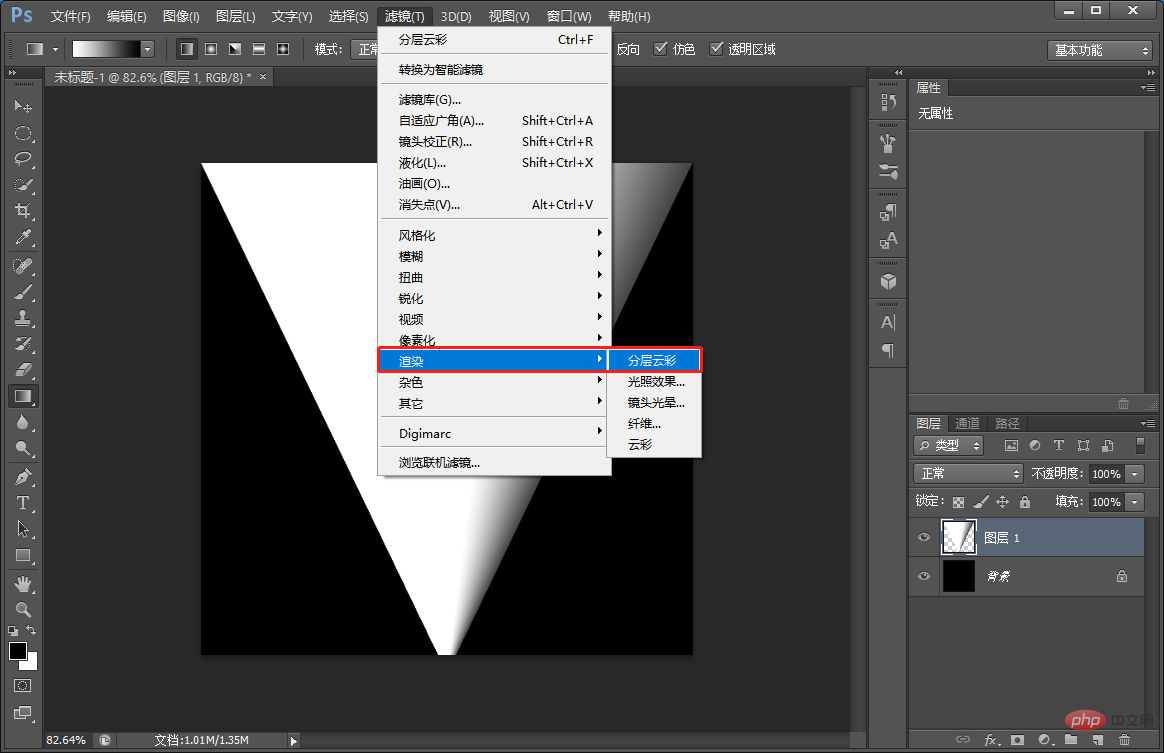
5. Inversez les nuages en couches en appuyant sur [Ctrl+I]. Vous pouvez maintenant voir l'effet d'éclair dans la partie blanche.
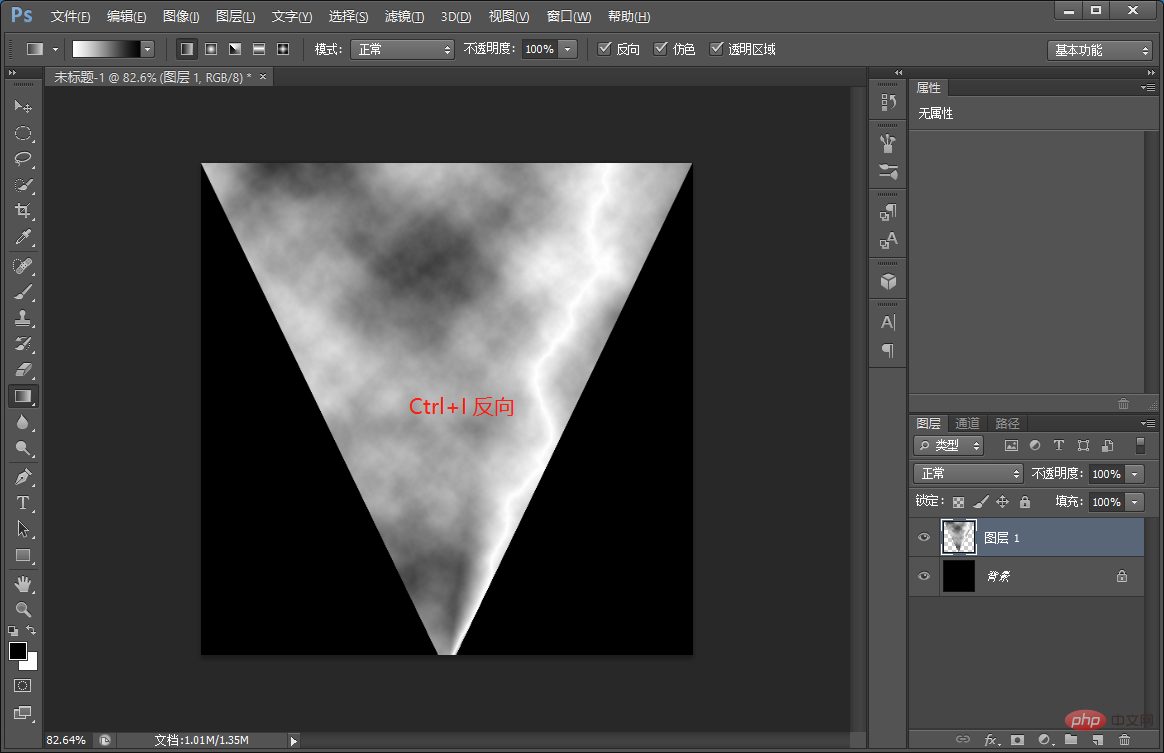
6. Utilisez la souris pour sélectionner le menu image, recherchez le réglage dans l'image et sélectionnez les niveaux de couleur pour ajuster l'effet avec un contraste évident.
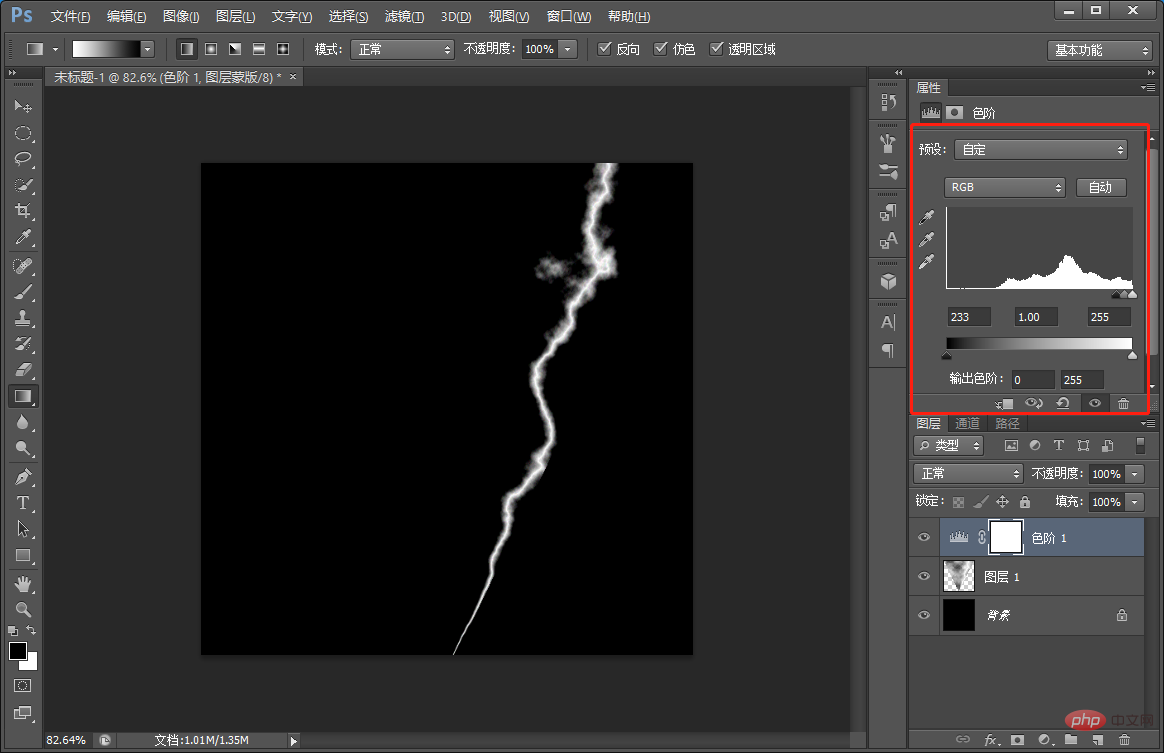
7. Fusionner les calques.
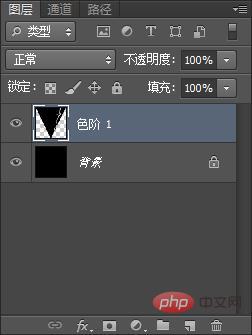
8. Utilisez la baguette magique pour supprimer la sélection noire et annuler la sélection [Ctrl+D]
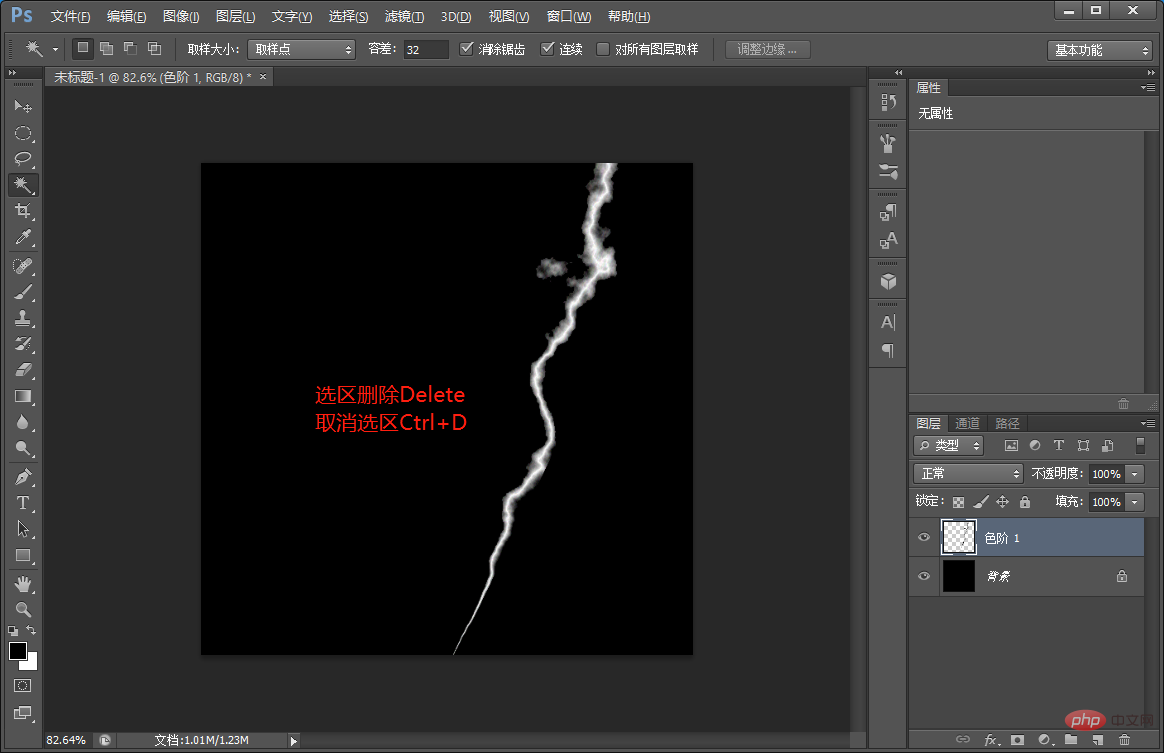
9. Vous pouvez utiliser la teinte/saturation pour changer la couleur de l'éclair, cliquez et cochez [ Couleur]
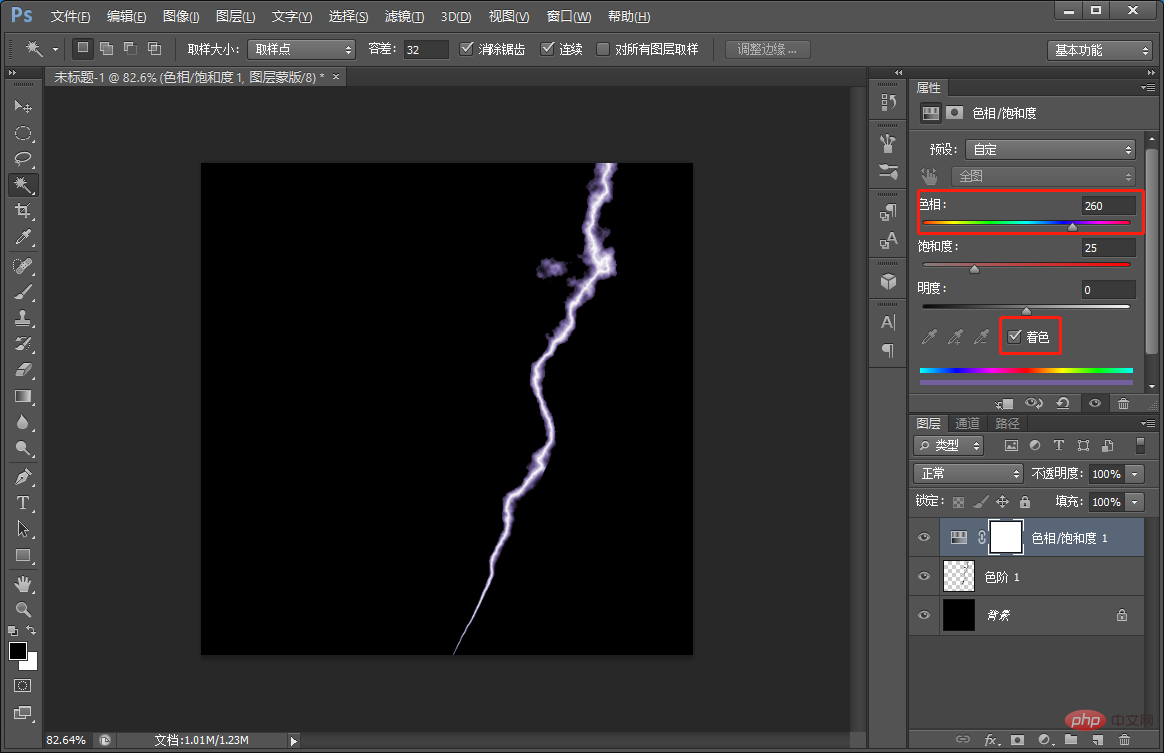
10. Vous pouvez copier plusieurs calques et l'effet apparaîtra.
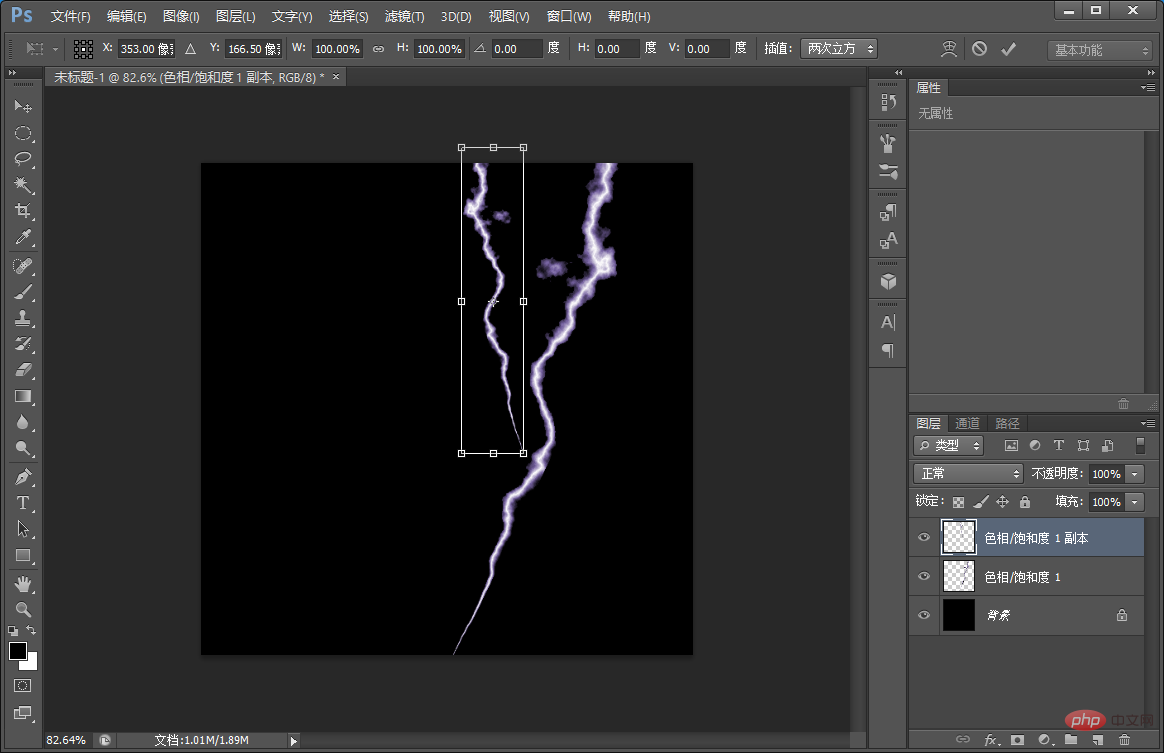
Apprentissage recommandé : Tutoriel vidéo PS
Ce qui précède est le contenu détaillé de. pour plus d'informations, suivez d'autres articles connexes sur le site Web de PHP en chinois!
Articles Liés
Voir plus- Apprenez étape par étape à utiliser le remplissage aléatoire PS pour créer un effet d'empilement de motifs (5 étapes au total)
- Une astuce pour vous apprendre à utiliser PS pour créer de jolis effets de police en peluche (partager)
- Comment ajouter php5.6 au serveur wamp
- Apprenez étape par étape à utiliser PS pour ajouter des effets d'impression aux images de plaques (Collection)

