Maison >interface Web >Tutoriel PS >Conseils : Comment utiliser PS pour créer une affiche créative avec un effet tridimensionnel profond (partager)
Conseils : Comment utiliser PS pour créer une affiche créative avec un effet tridimensionnel profond (partager)
- 奋力向前original
- 2021-08-26 15:43:185548parcourir
Dans l'article précédent "Vous apprendre étape par étape comment utiliser PS pour ajouter des effets tridimensionnels aux images (partage de compétences)", je vous ai présenté comment utiliser PS pour ajouter des effets tridimensionnels aux images. L'article suivant vous expliquera comment utiliser PS pour créer une affiche créative avec un effet tridimensionnel profond. Voyons comment le faire ensemble.

L'image de l'affiche créative avec un effet tridimensionnel profond est la suivante
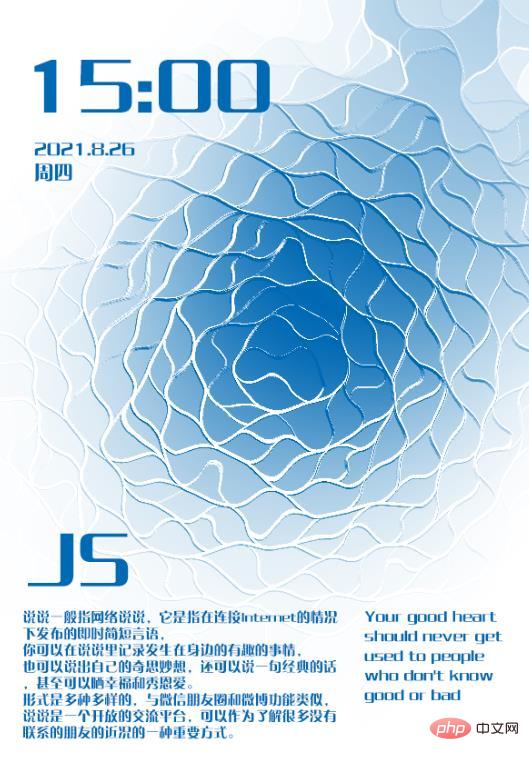
Comment créer une affiche créative avec un effet tridimensionnel profond
1 Ouvrez ps, créez un nouveau document et remplissez-le de blanc, puis ouvrez l'outil Pinceau, puis dessinez un cercle blanc sur le calque.
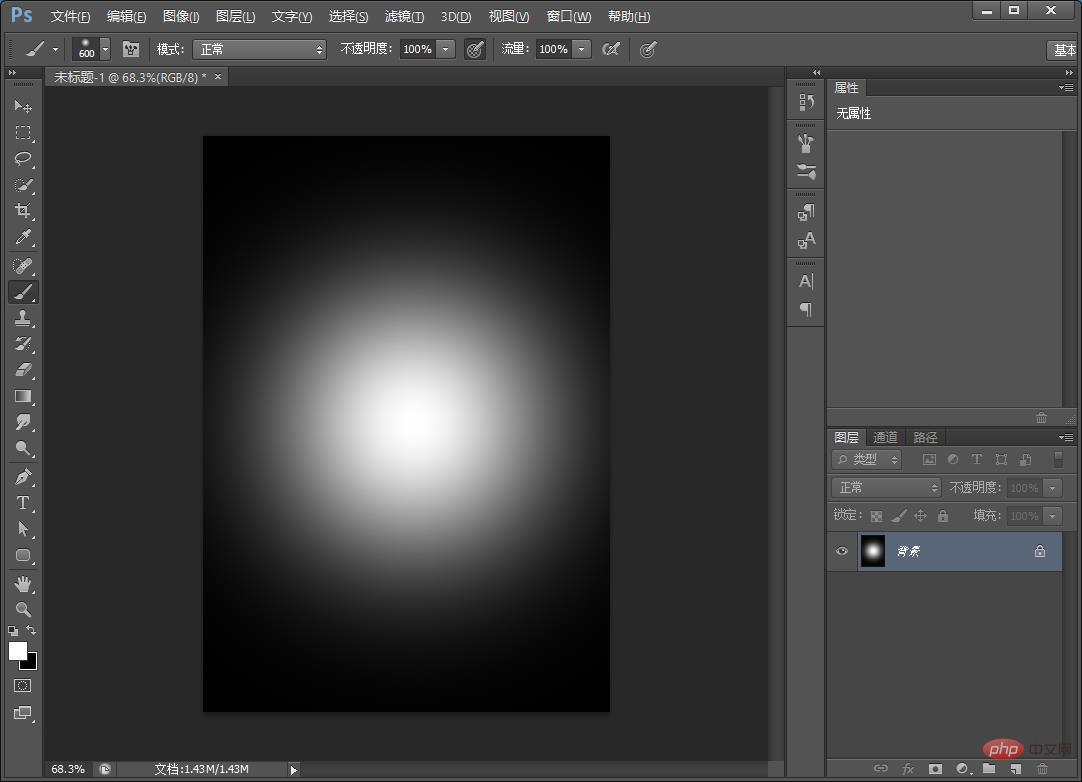
2. Créez un nouveau calque vierge et cliquez sur [Filtre]-[Render]-[Clouds] pour obtenir l'effet.
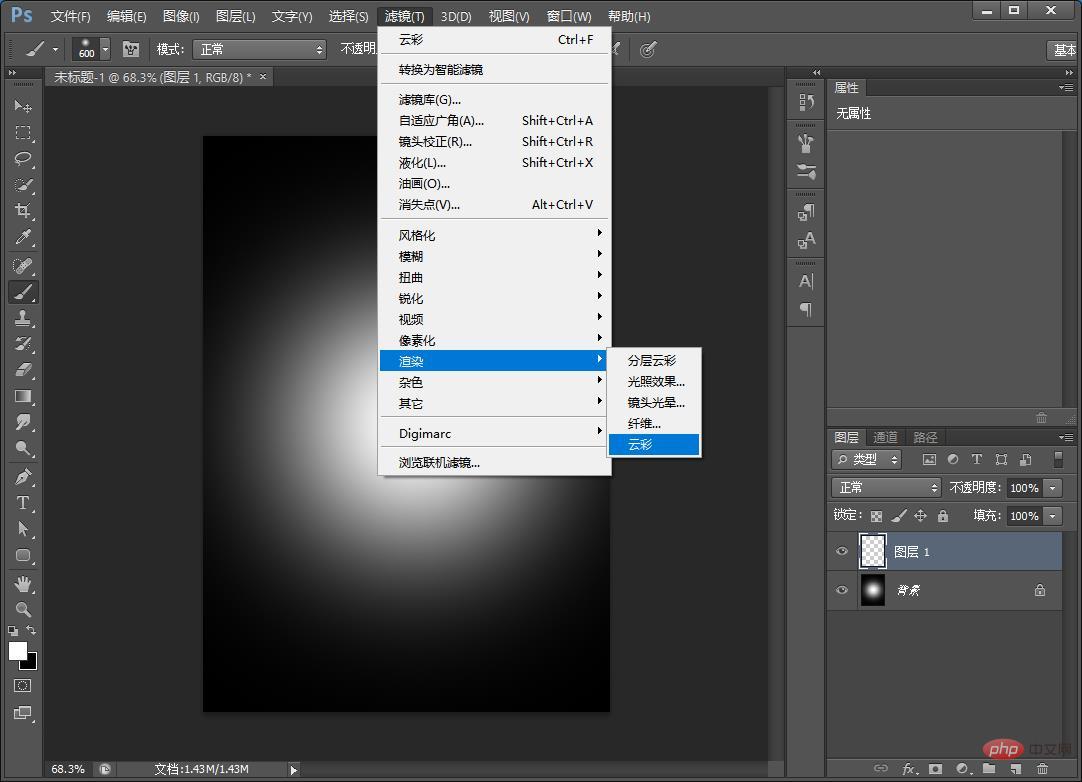
3. Changez le mode [Cloud Layer] sur Linear Light et définissez l'opacité pour réduire la valeur de remplissage.
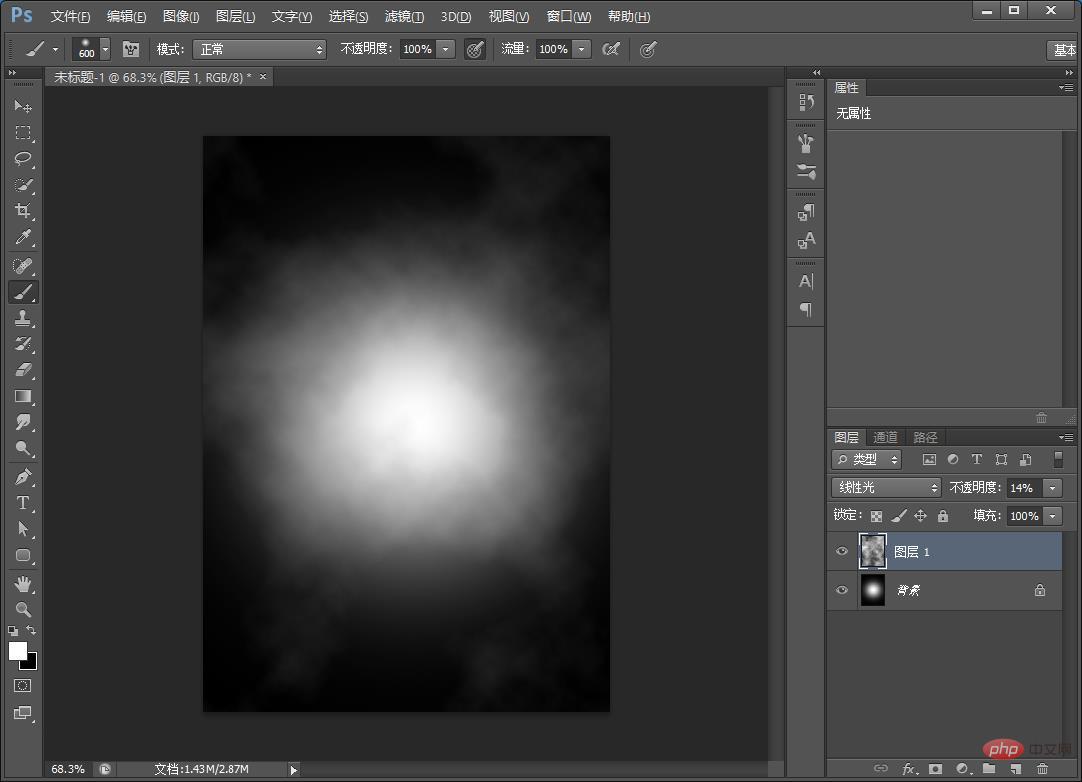
4. Appuyez sur Ctrl+E pour fusionner les calques.
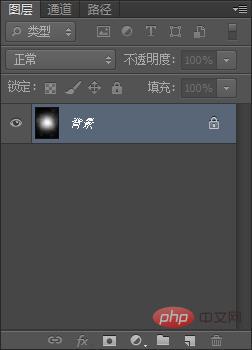
5. Ensuite, accédez au treillis, en cliquant sur les paramètres numériques [Filtre]-[Pixelisation]-[Lattice], comme indiqué ci-dessous.
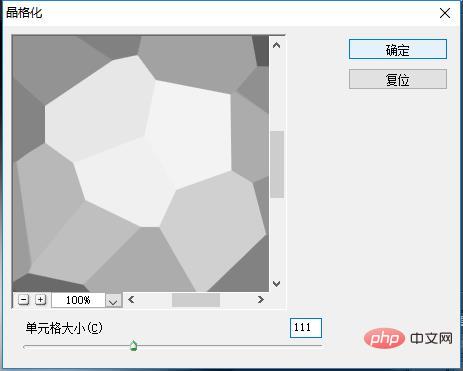
6. Exécutez à nouveau [Filter]-[Noise]-[Middle Value] et définissez le rayon sur 15 pixels.

7. Ensuite, exécutez [Filtre]-[Styliser]-[Rechercher les bords] et cliquez, puis confirmez directement.
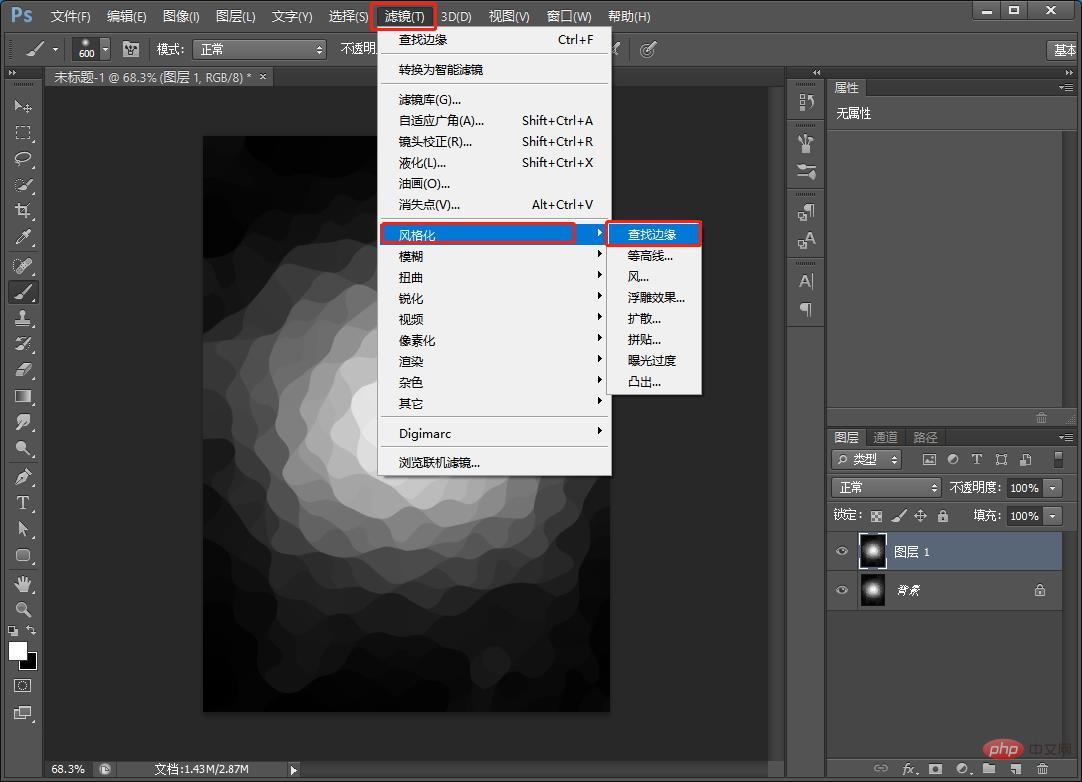
8. Changez le mode de fusion des calques sur [Soft Light] et réduisez le paramètre de transparence.
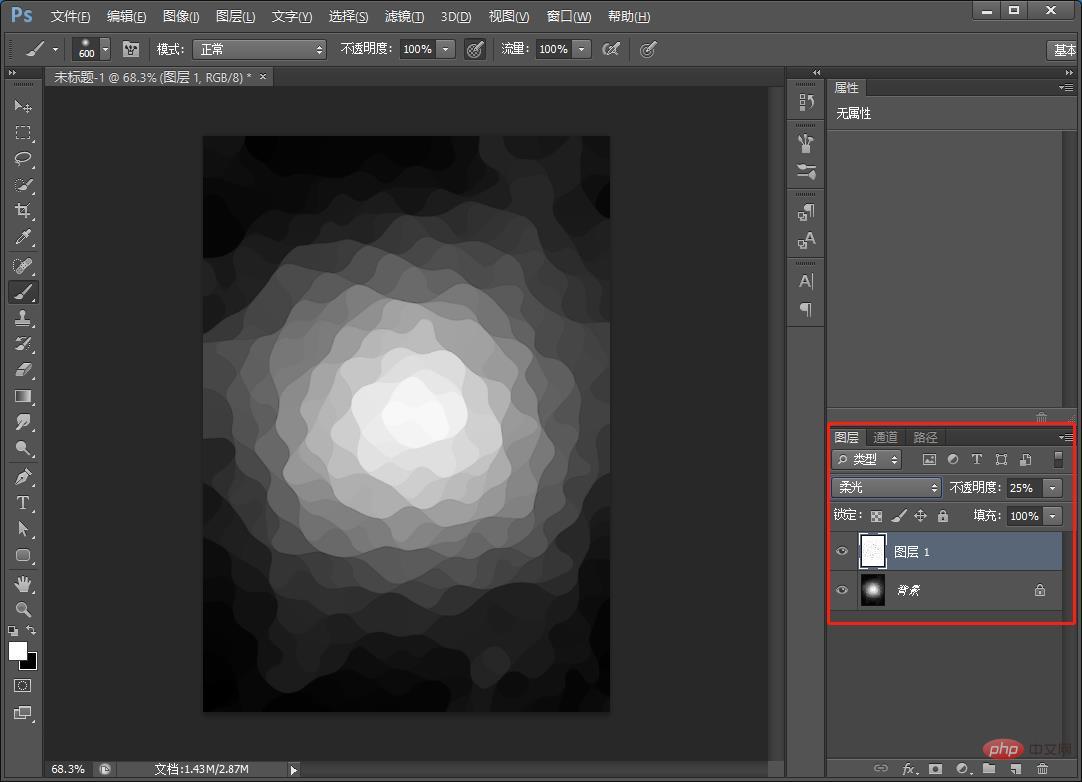
9. Enfin, exécutez le filtre pour restituer l'effet d'éclairage et ajuster divers paramètres.
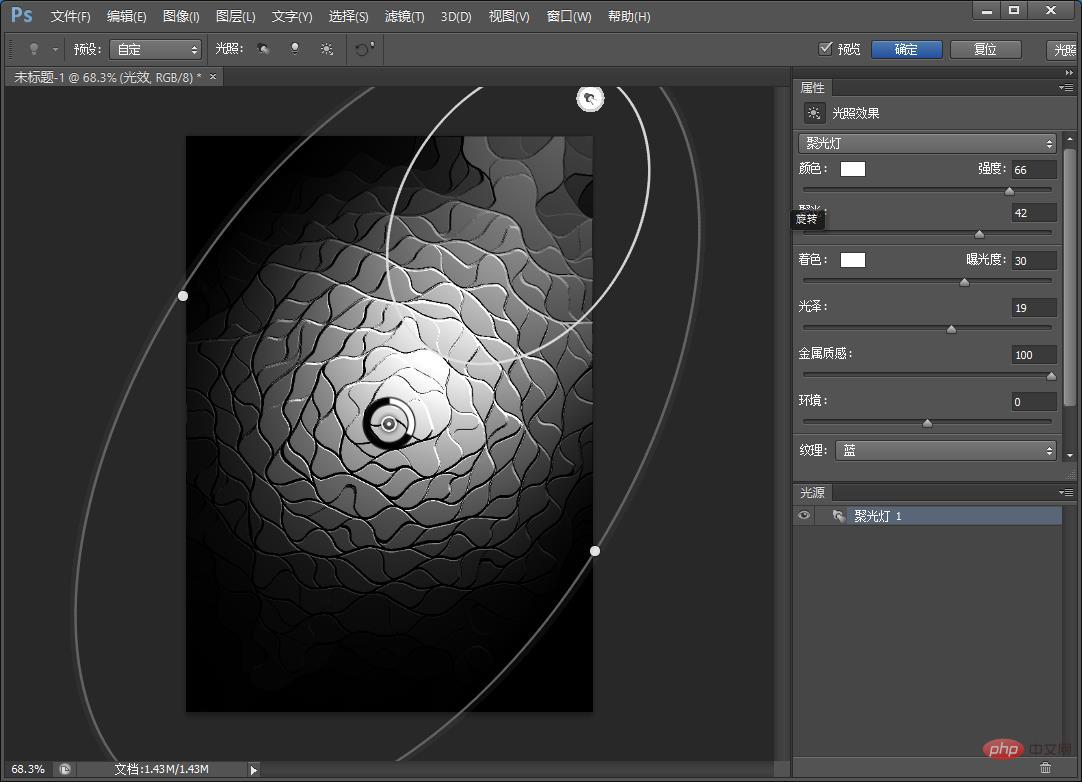
10. Ajoutez une carte dégradée blanc-bleu.
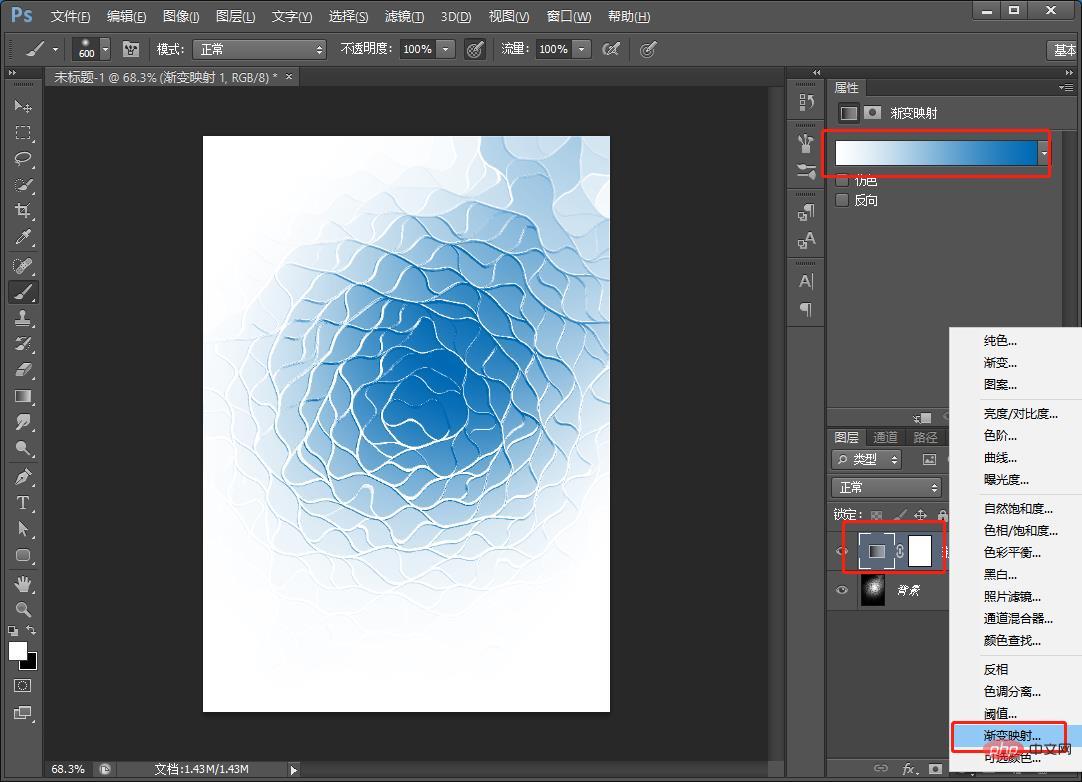
11. Avec la rédaction, l'effet est terminé.
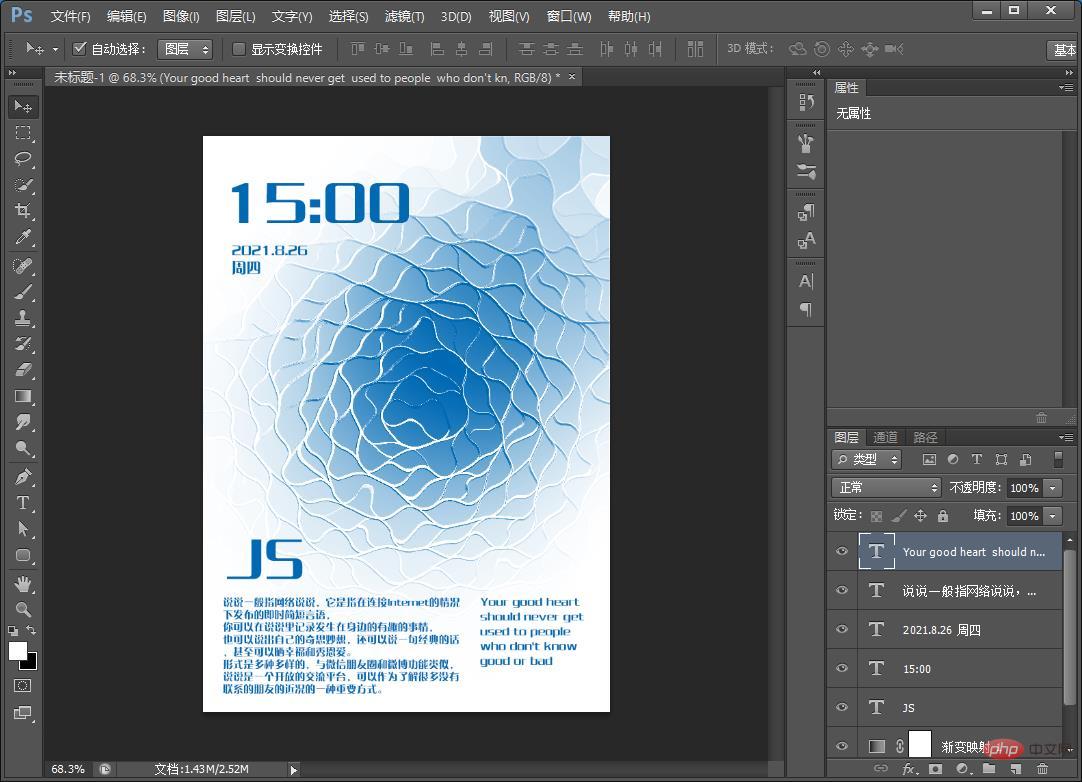
Apprentissage recommandé : ps tutoriel d'introduction
Ce qui précède est le contenu détaillé de. pour plus d'informations, suivez d'autres articles connexes sur le site Web de PHP en chinois!
Articles Liés
Voir plus- Astuces : Comment utiliser PS pour créer un fond métallique (4 étapes au total)
- Apprenez étape par étape à utiliser PS pour ajouter un effet de trou de ver aux images nuageuses (partager)
- Une astuce pour vous apprendre à utiliser PS pour ajouter des effets de mosaïque aux polices (résumé)
- Une astuce pour vous apprendre à utiliser PS pour créer des affiches créatives avec effet dégradé (partager)
- Indispensable pour les ps designers : la première étape de l'installation est le paramétrage numérique (deux étapes au total)

