Maison >interface Web >Tutoriel PS >Apprenez étape par étape à utiliser PS pour ajouter un effet de trou de ver aux images nuageuses (partager)
Apprenez étape par étape à utiliser PS pour ajouter un effet de trou de ver aux images nuageuses (partager)
- 奋力向前original
- 2021-08-23 19:50:343117parcourir
Dans l'article précédent "Tutoriel : Comment utiliser PS pour créer une affiche avec découpe et effets faciaux (partage de compétences) ", je vous ai présenté une petite astuce rapide sur la façon d'utiliser PS pour créer une affiche avec découpe et effets sur le visage. L'article suivant vous présentera comment utiliser PS pour ajouter un effet de trou de ver aux images nuageuses. Voyons comment le faire ensemble.

L'effet de trou de ver des images nuageuses est le suivant

ps ajoutant un effet de trou de ver aux images nuageuses
1. Ouvrez PS, créez une nouvelle toile 500*500 et faites glisser un matériau nuageux.
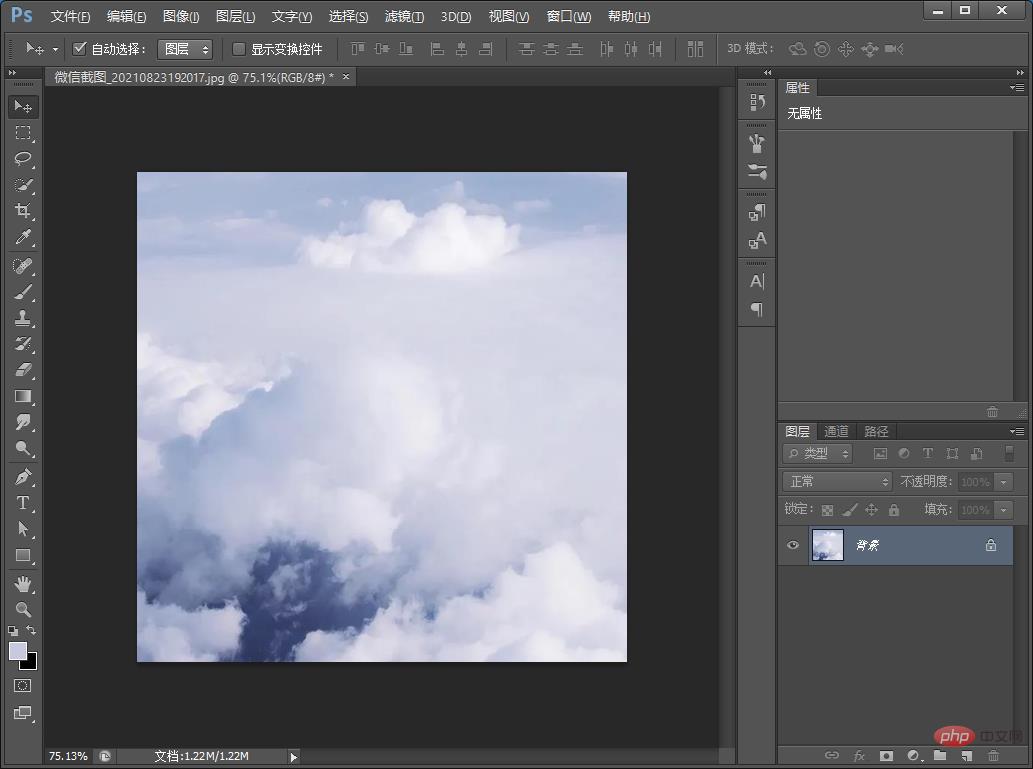
2. Dupliquez un calque, cliquez sur [Filtre]-[Déformation]-[Coordonnées polaires] comme indiqué sur l'image.
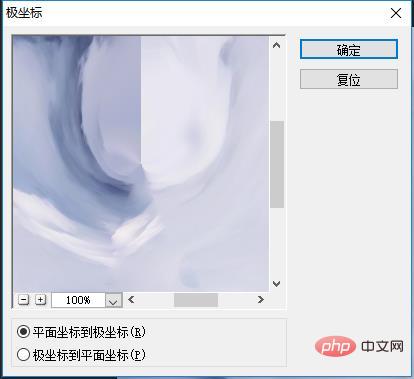
3. Utilisez l'[Outil de tampon d'imitation] pour réparer ou supprimer les plis sur ce calque.
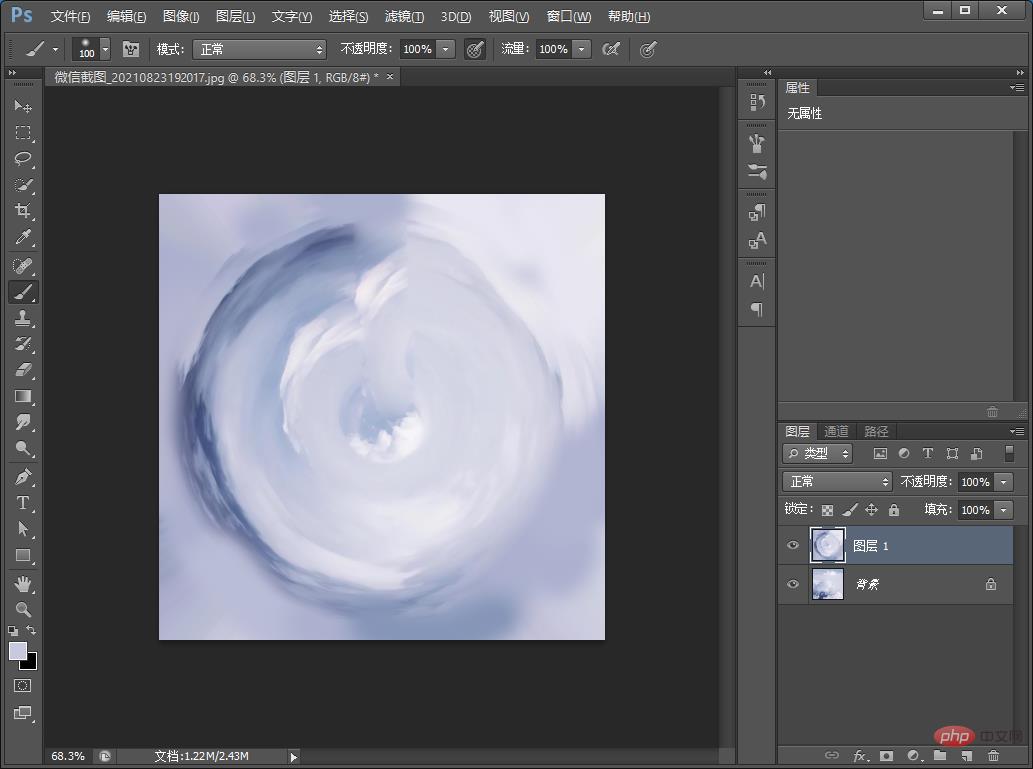
4. Cliquez sur [Filtre]-[Distorsion]-[Squeeze] et ajustez la valeur au maximum, comme indiqué sur l'image.
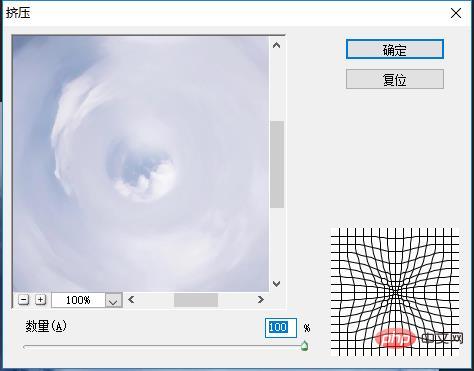
5. Dupliquez un calque et ajustez l'opacité à 50%.

6. Touche de raccourci [Ctrl+T] pour faire pivoter de 180 degrés, comme indiqué sur l'image.
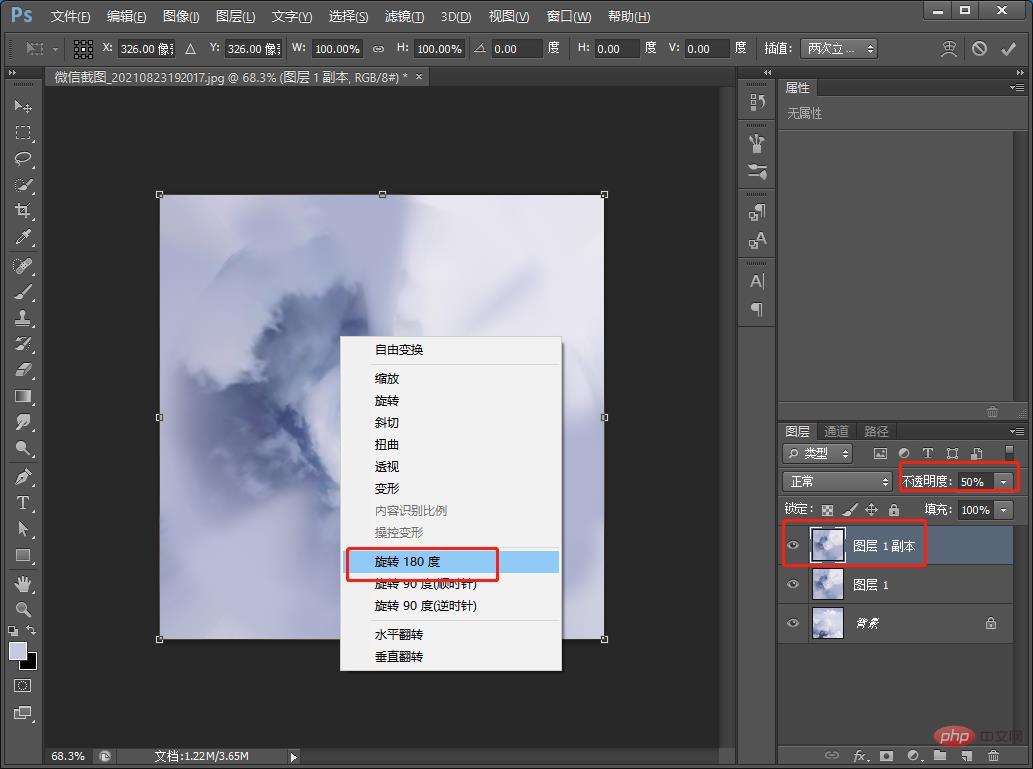
7. Fusionnez les calques puis copiez un calque, ajoutez un masque noir, utilisez l'[Outil Pinceau] pour cliquer sur le masque, comme indiqué sur l'image

8. couche 2, agrandissez et inversez l'aiguille de l'horloge de 90 degrés, fusionnez les calques et l'effet apparaît.
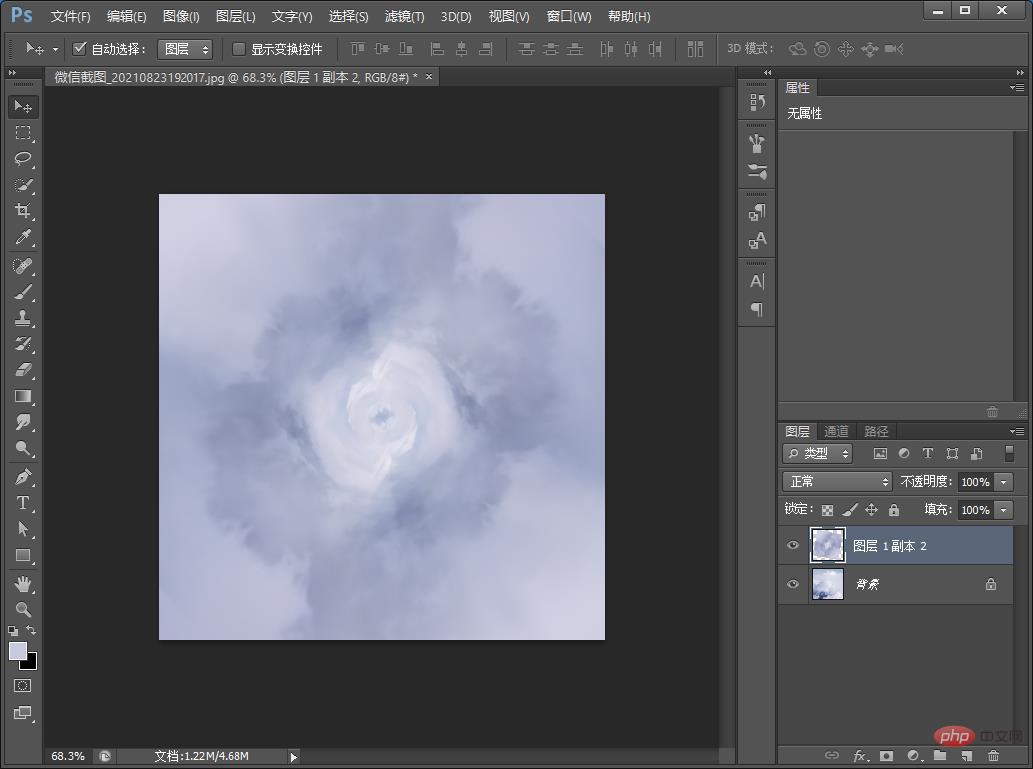
Apprentissage recommandé : Tutoriel vidéo PS
Ce qui précède est le contenu détaillé de. pour plus d'informations, suivez d'autres articles connexes sur le site Web de PHP en chinois!
Articles Liés
Voir plus- Apprenez étape par étape à utiliser PS pour créer un effet de style papier découpé (explication détaillée avec images et texte)
- Vous apprendre étape par étape à utiliser PS pour convertir du texte en effet de biseau en perspective (partage de compétences)
- Une astuce pour vous apprendre à utiliser PS pour créer un effet petite planète (partager)
- Compétences PS : Comment utiliser PS pour créer facilement une couverture créative (partage de compétences)
- Apprenez étape par étape à utiliser PS pour ajouter des effets de découpe aux images (partager)

