Maison >interface Web >Tutoriel PS >Vous apprendre étape par étape à utiliser le texte PS pour ajouter des effets de graffiti (partage de bon sens)
Vous apprendre étape par étape à utiliser le texte PS pour ajouter des effets de graffiti (partage de bon sens)
- 奋力向前original
- 2021-07-30 11:32:165675parcourir
Dans l'article précédent "PS Basics : Comment ajouter un effet de bordure de tampon aux photos (partage de compétences)", je vous ai présenté une petite astuce PS pour ajouter un effet de bordure de tampon aux photos. L'article suivant vous expliquera comment ajouter des effets de graffiti à l'aide du texte PS. Voyons comment le faire ensemble.

Le rendu est le suivant :
Comment ajouter un effet graffiti au texte ps
1. Ouvrez ps, créez un nouveau document et saisissez votre propre texte.
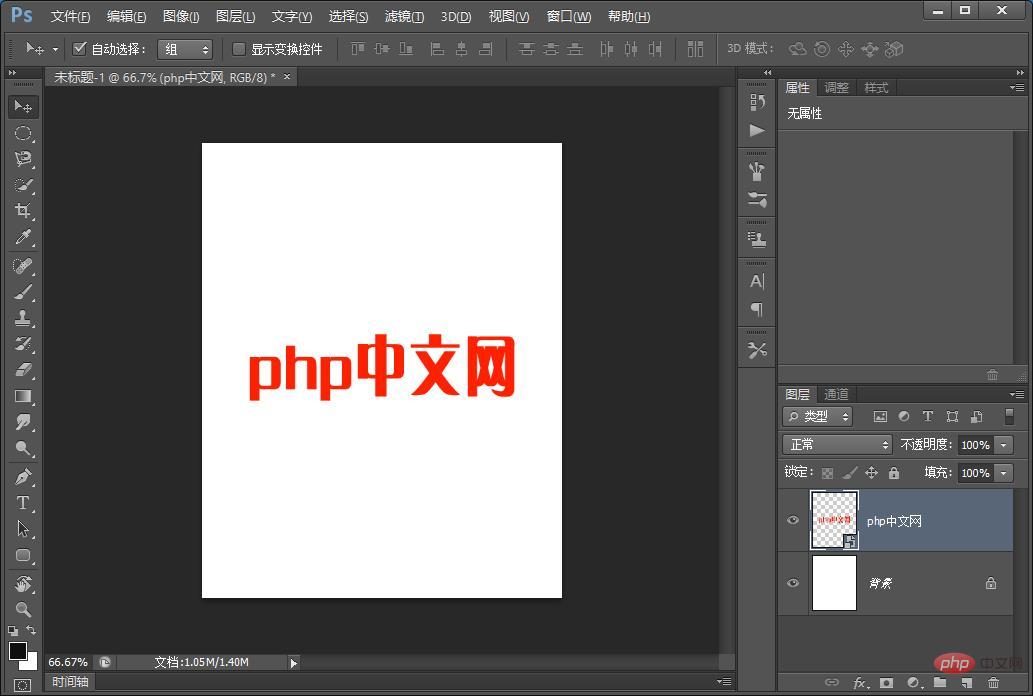
2. Recherchez [Filtre]-[Distorsion]-[Water Wave] dans le menu et cliquez sur OK. Les paramètres sont tels qu'indiqués sur la figure.
3. Entrez le [Calque de texte] dans le style de calque, définissez la base transparente sur 0 et ajoutez un style de calque avec les paramètres suivants.
4. Ajoutez une projection et définissez les paramètres comme indiqué sur la figure.
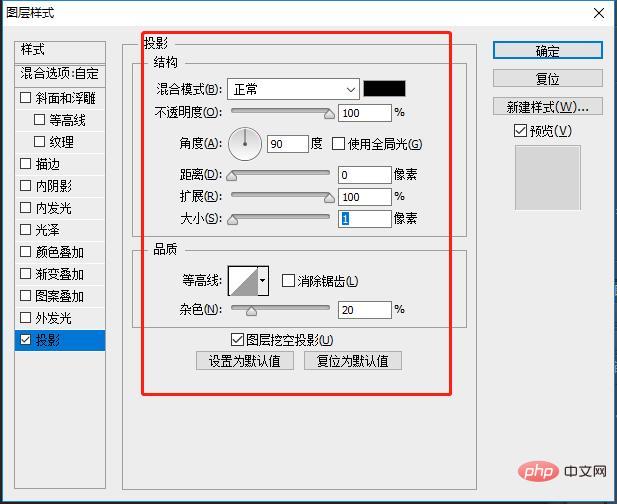
5. Ajoutez une ombre intérieure et définissez les paramètres comme indiqué sur la figure.
6. Dupliquez un calque.
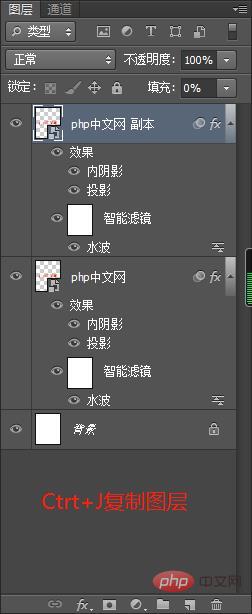
7. Recherchez les paramètres dans le menu et cliquez sur [Filtre]-[Distorsion]-[Rotation et distorsion] comme indiqué sur la figure.
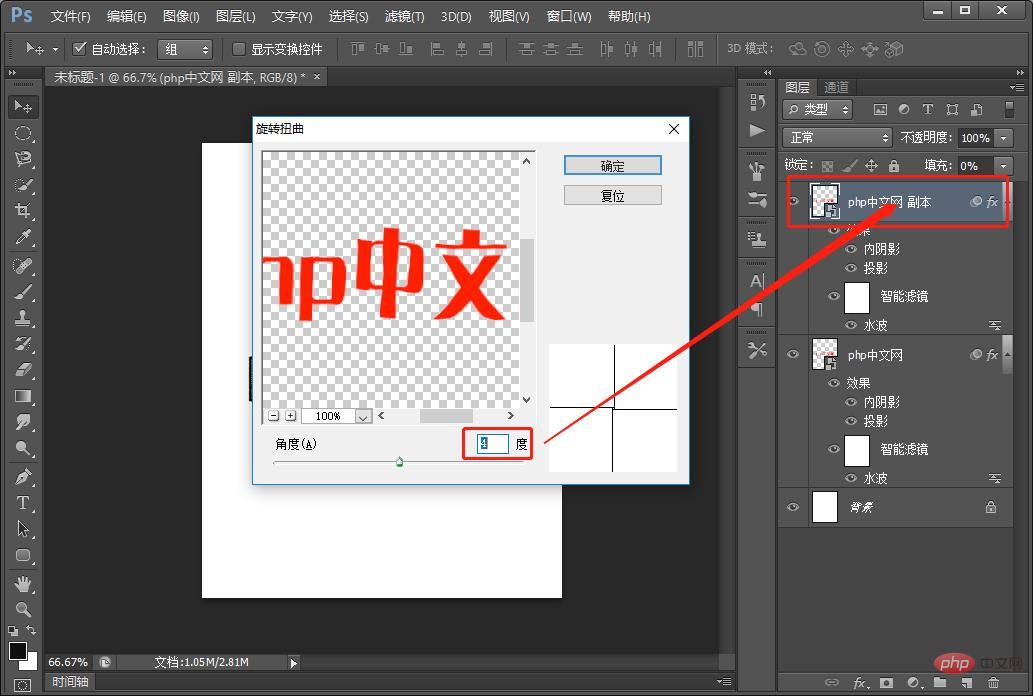
8. Importez le matériel de graffiti et cliquez sur [Modifier]-[Définir le motif] pour confirmer.
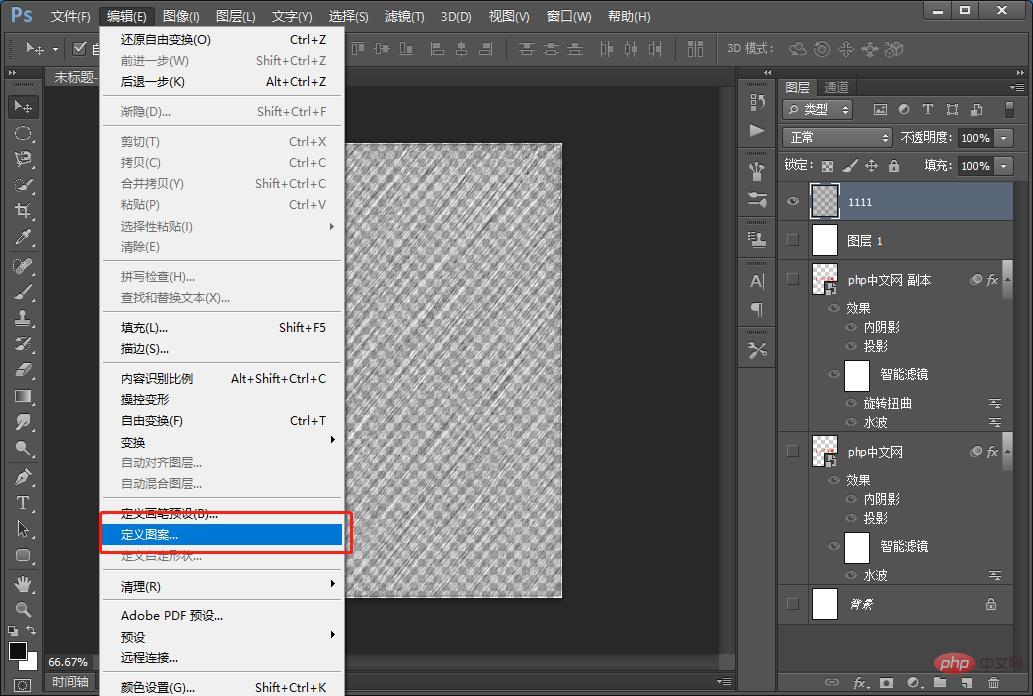
9. Ajoutez une superposition de motif au calque et définissez-le sur le diagramme de paramètres comme indiqué ci-dessous.
10. L'effet est terminé. Vous pouvez ajuster la couleur en fonction de votre palette de couleurs préférée

Apprentissage recommandé : Tutoriel vidéo PS
.Ce qui précède est le contenu détaillé de. pour plus d'informations, suivez d'autres articles connexes sur le site Web de PHP en chinois!
Articles Liés
Voir plus- Mise en route : découvrez comment ajouter des effets de dégradé aux images dans PS (partage de connaissances)
- Une astuce pour vous apprendre à utiliser PS pour ajouter des effets de couleurs chaudes et froides aux photos de portrait (partager)
- Astuces PS : Comment ajouter l'effet de la lumière du soleil aux photos (explication détaillée avec images et texte)
- Une astuce pour vous apprendre à convertir du matériel PS ordinaire en affiches haut de gamme (partager)


)
)
)
)
)