Maison >interface Web >Tutoriel PS >Une astuce pour vous apprendre à utiliser PS pour ajouter des effets de couleurs chaudes et froides aux photos de portrait (partager)
Une astuce pour vous apprendre à utiliser PS pour ajouter des effets de couleurs chaudes et froides aux photos de portrait (partager)
- 奋力向前original
- 2021-07-27 15:41:482836parcourir
Dans l'article précédent "Compétences PS incontournables : Comment convertir des photos en aquarelles (explication détaillée avec images et textes)", je vous ai présenté comment utiliser les photos PS pour convertir des photos en aquarelles. L'article suivant vous expliquera comment utiliser les photos portrait PS pour ajouter des couleurs chaudes et froides. Voyons comment procéder.

Les effets de couleurs froides et chaudes des quatre principales stars sont les suivants :




ps photos de portrait pour ajouter des effets de couleurs froides et chaudes
1. ps et importez une image d'une étoile dans l'image. Sélectionnez l'outil Dégradé à partir du bouton situé sous le calque.
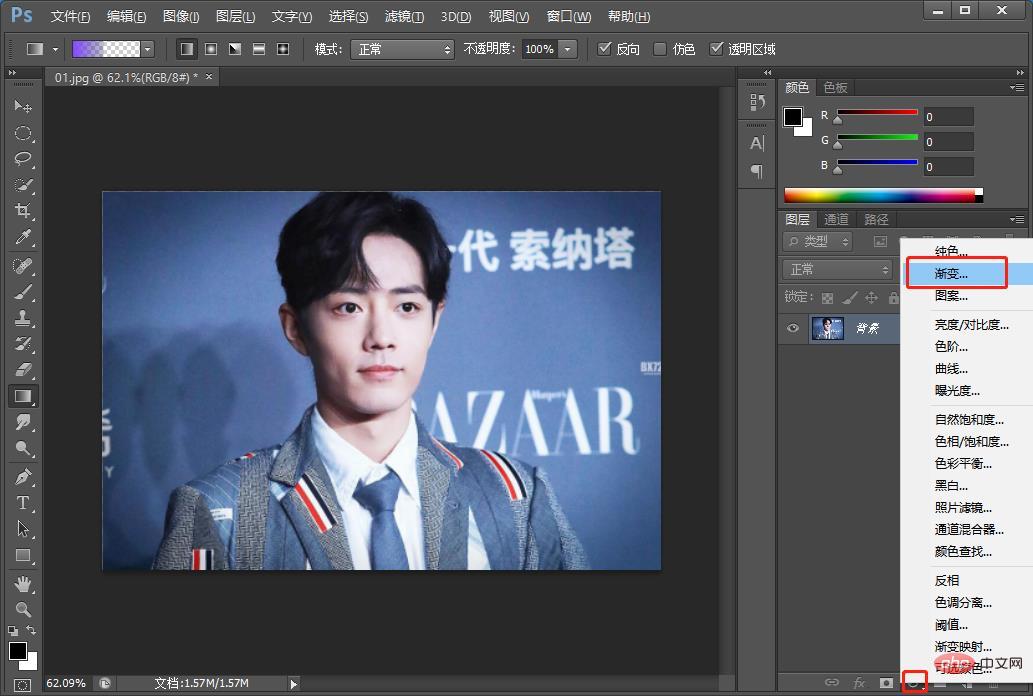
2. Configurez l'[Éditeur de dégradé] et faites glisser une couleur de transition de la droite au milieu, du bleu au blanc vierge, comme indiqué sur l'image.
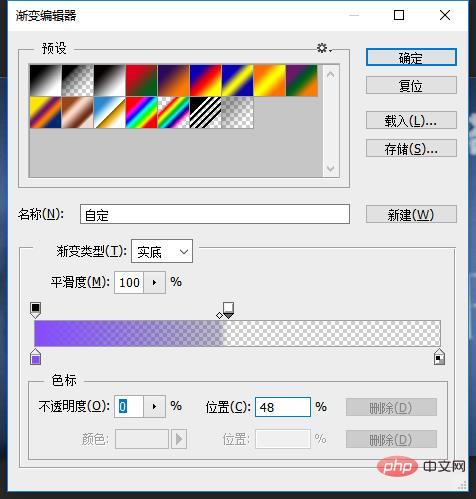
3. Réglez l'angle de remplissage du dégradé sur 0 degré.

4. Changez le mode du nouveau calque en [Superposition]
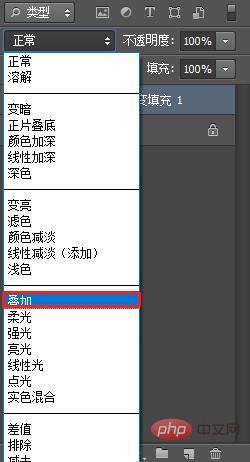
5. Appuyez et maintenez [Ctrl+J] pour copier un calque.
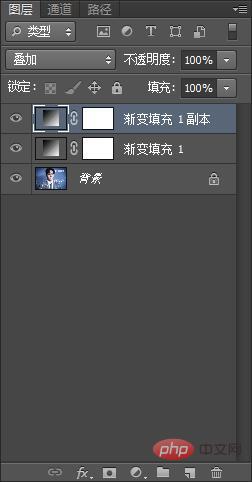
6. L'angle du dégradé [violet] est réglé sur 180 degrés.
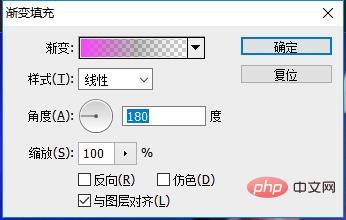
7. Changez le mode du nouveau calque en [Superposition] et ajoutez [Luminosité/Contraste] pour ajuster la luminosité et l'obscurité.
Apprentissage recommandé : Tutoriel vidéo PS
Ce qui précède est le contenu détaillé de. pour plus d'informations, suivez d'autres articles connexes sur le site Web de PHP en chinois!
Articles Liés
Voir plus- Apprenez à utiliser PS pour dessiner des effets réalistes de gouttes d'eau sur les feuilles (partager)
- Conseils PS : Comment ajouter un effet de traînée d'étoiles aux photos (partager)
- Où est l'outil de symétrie ps ?
- Comment agrandir et réduire les polices PS
- Conseils d'utilisation de PS « Content Aware Zoom » que vous méritez de connaître
- Parlons de comment utiliser la commande « déplacement » pour créer un avatar dans PS (explication détaillée avec images et texte)
- Mise en route : découvrez comment ajouter des effets de dégradé aux images dans PS (partage de connaissances)
- Apprenez étape par étape à utiliser PS pour ajouter des effets de pluie aux photos (partager)
- Prenez une minute pour utiliser PS pour créer des effets d'affiche 3D (5 étapes au total)
- Compétences PS incontournables : Comment convertir des photos en aquarelles (explication détaillée avec images et texte)


)