Maison >interface Web >Tutoriel PS >Apprenez étape par étape à utiliser PS pour ajouter des effets de pluie aux photos (partager)
Apprenez étape par étape à utiliser PS pour ajouter des effets de pluie aux photos (partager)
- 奋力向前original
- 2021-07-27 09:39:195485parcourir
Dans l'article précédent « Démarrage : découvrez comment ajouter des effets de dégradé aux images dans PS (partage de connaissances) », nous vous avons présenté la nouvelle méthode de changement de couleur PS, qui peut créer des effets de dégradé sur les photos. L'article suivant vous expliquera comment ajouter un effet de pluie à une photo, transformant la photo en scène de pluie en quelques secondes. Voyons comment le faire ensemble.
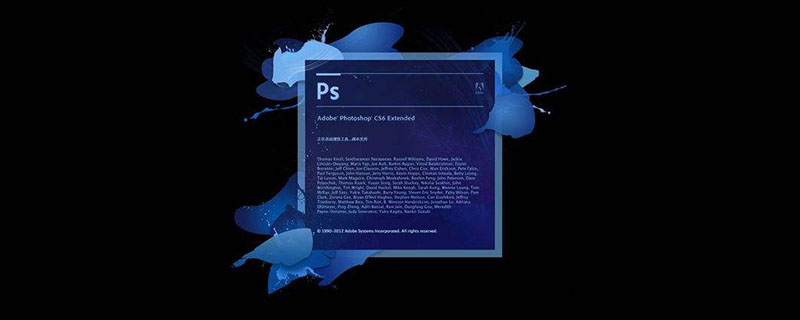
L'image de l'effet est la suivante :

Comment ajouter un effet de pluie aux photos PS
1 Ouvrez PS, chargez le matériau, créez un nouveau calque, appuyez sur [ctrl+shift+n] , remplir avant Le bouton de paysage [alt+supprimer] est comme indiqué ci-dessous.
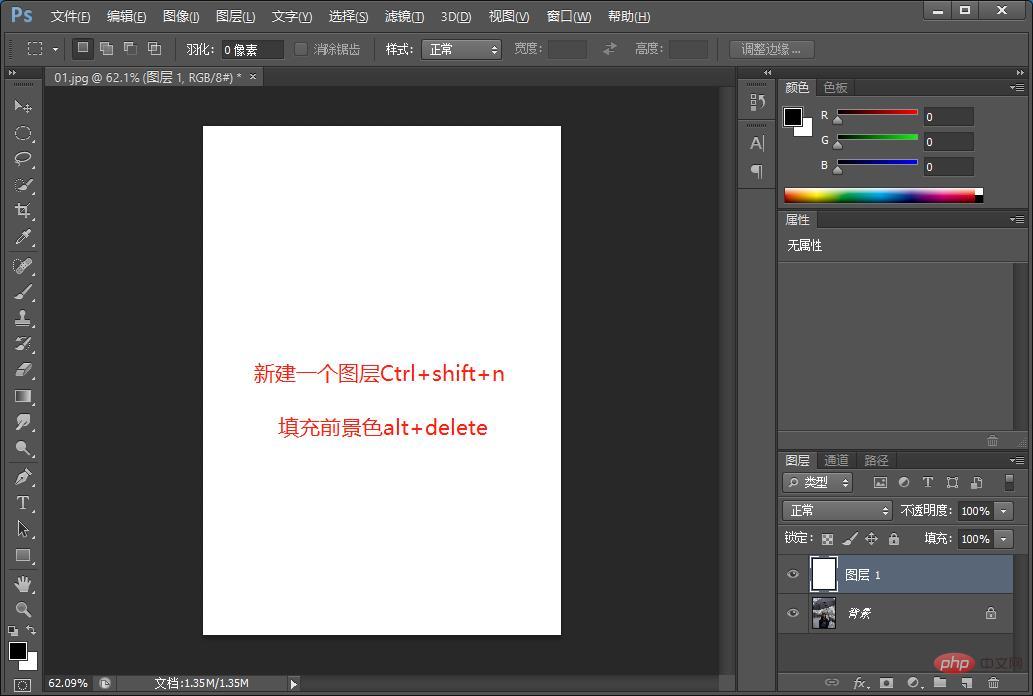
2. Sélectionnez [Filtre]-[Noise]-[Ajouter du bruit] dans la barre de menu et cliquez.
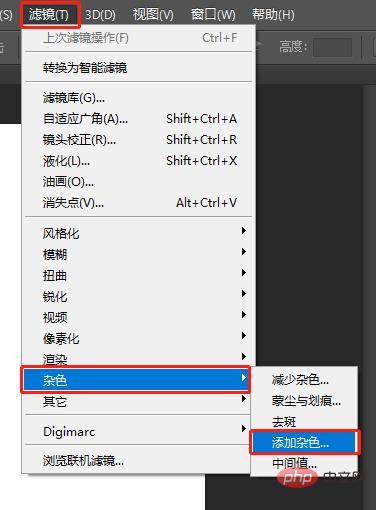
3. [Ajouter du bruit] fait apparaître la boîte de paramètres, définissez la quantité de traînée maximale et cochez [Couleur unique] pour confirmer.
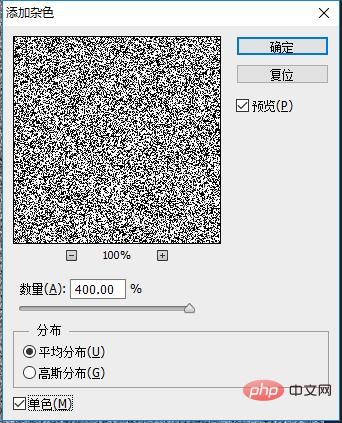
4. Sélectionnez [Filtre]-[Flou]-[Motion Blur] dans la barre de menu et cliquez.
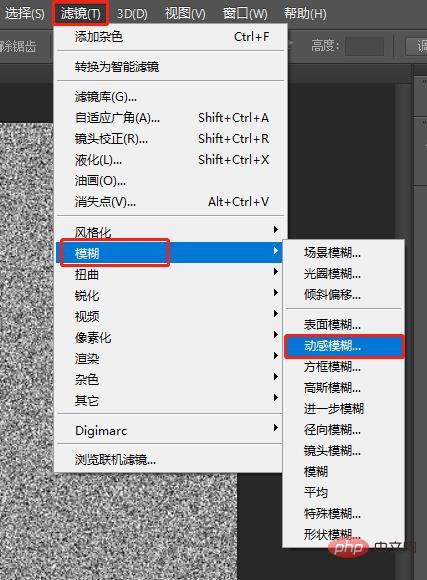
5. [Flou de mouvement] La boîte de paramètres apparaît, ajustez l'angle, sélectionnez la distance et cliquez sur OK.
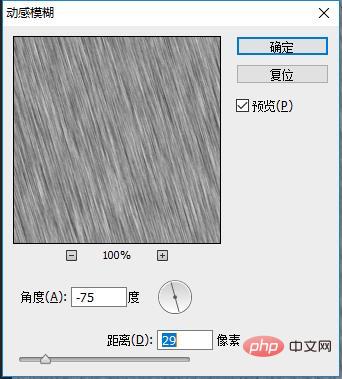
6. Vous pouvez essayer tous les modes de fusion d'ajustement, puis choisir celui qui convient.
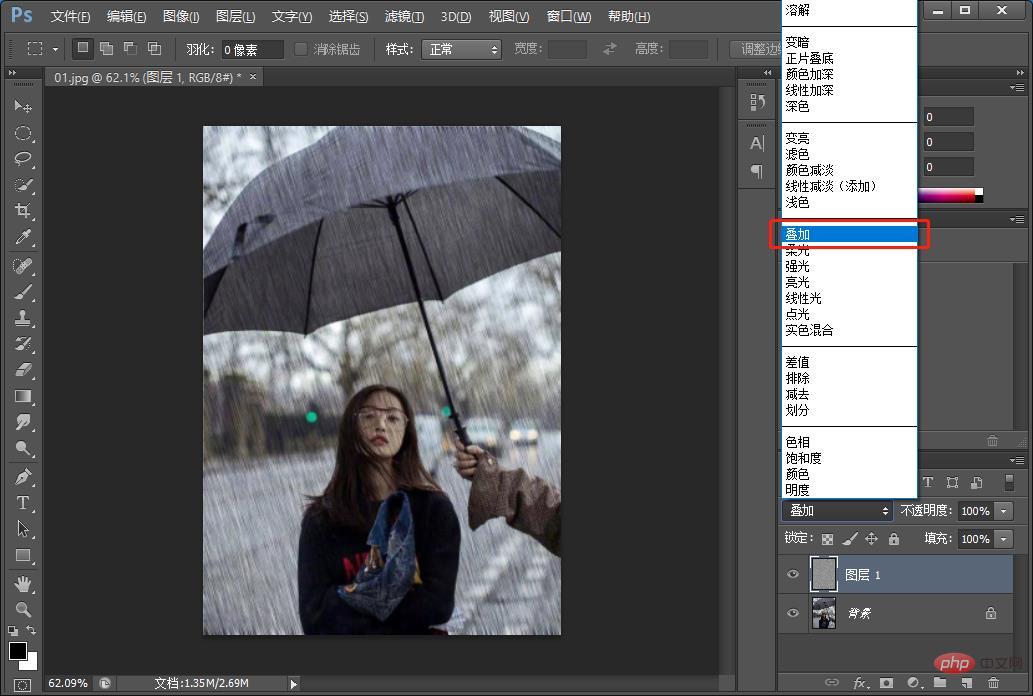
7. Cliquez sur la petite icône en bas du panneau des calques et sélectionnez Courbes pour régler la luminosité.
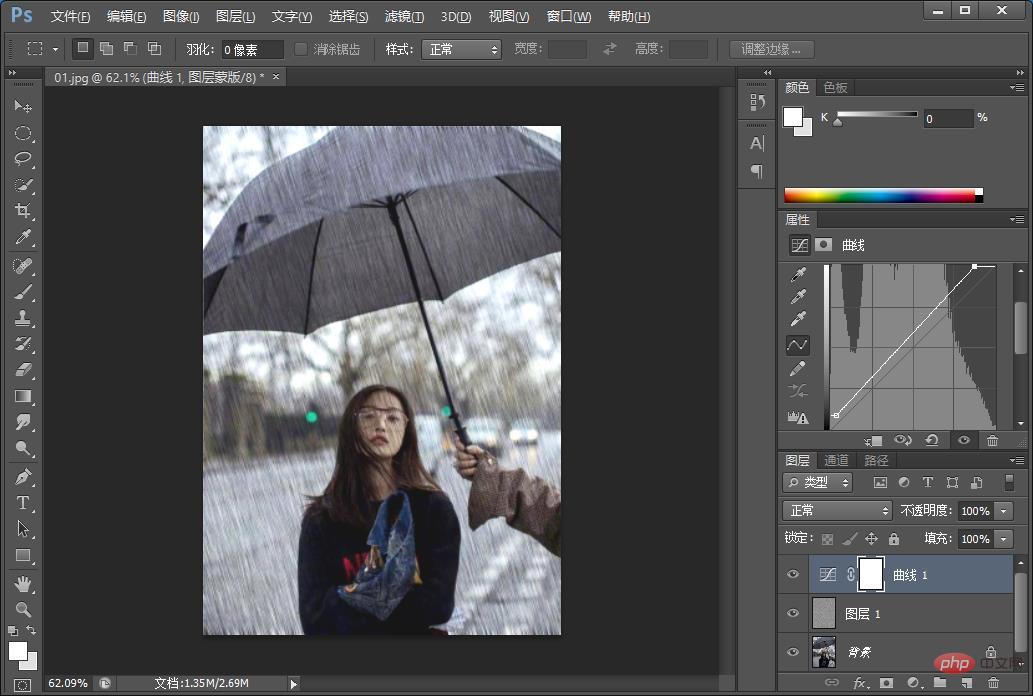
Apprentissage recommandé : Tutoriel vidéo PS
Ce qui précède est le contenu détaillé de. pour plus d'informations, suivez d'autres articles connexes sur le site Web de PHP en chinois!
Articles Liés
Voir plus- Mise en route : découvrez comment ajouter un arrière-plan aux photos dans PS (partage de connaissances)
- Version PS : Comment restaurer les préférences par défaut dans CC2019 (résumé)
- Une astuce pour vous apprendre à utiliser ps pour convertir des images au format web (explication détaillée avec images et texte)
- Parlons de la façon d'utiliser PS pour créer des effets de sceau réalistes (partage de compétences)
- Apprenez à utiliser PS pour dessiner des effets réalistes de gouttes d'eau sur les feuilles (partager)
- Conseils PS : Comment ajouter un effet de traînée d'étoiles aux photos (partager)
- Où est l'outil de symétrie ps ?
- Comment agrandir et réduire les polices PS
- Conseils d'utilisation de PS « Content Aware Zoom » que vous méritez de connaître
- Parlons de comment utiliser la commande « déplacement » pour créer un avatar dans PS (explication détaillée avec images et texte)
- Mise en route : découvrez comment ajouter des effets de dégradé aux images dans PS (partage de connaissances)

