Maison >interface Web >js tutoriel >Utilisation du contrôle temporel jquery UI Datepicker (2)
Utilisation du contrôle temporel jquery UI Datepicker (2)
- PHPzavant
- 2021-05-28 15:54:083792parcourir
Cet article continue de présenter comment utiliser le contrôle temporel jquery UI Datepicker, principalement sur l'introduction et l'utilisation du plug-in Datepicker, et partage le premier exemple d'utilisation du plug-in de calendrier, qui a une certaine valeur de référence. Les amis dans le besoin peuvent le faire. Pour référence, j'espère que cela sera utile à tout le monde.
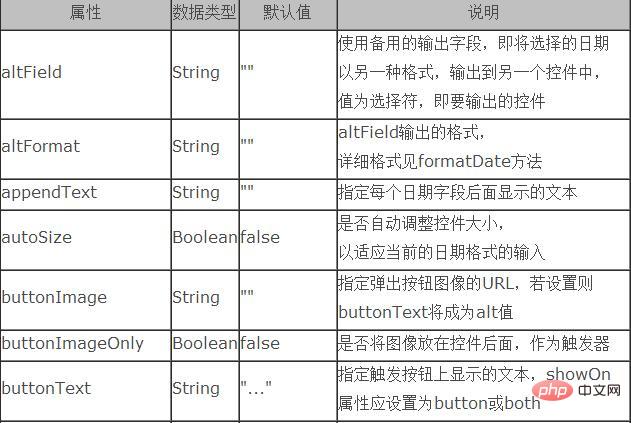
Tout d'abord, jetons un œil à la table des propriétés du plug-in Datepicker :
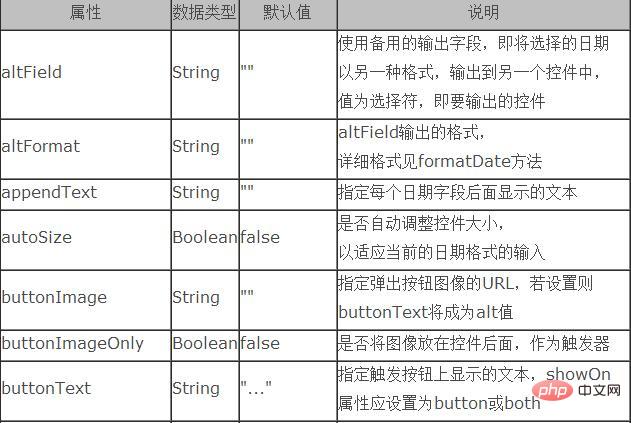
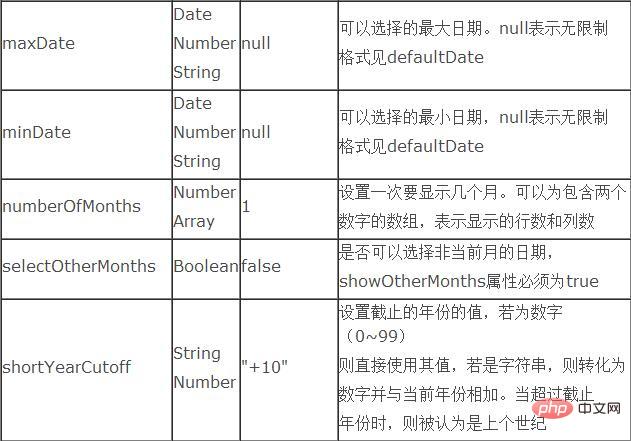
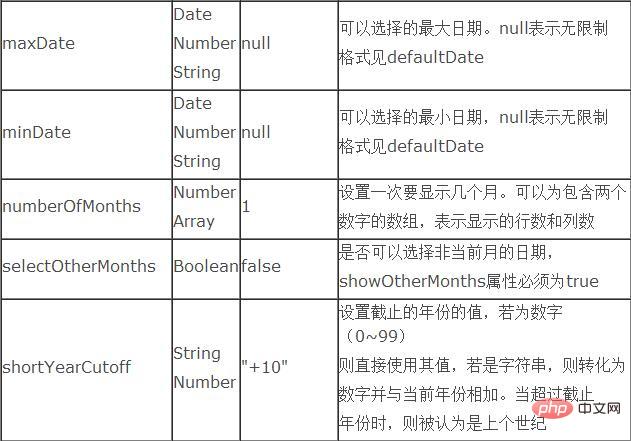

Le premier exemple d'utilisation du plug-in de calendrier
Importez d'abord les fichiers de bibliothèque de classes requis :
<</SPAN>scripttype="text/javascript" ></</SPAN>script>
<</SPAN>scripttype="text/javascript" src="${pageContext.request.contextPath }/js/jquery.ui.datepicker-zh-CN.js"></</SPAN>script>
<</SPAN>scripttype="text/javascript"src="${pageContext.request.contextPath }/js/jquery-ui-1.8.18.custom.min.js"></</SPAN>script>
<</SPAN>linkrel="stylesheet"type="text/css"href="${pageContext.request.contextPath }/css/ui-lightness/jquery-ui-1.8.18.custom.css">Écrivez d'abord le code de la page :
<</SPAN>p class="demo"> <</SPAN>p>Date:<</SPAN>input type="text" id="datepicker"></</SPAN>p> </</SPAN>p>
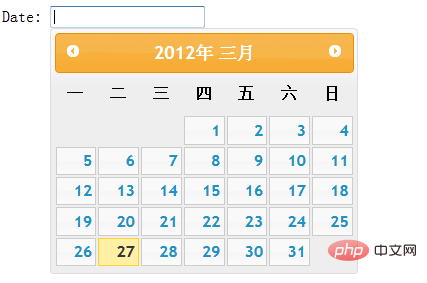
Ensuite, utilisez le code js pour appeler le plug-in
Capture d'écran de l'effet :
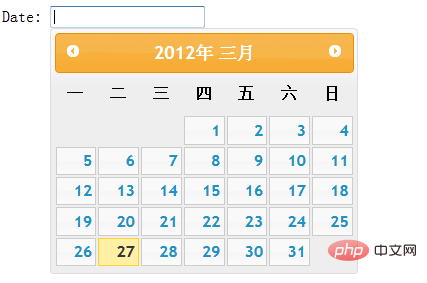
Ce qui suit est une vérification de certains attributs courants à travers des exemples :
1. altField : Utilisez le champ de sortie alternatif, qui est sur le point d'être sélectionné. La date est sortie vers un autre contrôle dans un autre format, et la valeur est le sélecteur, c'est-à-dire le contrôle à sortir
altFormat : format de sortie par altField
Vérification de l'instance :
Code de la page :
<</SPAN>p class="demo"> <</SPAN>p>Date: <</SPAN>input type="text" id="datepicker"> <</SPAN>input type="text" id="alternate" size="30"/></</SPAN>p> </</SPAN>p>

Code Js :
$(function() {
$( "#datepicker" ).datepicker({
altField: "#alternate",
altFormat: "DD, d MM, yy"
});
});Capture d'écran de l'effet :
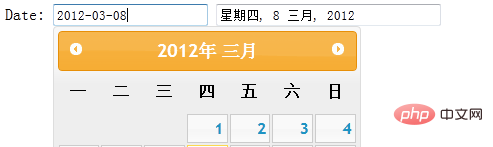
2. showAnim : Définissez le nom de l'animation pour afficher ou masquer le panneau de date
Code JS. écriture :
$(function() {
$( "#datepicker" ).datepicker();
$( "#anim" ).change(function() {
$( "#datepicker" ).datepicker( "option", "showAnim", $( this ).val() );
});
});3. showButtonPanel : Si le panneau de boutons d'affichage
Code Js :
$( "#datepicker" ).datepicker({
showButtonPanel:true
});Comme le montre l'image, vous pouvez voyez, il y a deux boutons sous le panneau : cliquer sur "Aujourd'hui" passera à la date d'aujourd'hui, cliquer sur "Fermer" fermera le panneau.
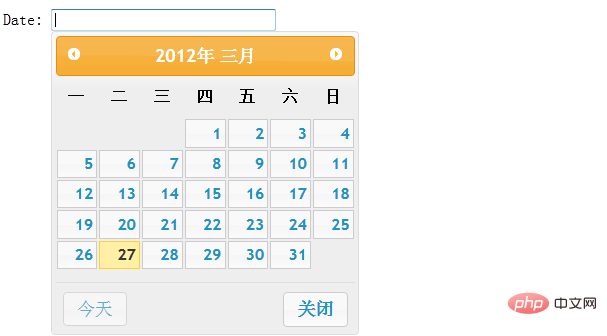
4. dateFormat : Spécifiez le format d'affichage de la date
Code Js :
$( "#datepicker" ).datepicker({
dateFormat:"yy/mm/dd"
});Capture d'écran de l'effet :
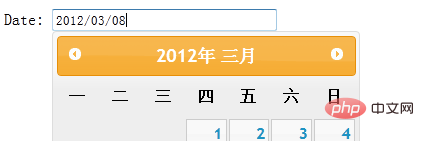
Comme vous pouvez le voir sur l'image, le format de date dans la zone de texte a été modifié de « aa-mm-jj » à « par/mm/jj ». Bien entendu, il existe d’autres formats qui peuvent être définis selon vos propres préférences.
5. changeMonth : S'il faut utiliser la liste déroulante pour sélectionner le mois
changeYear : s'il faut utiliser la liste déroulante pour sélectionner l'année
Ajouter cet attribut dans le js code : changeMonth:true ou changeYear:true
Le mois ou l'année dans la barre de titre apparaîtra sous la forme d'un menu déroulant :
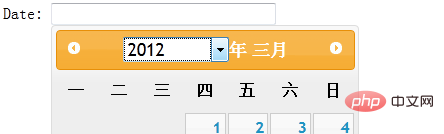
6. yearRange : Définissez la plage d'années affichée dans la zone de liste déroulante. Elle peut être relative à cette année (-nn:+nn) ou relative à l'année sélectionnée (c-nn:c+nn). ou année absolue (nnnn:nnnn)
Ajouter un attribut dans le code js :
$( "#datepicker" ).datepicker({
changeYear: true,
yearRange:"2011:2012"
});Capture d'écran de l'effet :
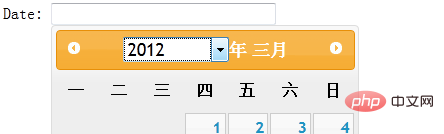
Depuis l'image, vous pouvez voyez que la position de l'année se présente sous la forme d'un menu déroulant, dans lequel seules les options pour 2011 et 2012 apparaîtront dans le menu déroulant.
Remarque : L'attribut yearRange n'est utilisé que lorsque changeYear est vrai.
7. numberOfMonths : Définissez le nombre de mois à afficher à la fois. Il peut s'agir d'un tableau contenant deux nombres, indiquant le nombre de lignes et de colonnes affichées
Code Js :
$( "#datepicker" ).datepicker({
numberOfMonths: 3
});Ce qui précède spécifie numberOfMonths comme 3, puis le panneau de calendrier contextuel affichera l'actuel et le suivant deux mois, comme le montre l'image :
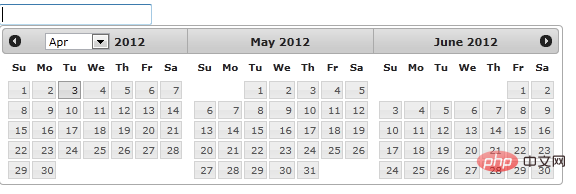
8、showOn:设置触发选择器的事件名称
buttonText:指定触发按钮上显示的文本,showOn属性应设置为button或both
buttonImage:指定弹出按钮图像的URL,若设置则buttonText将成为alt值
buttonImageOnly:是否将图像放在控件后面,作为触发器,如果设置为true那么按钮将只剩下图片作为按钮,是页面更加美观
这里我编写三个文本框进行以上属性的对比:
1) Js代码:
$( "#datepicker2" ).datepicker({
showOn: "both",
buttonText:"日历按钮"
});效果截图:

2)将按钮设置为图片:
Js代码:
$( "#datepicker" ).datepicker({
showOn: "button",
buttonImage: "images/calendar.gif",
buttonImageOnly: true
});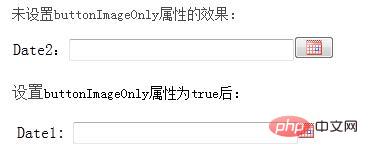
通过以上对比,可以理解buttonImageOnly属性的作用。
9、minDate:可以选择的最小日期,null表示无限制
maxDate:可以选择的最大日期。null表示无限制
两者都是根据以当天日期为基础的。
Js代码:
$(function() {
$( "#datepicker" ).datepicker({
//表示以当天为准,只有在20天之前和10天之后的日期之间的时间可以选择
minDate: -20,
maxDate: "+10D"
});
});如下图在7号之前都不可选择(当前日期为27):
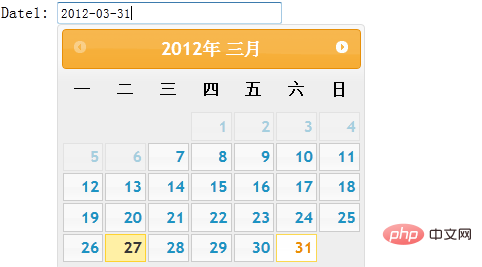
以上就是对jquery UI Datepicker时间控件的使用方法深入学习,为之后的学习打下了基础,希望大家继续关注jquery UI Datepicker时间控件终结篇学习。
相关推荐:
jquery UI Datepicker时间控件的用法(一)
jquery UI Datepicker时间控件的用法(三)
相关视频教程推荐:jQuery教程(视频)
Ce qui précède est le contenu détaillé de. pour plus d'informations, suivez d'autres articles connexes sur le site Web de PHP en chinois!

