Maison >Java >javaDidacticiel >Comment les novices installent-ils JAVA JDK
Comment les novices installent-ils JAVA JDK
- 醉折花枝作酒筹avant
- 2021-05-06 09:53:416130parcourir
Cet article vous présentera comment installer jdk pour les débutants. Il a une certaine valeur de référence. Les amis dans le besoin peuvent s'y référer. J'espère qu'il sera utile à tout le monde.

Introduction au JDK
JDK est une boîte à outils de développement de logiciels en langage Java, principalement utilisée pour les applications Java sur les appareils mobiles et les appareils embarqués. Pour écrire des programmes Java, vous devez utiliser JDK, qui fournit un environnement pour compiler et exécuter des programmes Java. C'est le cœur de tout le développement Java.
Préparez le JDK
Cette fois, nous utilisons JDK1.8 comme indiqué ci-dessous :

Une fois le téléchargement terminé, double-cliquez sur le fichier .exe dans l'image pour exécuter le fichier et terminer l'installation. Les étapes d'installation détaillées sont les suivantes :
注意事项:
Pour s'assurer que la phase d'apprentissage est totalement cohérent avec l'environnement de l'enseignant, JDK1.8 doit être installé, sinon cela affectera le développement et l'apprentissage ultérieurs
Lors de l'installation, choisissez simplement l'option par défaut pour installer dans le répertoire par défaut, c'est-à-dire : C:Program. FilesJavajdk1.8.0_291
Installation du JDK
1. Double-cliquez pour ouvrir le logiciel d'installation
Double-cliquez pour installer. Vous n'avez pas besoin de modifier de configuration, passez simplement à l'étape suivante pour terminer l'installation infaillible
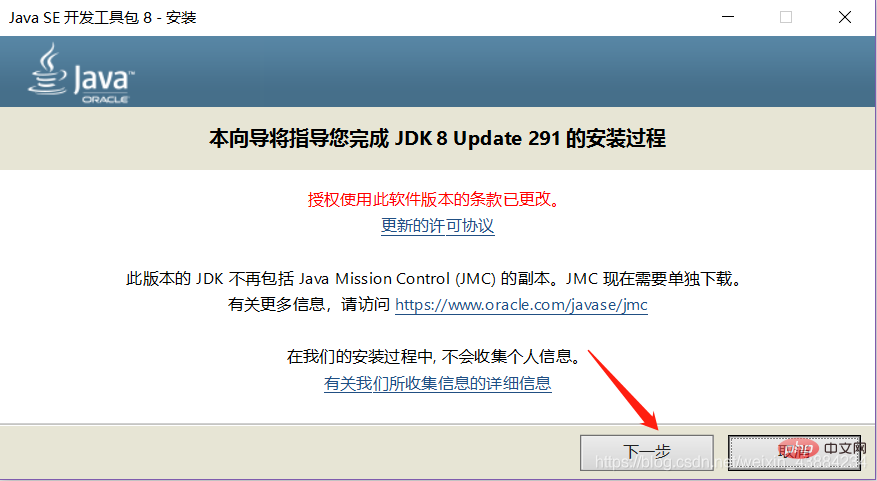
2. Confirmez la page du chemin
Cliquez sur le bouton. Bouton « Suivant » dans l'image pour accéder à la page de confirmation de l'emplacement d'installation.
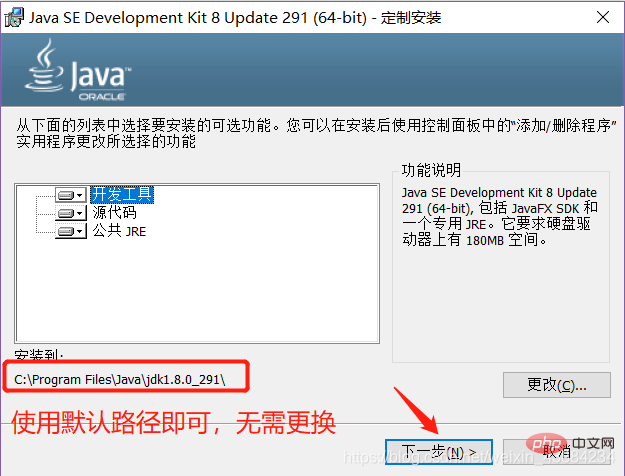
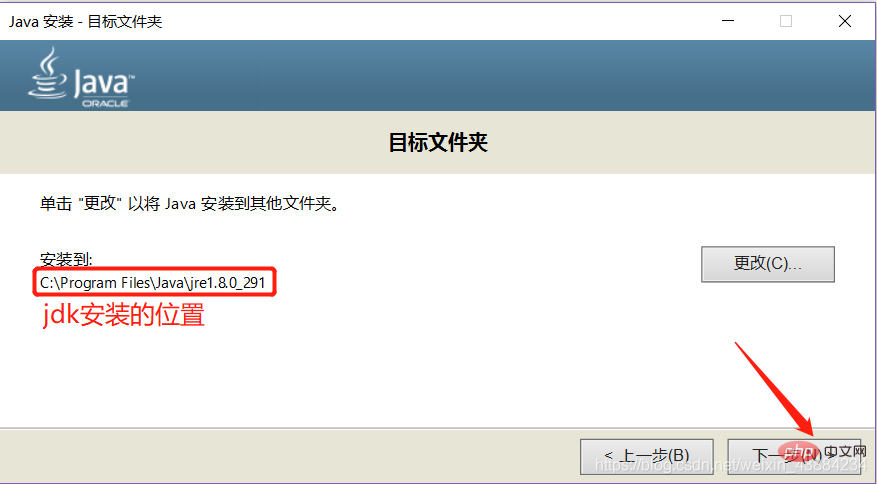
Installation terminée
Attendez. pour l'installation. Une fois terminée, cliquez sur le bouton "Fermer" dans l'image et l'installation du JDK est terminée.

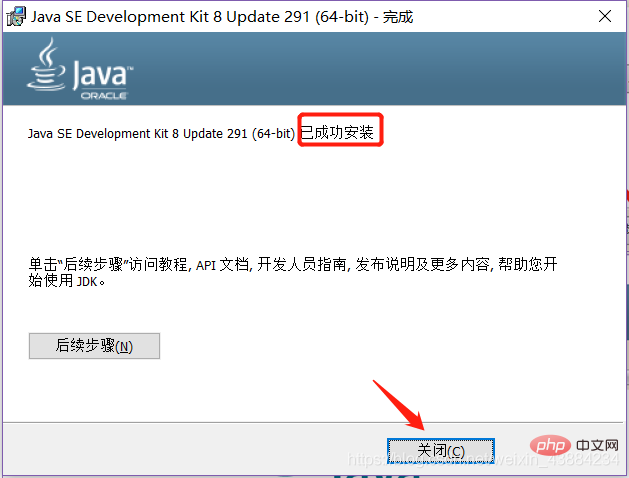
4. Configurer les variables d'environnement
Nous configurons les variables d'environnement pour permettre à l'ordinateur de Vous pouvez trouver le JDK que vous venez d'installer
clic droit sur "Poste de travail" → "Propriétés" → "Paramètres système avancés" → bouton "Variables d'environnement" pour ouvrir la boîte de dialogue de configuration des variables d'environnement, comme suit :

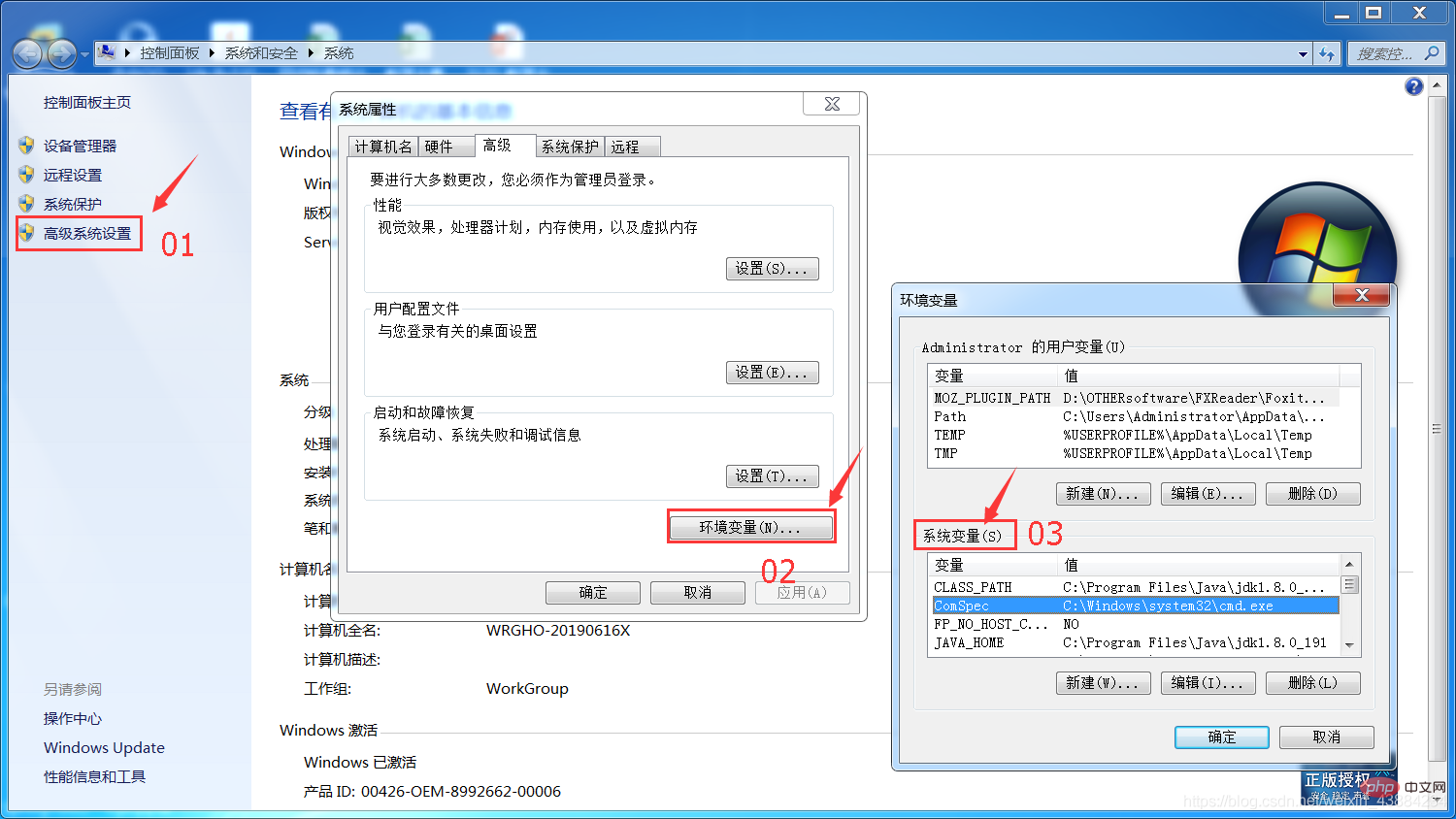
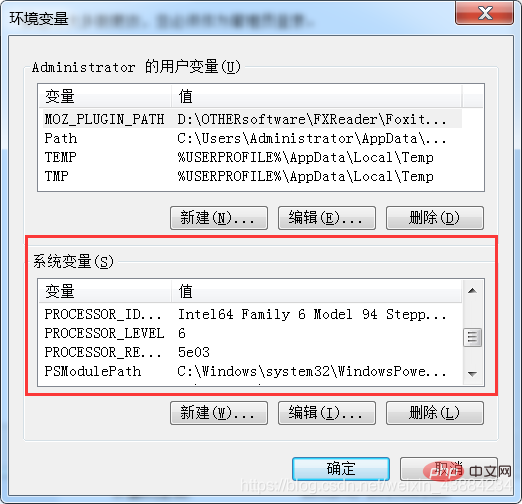
Remarque :
Il peut y avoir des systèmes qui ne correspondent pas à cet exemple Pour différents systèmes, veuillez Baidu "Comment ouvrir les variables d'environnement dans XP"
Après avoir ouvert les variables d'environnement, il y en a deux, supérieure et inférieure. Nous configurons les "variables système" suivantes. Cette configuration prend effet pour tous les comptes d'utilisateurs de la machine
Un appareil peut installer plusieurs JDK, mais vous devez configurer des variables d'environnement pour spécifier quel JDK prendre effet, et un seul JDK peut être spécifié
Configuration des variables d'environnement
1. Créer une nouvelle variable système JAVA_HOME
Nom de la variable : JAVA_HOME
Valeur de la variable : C:Program FilesJavajdk1.8.0_291 (racine JDK installée par défaut répertoire)
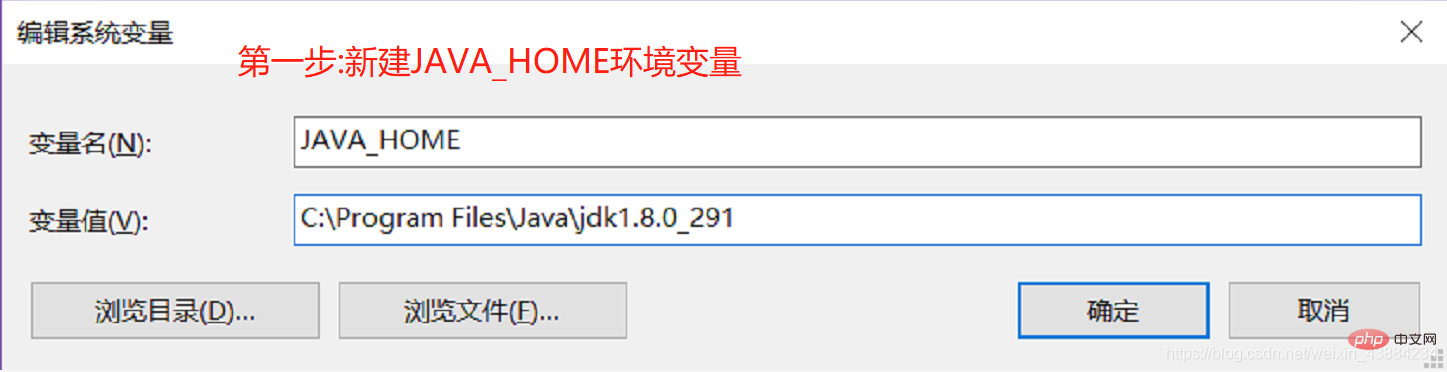
2. Modifier la variable système Path
注意事项:
Le système de variable Path lui-même l'a, il n'y en a pas. Vous devez en créer un nouveau et ne modifier aucune de ses valeurs précédentes. Si vous l'utilisez par erreur, vous devrez peut-être le répéter. Pour installer le système, ajoutez simplement une configuration de notre JDK La valeur variable de
Path est le répertoire bin du JDK : C:Program FilesJavajdk1.8.0_291bin;Pour les ordinateurs Windows 10, ajoutez une nouvelle variable Value C:Program FilesJavajdk1.8.0_291bin;Sélectionnez le bouton Nouveau à droite et créez une nouvelle valeur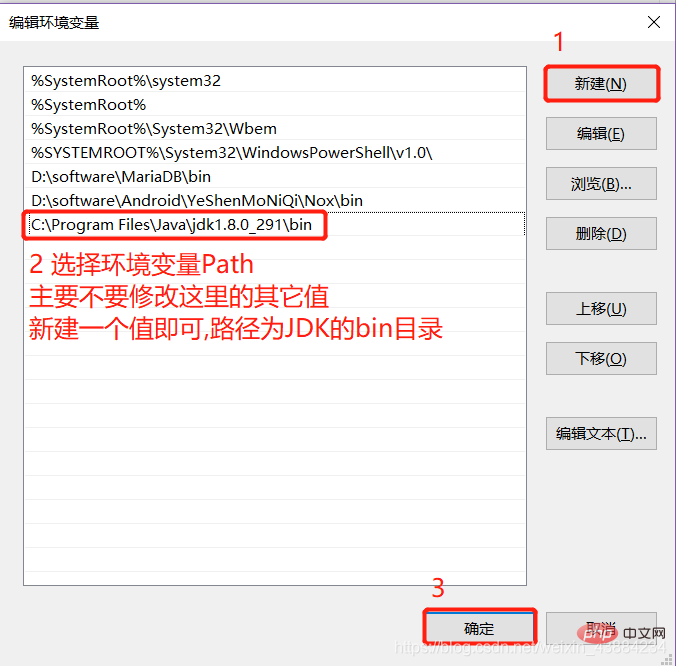 S'il s'agit d'un ordinateur Windows 7, saisissez C:Program à la fin de la valeur de la variable FilesJavajdk1.8.0_291bin;
S'il s'agit d'un ordinateur Windows 7, saisissez C:Program à la fin de la valeur de la variable FilesJavajdk1.8.0_291bin;
<.>Nom de la variable : CLASS_PATH
Valeur de la variable : C:Program FilesJavajdk1.8.0_291lib; (C'est le répertoire lib installé par JDK)
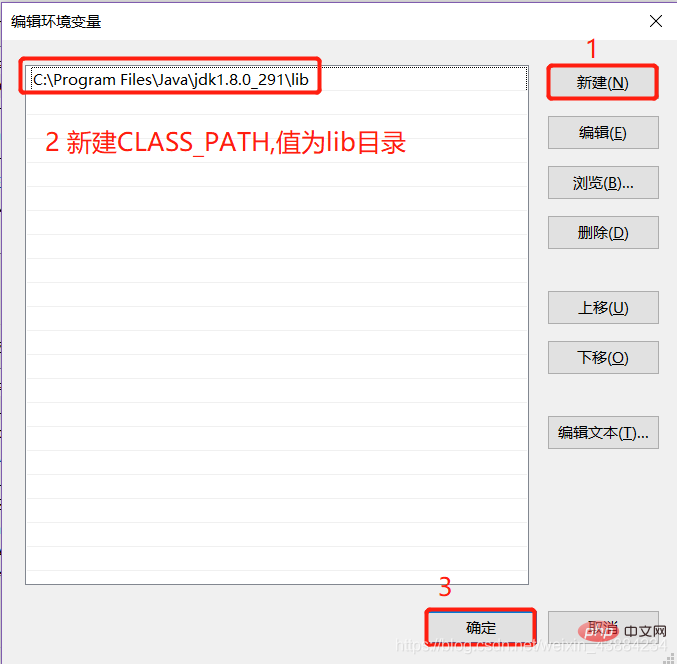 Après la configuration les 3 variables d'environnement, cliquez sur Confirmer simplement, comme suit :
Après la configuration les 3 variables d'environnement, cliquez sur Confirmer simplement, comme suit :
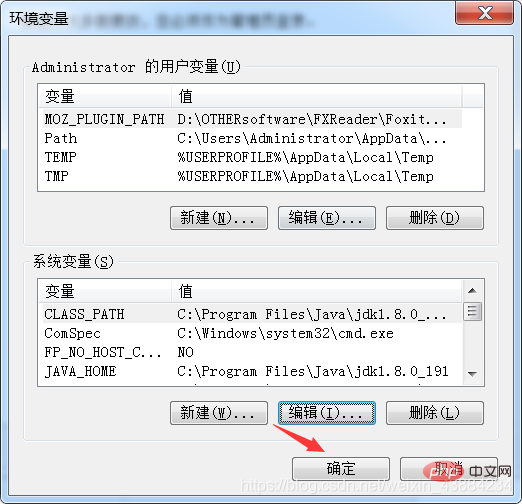
Si vous souhaitez vérifier si le JDK est installé et configuré avec succès, appuyez sur "win+r" et entrez "cmd" dans la fenêtre contextuelle. Entrez "java -version" dans la fenêtre contextuelle. le numéro de version s'affiche, la configuration est réussie. Connectez-vous au site officiel d'Oracle à l'adresse http://www.oracle.com et cliquez sur "Java 16" à la fin de la page "Télécharger", comme suit : Après avoir cliqué pour télécharger, si vous n'avez pas de compte Oracle, vous devez d'abord créer un compte, vous ne pouvez télécharger qu'après vous être connecté avec ce compte. L'opération d'enregistrement d'un compte est similaire à celle d'autres sites Web, donc je ne le ferai pas. entrer dans les détails. Recommandations d'apprentissage gratuites associées : Tutoriel de base Java
Téléchargement du site officiel du JDK (extension)
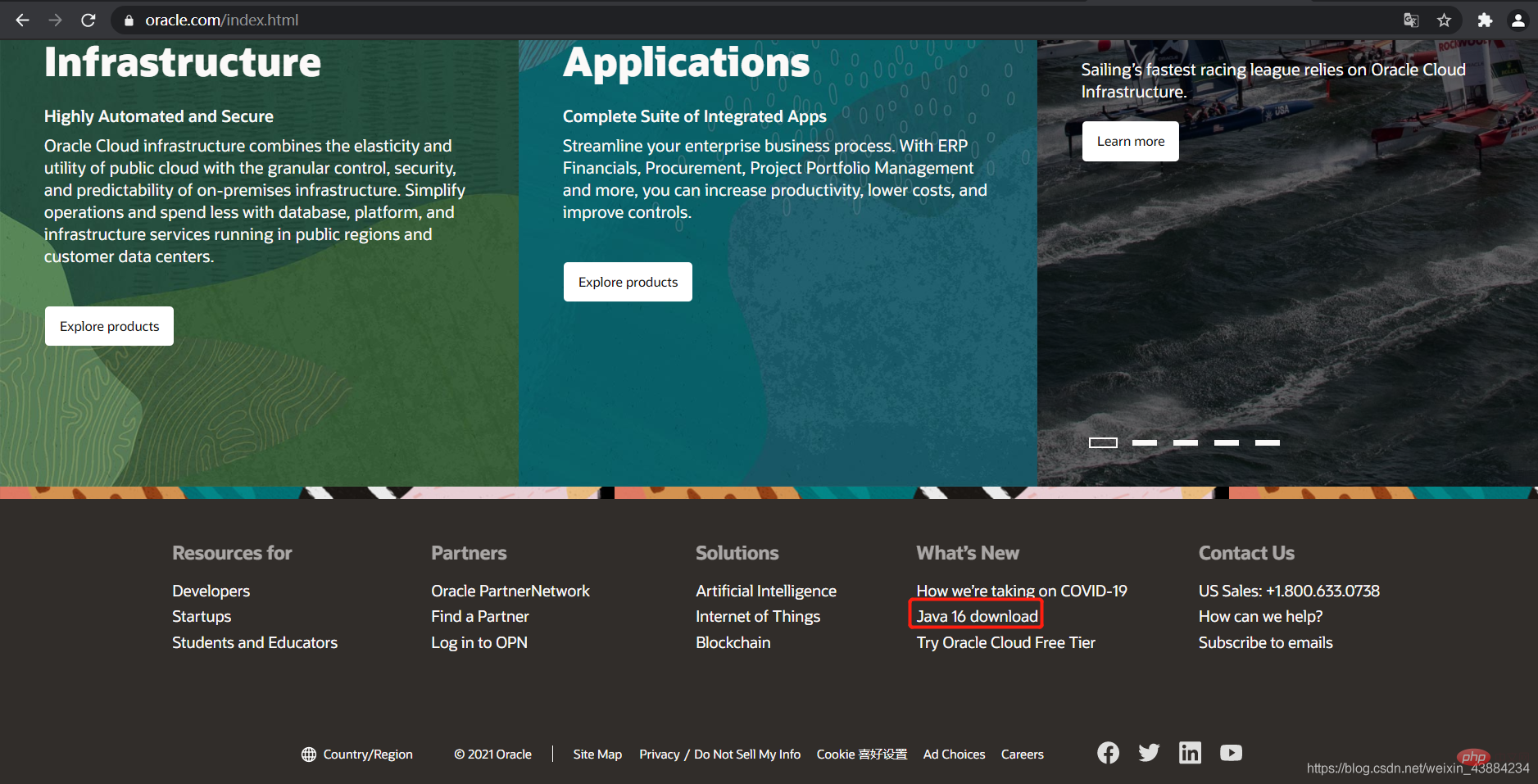
La dernière version du JDK est affichée dans la page nouvellement ouverte. Nous téléchargeons JDK8 cette fois, nous devons donc faire défiler vers le bas la page jusqu'à la zone "Java SE 8", sélectionnez le bouton "Téléchargement JDK" et passez à la partie téléchargement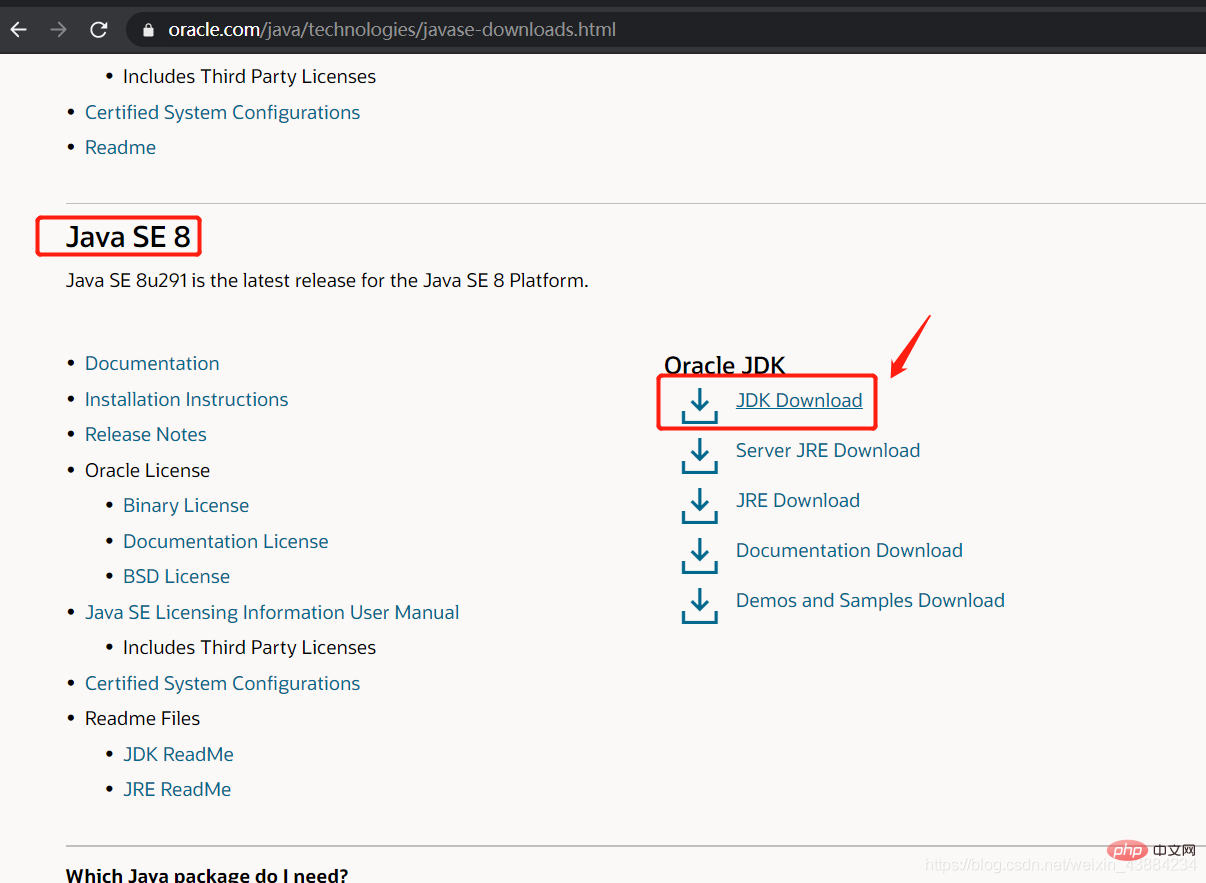
Vous pouvez choisir la version correspondante en fonction du système de l'appareil, où x86 signifie système 32 bits, x64 indique un système 64 bits, cliquez sur la case rouge sur le chemin pour télécharger 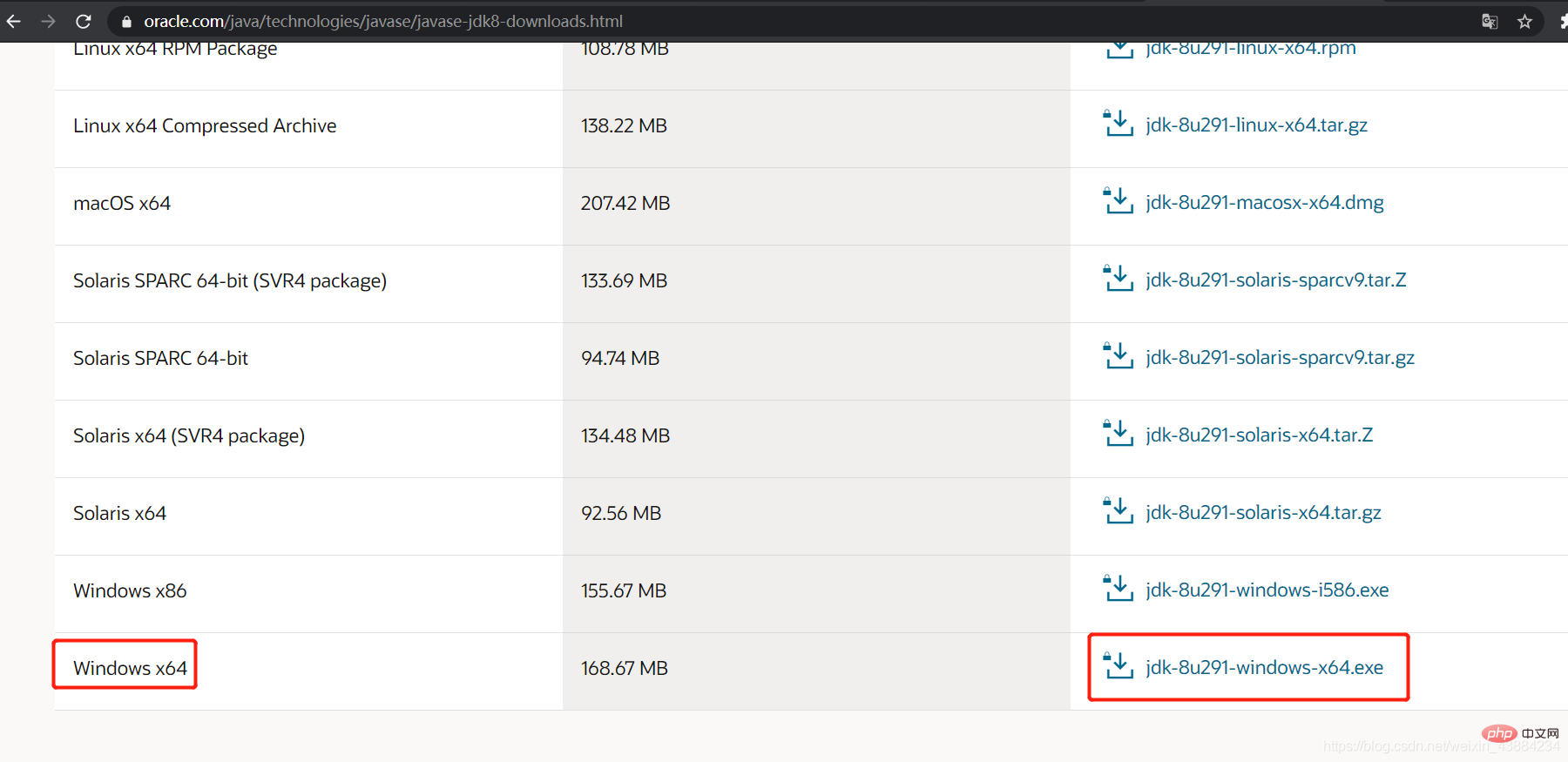
Remarque :
Ce qui précède est le contenu détaillé de. pour plus d'informations, suivez d'autres articles connexes sur le site Web de PHP en chinois!
Articles Liés
Voir plus- Quelles sont les utilisations courantes de l'énumération en Java ?
- Comment obtenir l'heure système en Java
- Enregistrement du développement d'une applet WeChat en utilisant le langage Java
- Quelle est la différence entre la méthode start et la méthode run dans le thread Java
- Concentrez-vous sur une explication détaillée des classes et des objets Java

