Maison >Problème commun >Comment ouvrir un compte invité dans Win10
Comment ouvrir un compte invité dans Win10
- 藏色散人original
- 2021-04-26 10:42:2948429parcourir
Comment ouvrir le compte invité dans win10 : 1. Ouvrez l'interface d'édition "Stratégie de groupe" et ouvrez le compte Invité en modifiant la "Politique de groupe" 2. Modifiez l'attribut "Utilisateur" pour ouvrir l'Invité ; compte.

L'environnement d'exploitation de cet article : système Windows 10, ordinateur Dell G3.
Comment ouvrir le compte Invité dans la version officielle de Win10
Méthode 1 : Modifier la « Stratégie de groupe » pour ouvrir le compte Invité.
Appuyez sur la combinaison de touches du clavier "Windows+R" pour ouvrir la boîte de dialogue "Exécuter", ou cliquez avec le bouton droit sur le bouton "Windows" et sélectionnez l'élément "Exécuter" dans son menu contextuel pour l'ouvrir. .
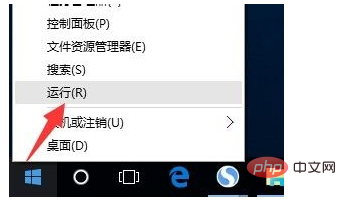
Dans la boîte de dialogue « Exécuter » qui s'ouvre, saisissez « gpedit.msc » et cliquez sur « OK » pour ouvrir l'interface d'édition « Stratégie de groupe ».
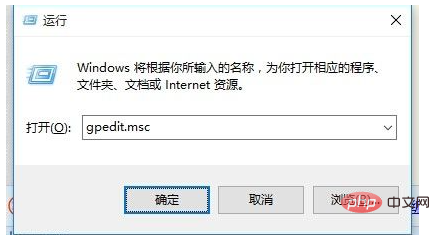
Après avoir ouvert l'interface d'édition "Stratégie de groupe", développez "Gestion de l'ordinateur" - "Paramètres Windows" - "Paramètres de sécurité" - "Politique locale" - "Options de sécurité" ", recherchez l'élément "Compte : Statut du compte invité" à droite et cliquez dessus avec le bouton droit, sélectionnez l'élément "Propriétés" dans son menu contextuel.
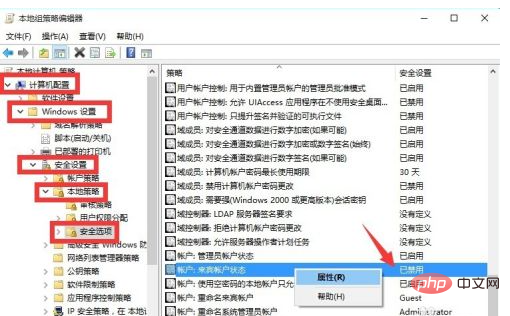
Dans la fenêtre ouverte « Compte : Propriétés de l'état du compte invité », cochez l'élément « Activé » et cliquez sur le bouton « OK » pour ouvrir le compte Invité.
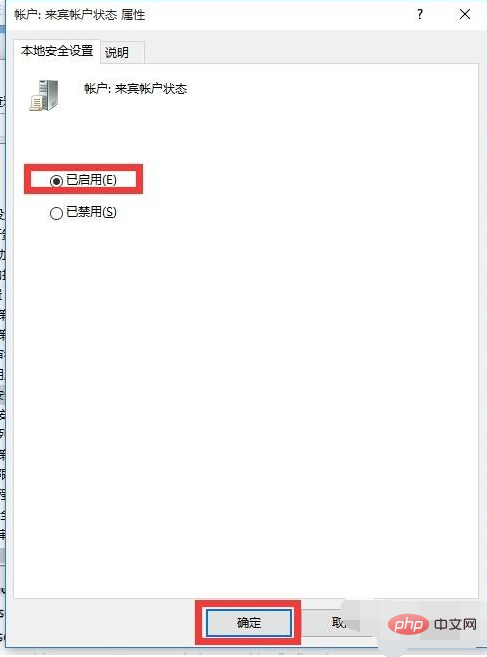
Méthode 2 : Modifier l'attribut "Utilisateur" pour ouvrir le compte Invité.
Cliquez avec le bouton droit sur le bouton « Démarrer » sur le bureau et sélectionnez l'élément « Gestion de l'ordinateur » dans le menu contextuel pour entrer. Comme le montre la figure :
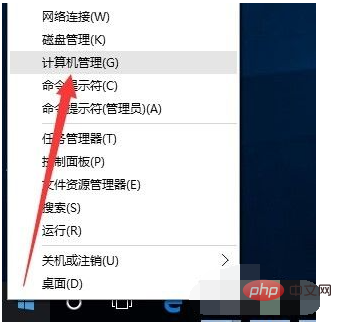
À partir de l'interface "Gestion de l'ordinateur" ouverte, développez l'élément "Gestion de l'ordinateur" - "Utilisateurs et groupes locaux" - "Utilisateurs" dans l'ordre , ceci Vous pouvez trouver le compte « Invité » sur la droite, faites un clic droit sur le compte « Invité » et sélectionnez l'élément « Propriétés ».
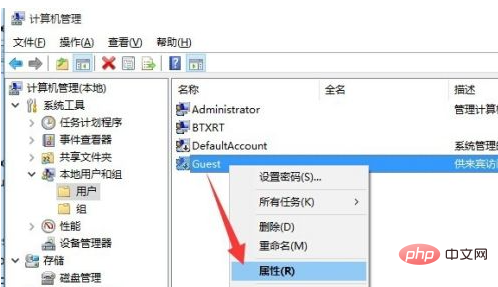
Dans la fenêtre « Propriétés de l'invité » qui s'ouvre, décochez l'élément « Le compte est désactivé » et cliquez sur le bouton « OK » pour ouvrir le compte Invité.
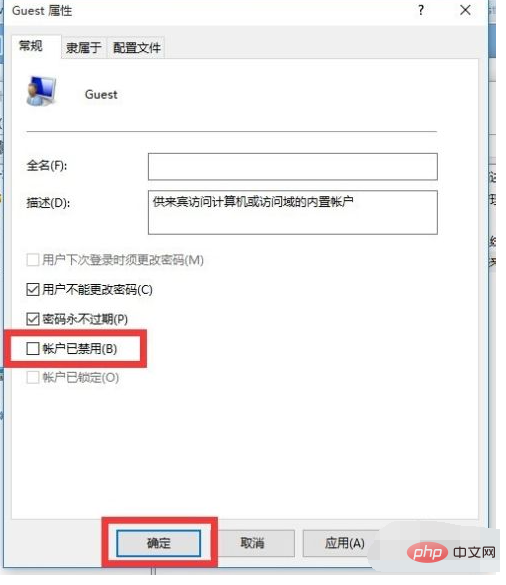
Comment se connecter au système en utilisant un compte Invité ? Étant donné que la version officielle de Win10 interdit par défaut d'utiliser le compte Invité pour se connecter à l'ordinateur local, nous devons annuler cette restriction.
Dans l'interface d'édition "Stratégie de groupe", développez "Gestion de l'ordinateur" - "Paramètres Windows" - "Paramètres de sécurité" - "Politique locale" - "Attribution des droits d'utilisateur" dans l'ordre, et recherchez " Refuser local login", cliquez avec le bouton droit et sélectionnez l'élément "Propriétés".
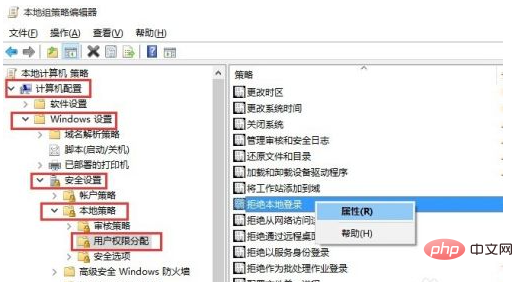
Après avoir ouvert la fenêtre « Refuser les propriétés de connexion locale », sélectionnez le compte « Invité » dans la liste « Refuser la connexion locale », cliquez sur le bouton « Supprimer », et enfin cliquez sur le bouton « OK » pour terminer les paramètres.
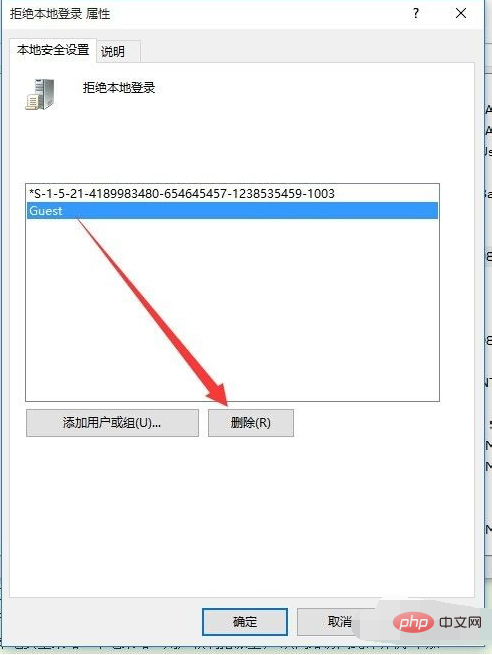
Enfin, entrez dans « Interface de connexion Windows » en « Déconnexion » ou « Redémarrer l'ordinateur ». Vous pouvez trouver le compte « Invité » dans le coin inférieur gauche de l'interface. . Cliquez pour utiliser le compte invité pour vous connecter.
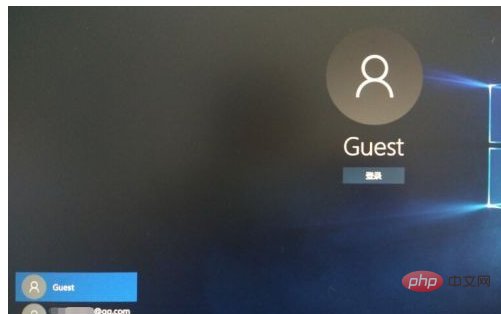
Pour plus de connaissances connexes, veuillez visiter la colonne FAQ !
Ce qui précède est le contenu détaillé de. pour plus d'informations, suivez d'autres articles connexes sur le site Web de PHP en chinois!

