Maison >Opération et maintenance >exploitation et entretien des fenêtres >Comment changer le DNS dans Win10
Comment changer le DNS dans Win10
- 王林original
- 2021-04-25 14:23:2362760parcourir
La méthode pour changer le DNS dans Win10 est la suivante : ouvrez d'abord le panneau de configuration et entrez l'option [Réseau et Internet], puis ouvrez le [Centre Réseau et partage] et enfin cliquez sur le nom du réseau actuellement connecté ; ouvrez le panneau des propriétés du protocole Internet version 4, cochez [Utiliser l'adresse du serveur DNS suivante] et saisissez l'adresse DNS.

L'environnement d'exploitation de cet article : système Windows 10, ordinateur thinkpad t480.
La méthode spécifique est la suivante :
Tout d'abord, cliquez avec le bouton droit sur "Cet ordinateur", puis sélectionnez "Propriétés". Après être entré dans l'interface système Windows, sélectionnez l'option "Accueil du Panneau de configuration" sur la gauche, comme indiqué ci-dessous
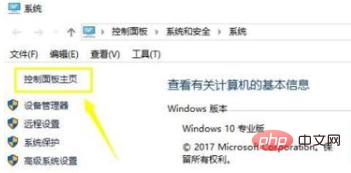
Cliquez sur l'option "Réseau et Réseau" dans le panneau de configuration, comme indiqué ci-dessous ;
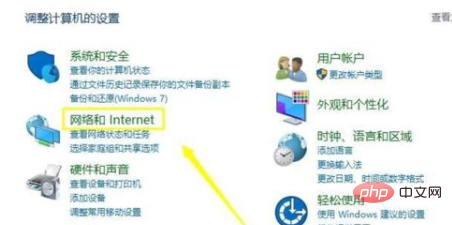
puis sélectionnez "Centre Réseau et partage" comme indiqué ci-dessous
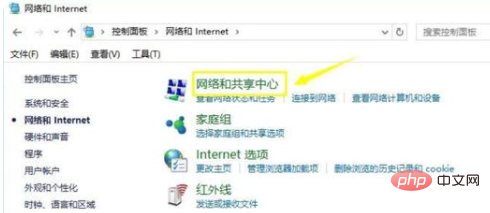
Dans l'écran ; Interface du Centre Réseau et partage, cliquez sur le nom du réseau actuellement connecté, comme indiqué ci-dessous :
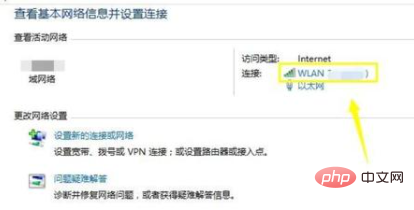
Sélectionnez ensuite "Propriétés" dans la fenêtre pop-up, comme indiqué ci-dessous ;
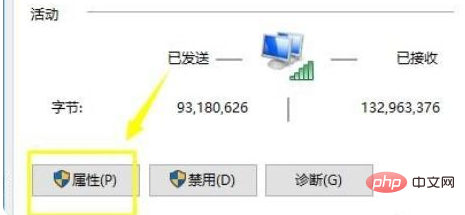
Ensuite, recherchez et cochez « Protocole IPv4 » dans les propriétés du réseau, puis cliquez sur « Propriétés », comme indiqué dans la figure ci-dessous
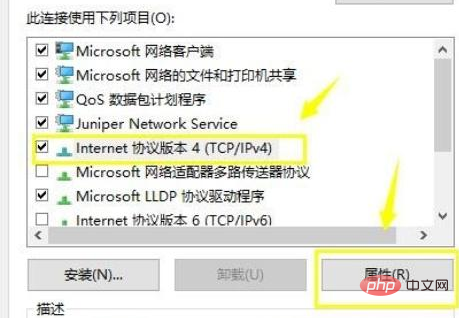
Sélectionnez le serveur DNS suivant, entrez l'adresse requise, cliquez sur le bouton [OK], le paramètre DNS est réussi, comme indiqué dans la figure ci-dessous
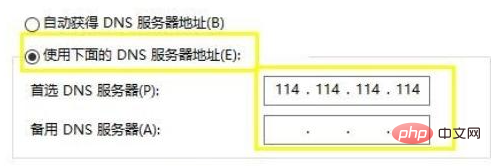
Ce qui précède est le contenu détaillé de. pour plus d'informations, suivez d'autres articles connexes sur le site Web de PHP en chinois!

