Maison >outils de développement >webstorm >Partage de conseils d'utilisation de Webstorm
Partage de conseils d'utilisation de Webstorm
- 王林avant
- 2021-02-02 11:11:544752parcourir
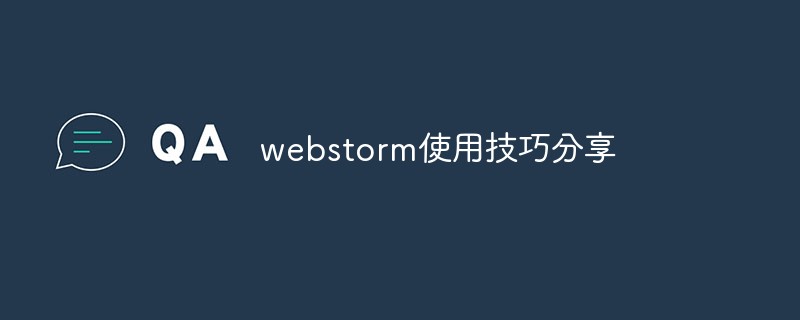
WebStorm est un outil de développement JavaScript appartenant à JetBrains. Il a été salué par la majorité des développeurs JS chinois comme « artefact de développement frontal Web », « l'éditeur HTML5 le plus puissant », « l'IDE JavaScript le plus intelligent », etc. Il a la même origine qu'IntelliJ IDEA et hérite des fonctions de la puissante partie JS d'IntelliJ IDEA.
Conseils de configuration :
Comment modifier le thème (police et couleur) :
Fichier -> Éditeur -> .Adresse de téléchargement du thème
Comment empêcher Webstorm d'ouvrir le fichier du projet au démarrage :
Fichier -> Paramètres-> Supprimer général Rouvrir le dernier projet au démarrage.
Comment afficher parfaitement le chinois :
Fichier -> Paramètres-> Cochez Remplacer les polices par défaut par (non recommandé) dans Apparence, définissez Nom : NSimSun, Taille : 12
Comment afficher les numéros de ligne :
Fichier -> Paramètres ->Éditeur, cochez "Afficher les numéros de ligne" pour afficher les numéros de ligne
Comment envelopper automatiquement le code :
Fichier -> " cochez , le code s'enroulera automatiquement dans de nouvelles lignes
Comment cliquer sur le curseur pour l'afficher à la fin de la ligne :
Fichier -> Paramètres->Éditeur Décochez simplement "Autoriser le placement de curseur après la fin de la ligne".
Comment modifier les touches de raccourci :
Fichier -> Paramètres->Keymap, puis double-cliquez sur la fonction dont vous souhaitez modifier le raccourci, une boîte de dialogue apparaîtra, suivez les invites
Modifiez votre propre familier avec les touches de raccourci de l'éditeur :
Fichier ->Paramètres->Keymap, prend en charge les IDE grand public tels que Visual Studio, Eclipse et NetBeans.
Conseils sur la bibliothèque javascript.
Fichier -> paramètres -> Javascript -> Ensuite, sélectionnez la bibliothèque de classes javascript que vous utilisez souvent dans la liste, et enfin
Développement de js J'ai trouvé que je. besoin de ctrl + retour pour sélectionner l'option candidate :
Fichier -> Paramètres -> Achèvement du code -> Présélectionnez la première suggestion : "Intelligent" à "Toujours"
Le js l'invite est relativement lente
Fichier -> Achèvement du code -> et changez 1000 en 0
Configuration Git :
Fichier -> Éditeur -> et changez votre compte github. Si vous n'avez pas git, vous n'en avez pas besoin
Installation du plug-in :
Fichier ->plugins, puis choisissez les plug-ins puissants et installez-les. eux. (plug-in "css-X-fire", utilisé lors de l'utilisation de Firebug pour modifier les attributs CSS, le code CSS dans l'éditeur changera également)
Mise à jour ultérieurement
Expérience d'utilisation de Webstorm.
Fonction Favoris :
Lorsque le répertoire du projet est très volumineux, certains sous-répertoires sont souvent ouverts, mais le niveau est très profond. À ce moment, vous pouvez ajouter le répertoire à vos favoris. réussi, il y aura un menu "Favoris" à gauche
Navigation dans le fil d'Ariane :
En plus de la page du projet à gauche, où vous pouvez sélectionner un répertoire, il existe un répertoire similaire au site Web navigation dans le fil d'Ariane sous le menu supérieur qui peut également réaliser la même fonction. Cliquer sur chaque répertoire fera apparaître un menu déroulant pour afficher les sous-répertoires en dessous, ce qui est très pratique
Interface du constructeur :
Les commentaires apparaîtront s'ils correspondent au format. Si c'est un fichier js, ce sont les fonctions et objets de la classe js ; si c'est un fichier css, c'est un résumé du fichier css ; si c'est un fichier html, c'est le schéma de structure du nœud. Ceci est juste pour faciliter la visualisation de la structure du code.
Interface de tâches :
Ajoutez des commentaires de tâches au code et cette interface apparaîtra
Interface de code à deux colonnes :
Cliquez avec le bouton droit sur le fichier dans l'onglet Code, puis faites un clic droit -> renversé verticalement (écrans gauche et droit) ou renversé horizontalement (écrans supérieur et inférieur)
Fonction d'historique local :
Une bonne moyen de récupérer le code
WebStorm intègre l'utilisation de git
Webstorm n'intègre que les opérations git courantes et ne peut pas remplacer complètement les outils de ligne de commande. Vous pouvez vérifier dans quelle branche git vous vous trouvez dans le coin inférieur droit de l’interface. Vous pouvez également cliquer dessus pour changer ou créer une nouvelle branche.
Affichez les différences entre le code actuel et le code du référentiel :
Cliquez avec le bouton droit sur n'importe quelle zone de l'interface de code, sélectionnez git -> comparer avec, puis sélectionnez le référentiel à comparer.
Description de la touche de raccourci Webstorm
Modification des touches de raccourci associées
Ctrl + Espace :
Complètement du code de base (le nom de toute classe, méthode ou variable) Code de base À complétez (n'importe quel nom de classe, de fonction ou de variable), remplacez par Alt+S
Ctrl + Maj + Entrée :
Instruction complète Complétez l'instruction actuelle
Ctrl + P :
Informations sur les paramètres (dans les arguments d'appel de méthode) Les informations sur les paramètres incluent les paramètres d'appel de méthode
Ctrl + survoler le code
Brèves informations Informations simples
Ctrl + F1
Afficher la description de l'erreur ou de l'avertissement au caret affiche le message d'erreur ou le message d'avertissement à la position du curseur
Alt + Insert
Générer du code... (Getters, Setters, Constructeurs) Créer un nouveau fichier ou générer du code,... Le constructeur peut créer n'importe quel objet dans la classe Méthodes getter et setter de champ
Ctrl + O
Méthodes de remplacement Méthodes de surcharge
Ctrl + I
Méthodes d'implémentation Méthodes d'implémentation
Ctrl + Alt + T
Entourer avec... (if, else, try, catch, for, etc) Utilisez * pour entourer la ligne de code sélectionnée, (* inclut if, while, try catch, etc. .)
Ctrl + /
Commenter/décommenter avec la ligne commenter la ligne commenter/décommenter
Ctrl + Shift + /
Commenter/décommenter avec bloquer le commentaire bloquer le commentaire/décommenter
Ctrl + W
Sélectionnez des blocs de code croissants successivement Sélectionnez des blocs de code, généralement une sélection incrémentielle
Ctrl + Shift + W
Diminuez la sélection actuelle à l'état précédent Restaurer la touche de raccourci précédente, réduire code de sélection
Alt + Q
Informations contextuelles informations contextuelles
Alt + Entrée
Afficher les actions d'intention et les correctifs rapides, les actions d'intention, les résultats rapides
Ctrl + Alt + L
Reformater le code Formater le code selon le format du modèle
Tab/Shift + Tab
Indent/annuler les lignes sélectionnées Indenter/annuler les lignes sélectionnées
Ctrl + X ou Shift + Supprimer
Couper la ligne actuelle ou le bloc sélectionné dans le presse-papiers
Ctrl + V ou Maj + Insérer
Ctrl + Shift + V
Ctrl + D
Ctrl + Y
Ctrl + Maj + J
Ctrl + Entrée
Maj + Entrée
Ctrl + Maj + U
Ctrl + Maj + ]/[
Ctrl + Supprimer
Ctrl + Retour arrière
Ctrl + Pavé numérique+/-
Ctrl + Maj+Pad numérique+
Ctrl + Maj + Pavé numérique -
Ctrl + F4
Rechercher/remplacer rechercher/remplacer les touches de raccourci associées
Ctrl + F
Rechercher Rechercher rapidement du code dans le fichier actuel
Ctrl + Maj + F
F3
Maj + F3
Ctrl + R
Ctrl + Maj + R
Utilisation Rechercher les touches de raccourci associées à la recherche
Alt + F7/Ctrl + F7
Rechercher usages/Rechercher les usages dans le fichier Rechercher l'usage/Rechercher l'usage dans le fichier
Ctrl + Shift + F7
Ctrl + Alt + F7
En cours d'exécution
Alt + Shift + F10
Sélectionnez la configuration et exécutez Sélectionnez l'architecture et exécutez
Alt + Shift + F9
Maj + F10
Maj + F9
Ctrl + Maj + F10
Ctrl + Maj + Exécution pas à pas
Maj + F7
Pas intelligent dans Pas intelligent dans
Maj + F8
Sortez Sauter
Alt + F9
Alt+ F8
F9
Ctrl + F8
Ctrl + Maj + F8
Touches de raccourci liées au positionnement de navigation
Ctrl + N
Aller à la classe Sauter pour spécifier la classe
Ctrl + Shift + N
Aller au fichier Rechercher rapidement des fichiers dans le projet par nom de fichier
Ctrl + Alt + Maj + N
Aller au symbole par un caractère Rechercher l'emplacement de la fonction
Alt + Droite/gauche
Aller à l'onglet de l'éditeur suivant/précédent Entrer l'option de l'éditeur suivant/précédent
F12
Esc
Maj + Esc
Ctrl + Maj + F4
Ctrl + G
Ctrl + E
Ctrl + Alt + Gauche/Droite
Ctrl + Maj + Retour arrière
Accédez au dernier emplacement de modification Accédez au dernier emplacement de modification
Alt + F1
Sélectionnez le fichier ou le symbole actuel dans n'importe quelle vue Recherchez le code ou le fichier actuellement sélectionné dans autre L'emplacement du module d'interface
Ctrl + B ou Ctrl + Clic
Aller à la déclaration sauter à la définition
Ctrl + Alt + B
Aller à la(les) implémentation(s) sauter Implémentation de la méthode
Ctrl + Shift + B
Aller à la déclaration de type Passer à la définition de la méthode
Ctrl + Shift + I
Ouvrir la recherche de définition rapide Ouvrir la recherche rapide de définition
Ctrl + U
Aller à la super-méthode/super-classe Sauter la méthode/super-classe
Alt + Haut/Bas
Aller à la méthode précédente/suivante Se déplacer rapidement entre les méthodes Position
Ctrl + ]/[
Déplacer vers la fin/le début du bloc de code Passer à la fin/au début du bloc de code
Ctrl + F12
Popup de la structure des fichiers Popup de la structure des fichiers
Ctrl + H
Hiérarchie des types Hiérarchie des types
Ctrl + Alt + H
Hiérarchie des appels Hiérarchie des appels
F2/Maj + F2
Suivant/précédent L'erreur en surbrillance passe au erreur suivante/précédente, met rapidement en évidence l'erreur ou l'avertissement et utilise cette touche de raccourci pour passer rapidement d'une instruction erronée à l'autre.
F4/Ctrl + Entrée
Modifier la source/Afficher la source Modifier le code source/Afficher le code source
Alt + Accueil
Afficher la barre de navigation Afficher la barre de navigation
F11
Basculer le signet Changer de marque
Ctrl + F11
Basculer le signet avec mnémonique Utiliser la mémoire pour changer de marque
Ctrl + #[0-9]
Aller au signet numéroté Aller au balisage numéroté
Maj + F11
Afficher le signet Afficher le signet
Refactoring Touches de raccourci associées à la refactorisation
F5
Copier la copie
F6
Déplacer Déplacer
Alt + Supprimer
Supprimer en toute sécurité Supprimer en toute sécurité
Maj + F6
Renommer Renommer
Ctrl + Alt + N
Variable intégrée variable en ligne
Ctrl + Alt + M
Méthode d'extraction (Javascript uniquement) fonction d'extraction
Ctrl + Alt + V
Introduire la variable introduite variable
Ctrl + Alt + F
Introduire le champ introduit le champ
Ctrl + Alt + C
Introduire la constante introduit les constantes
VCS/Système de contrôle de version de l'historique local/Touches de raccourci liées à l'historique local
Alt + BackQuote( )
'VCS'quick popup Affiche rapidement VCS
Ctrl + K
Commit project to VCS Soumettre le projet à VCS
Ctrl + T
Mettre à jour le projet à partir de VCS Mettre à jour le projet à partir de VCS
Alt + Shift + C
Afficher les modifications récentes Afficher les dernières modifications
Général Touches de raccourci associées fréquemment utilisées
Ctrl + Shift +A
Rechercher l'action Rechercher et appeler la fonction de l'éditeur
Alt + #[0-9]
Ouvrir la fenêtre de l'outil correspondante Basculer rapidement pour ouvrir le module d'interface
Ctrl + Alt + F11
Basculer le mode plein écran Changer le mode plein écran
Ctrl + Shift + F12
Basculer l'éditeur de maximisation Changer l'éditeur de maximisation
Alt + Shift + F
Ajouter aux favoris Ajouter le fichier actuel aux favoris
Alt + Maj + I
Inspecter le fichier actuel avec le profil actuel Utiliser le profil actuel pour inspecter le fichier actuel
Ctrl + BackQuote( )
Changement rapide du schéma actuel Changez rapidement les combinaisons existantes
Ctrl + Alt + S
Ouvrir la boîte de dialogue de configuration Ouvrir la boîte de dialogue de configuration
Ctrl + Tab
Basculer entre les onglets et l'outil fenêtre Conversion des étiquettes et des fenêtres outils (conflits avec les touches de raccourci Windows)
Recommandations associées : Tutoriel d'utilisation de webstorm
Ce qui précède est le contenu détaillé de. pour plus d'informations, suivez d'autres articles connexes sur le site Web de PHP en chinois!

