Maison >Les sujets >excel >Comment utiliser la fonction de positionnement Excel
Comment utiliser la fonction de positionnement Excel
- coldplay.xixioriginal
- 2020-12-22 13:47:4815256parcourir
Comment utiliser la fonction de positionnement Excel : cliquez d'abord sur le triangle sur le côté droit du fichier pour sélectionner Modifier, Positionner, puis sélectionnez le commentaire qui doit être supprimé, puis appuyez sur [Ctrl+G] pour faire apparaître ; ouvrez la fenêtre de positionnement, cliquez sur le commentaire, puis cliquez sur Position ; Enfin, sélectionnez la table de données qui doit être exploitée et appuyez sur [Ctrl+G] pour faire apparaître la fonction de positionnement afin de sélectionner les données.

L'environnement d'exploitation de cet article : système Windows 7, version Microsoft Office Excel 2010, ordinateur Dell G3.
Comment utiliser la fonction de positionnement Excel :
Première étape : ouvrez le tableau de données Excel qui doit être utilisé.
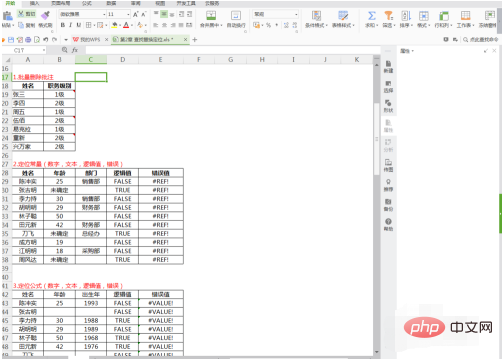
Étape 2 : Utilisez la fonction de positionnement pour supprimer les commentaires par lots. Tout d'abord, cliquez sur le triangle sur le côté droit du fichier et sélectionnez Modifier - Positionnement. fenêtre.
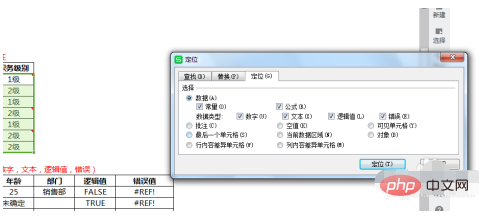
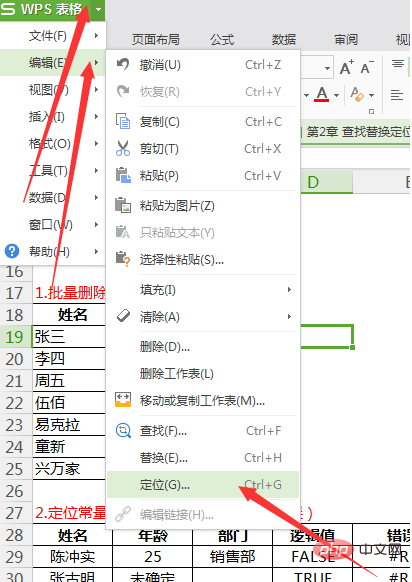
Étape 3 : Sélectionnez l'annotation à supprimer, appuyez sur Ctrl+G pour faire apparaître la fenêtre de positionnement, cliquez sur l'annotation, et cliquez sur Aller. Sélectionnez ensuite Edit-Clear-Comments pour supprimer les commentaires par lots.
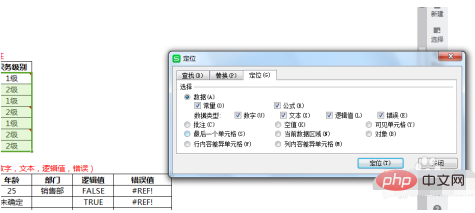
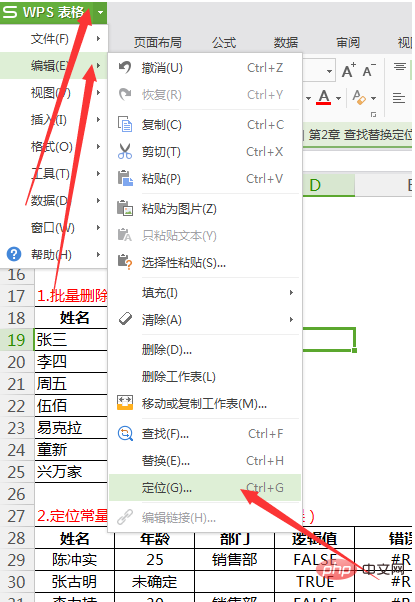
Étape 4 : Positionnement des données, sélectionnez la table de données qui doit être utilisée, appuyez sur Ctrl+G pour faire apparaître la fonction de positionnement. pour sélectionner les données. À ce moment, vous constaterez que tous les types de données sont vérifiés. Si vous sélectionnez le positionnement à ce moment, toutes les données seront positionnées.
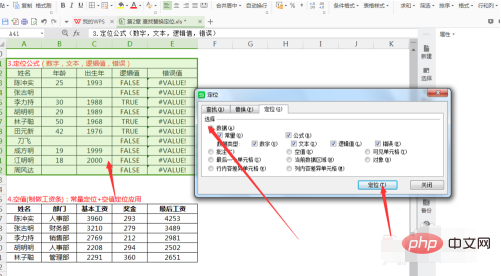
Étape 5 : Après avoir terminé l'opération, cliquez sur le tableau dans le coin supérieur gauche - Enregistrer sous.
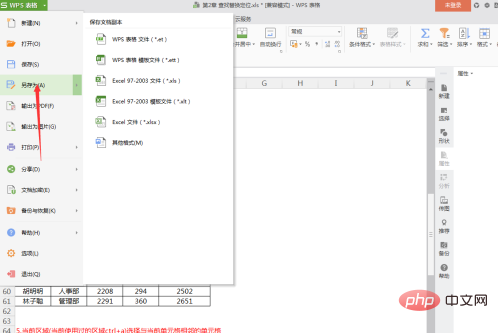
Recommandations d'apprentissage associées : tutoriel Excel
Ce qui précède est le contenu détaillé de. pour plus d'informations, suivez d'autres articles connexes sur le site Web de PHP en chinois!

