Maison >Opération et maintenance >CentOS >Résumé des commandes CentOS et des touches de raccourci couramment utilisées
Résumé des commandes CentOS et des touches de raccourci couramment utilisées
- 藏色散人avant
- 2020-10-14 16:31:083136parcourir
La colonne suivante présentera CentOSles commandes courantes et les touches de raccourci de la colonne tutoriel Centos. J'espère que cela sera utile aux amis. besoin!

J'ai récemment commencé à apprendre Linux et installé CentOS 6.4 dans VMware Player. Pour votre propre commodité et celle des autres, nous avons compilé les commandes Linux et les touches de raccourci courantes.
Commandes communes :
Fichiers et répertoires :
# CD/Home Entrer dans le répertoire '/Home'# tac file1 commence à partir de la dernière ligne pour afficher une vue inversée d'un contenu du fichier# CD .. Retour au répertoire de classe précédent
# cd ../ .. ># CD -Retour au dernier répertoire
# CP File1 File2 Copier le fichier1 en tant que fichier2
# CP -A DIR1 DIR2 Copier un répertoire
# cp -a / tmp/dir1 . Copier un répertoire dans le répertoire de travail actuel (. représente le répertoire actuel) Afficher les fichiers cachés# ls -l Afficher des informations détaillées # ls -lrt Afficher les fichiers par heure (l signifie liste détaillée, r signifie marche arrière tri, t signifie trier par heure) wd Afficher le chemin de travail# mkdir dir1 Créer le répertoire 'dir1' Créer une arborescence de répertoires# mv dir1 dir2 Déplacer/renommer un répertoire# rm -f file1 Supprimer 'file1'# rm -rf dir1 Supprimer le contenu du répertoire 'dir1' et ses sous-répertoires
Afficher contenu du fichier :
# cat file1 Afficher le contenu du fichier en commençant par le premier octet# Head -2 File1 Afficher les deux premières lignes de un fichier
# Plus de fichier1 Afficher le contenu d'un fichier long
# tail -3 file1 Afficher les trois dernières lignes d'un fichier
Traitement de texte :
# grep str /tmp/test Rechercher "str" dans le fichier '/tmp/test'
# grep ^str /tmp/test Rechercher les lignes commençant par "str" dans le fichier ' /tmp/test'
# grep [0-9] /tmp/test Rechercher toutes les lignes contenant des nombres dans le fichier '/tmp/test'
# grep str -r /tmp/ * Dans le répertoire '/tmp' et ses sous-répertoires, recherchez "str"
#diff file1 file2 Trouver les différences entre deux fichiers
#sdiff file1 file2 Afficher les différences entre deux fichiers dans de manière comparative
Rechercher :
# find / -name file1 Saisissez le fichier racine en commençant par '/' Le système recherche des fichiers et des répertoires
# find / -user user1 Recherchez dans le répertoire '/home/user1' les 'Fichiers se terminant par .bin'
# find /usr/bin -type f -atime +100 Rechercher les fichiers exécutables qui n'ont pas été utilisés au cours des 100 derniers jours
# find /usr/bin - tapez f -mtime -10 Rechercher les fichiers qui ont été créés ou modifiés dans les 10 jours
# Locate *.ps Find Pour les fichiers se terminant par '.ps', exécutez d'abord la commande 'updatedb'
# find -name '*.[ch]' | -type f - print0 | Rechercher 'expr' dans le répertoire
# bunzip2 file1.bz2 Décompresser file1.bz2# gzip file1 Compresser file1# gzip -9 file1 Compression maximale du fichier1# gunzip file1.gz Décompresser le fichier1
# tar -cvf archive.tar file1 Regrouper le fichier1 dans archive.tar
(-c : créer une archive compressée ; -v : afficher tous les processus ; -f : utiliser le nom du fichier, qui est requis . est le dernier paramètre)
# tar -cvf archive.tar file1 dir1 Package file1, dir1 dans archive.tar
# tar -tf archive.tar Afficher le contenu d'un package
# tar -xvf archive.tar Libérez un package
# tar -xvf archive.tar -C /tmp Libérez le package compressé dans le répertoire /tmp
# zip file1. ZIP FILE1 Créez un package compressé au format zip
# ZIP -R FILE1.zip File1 DIR1 pour compresser le fichier et le répertoire dans un package compressé au format zip
# UNZIP FILE1.zip pour décompresser un zip Le paquet de compression du format vers le répertoire courant
# unzip test.zip -d/tmp/decompress un paquet de compression au format zip vers le répertoire/TMP
yum> yum> yum Outils :
# yum -y install [package] Téléchargez et installez un package rpm # yum localinstall [package.rpm] Utilisez votre propre référentiel de logiciels pour résoudre toutes les dépendances# yum -y update Mettre à jour tous les packages RPM installés dans le système actuel# yum update [package] Mettre à jour un package RPM# miam supprimer [paquet] supprimera un paquet RPM # yum list Rechercher des packages dans le référentiel rpm# yum clean [package] Effacer les packages logiciels dans le répertoire cache (/var/ cache/yum) # yum clean headers Supprimer tous les fichiers d'en-tête # yum clean all Supprimer tous les packages et fichiers d'en-tête mis en cacheRéseau :
#ifconfig eth0 Afficher la configuration d'une carte Ethernet
#ifconfig eth0 192.168.1.1 netmask 255.255.255.0 Configurer l'adresse IP du réseau carte#ifdown eth0 Désactiver le périphérique réseau 'eth0'# Ifup ETH0 Activer le périphérique réseau 'ETH0'
# IWCONFIG ETH1 Afficher la configuration d'une carte réseau sans fil
# iplist SCAN afficher le réseau sans fil
ip addr show afficher afficher l'adresse IP de la carte réseau
Autres :
# su - Passer aux privilèges root (différents de su)
# shutdown -h now Shutdown
# shutdown -r now Redémarrer
# top Lister les tâches Linux qui utilisent le plus de ressources CPU (entrez q pour quitter)
# PStree Afficher le programme
# Man Ping Voir le manuel de référence (comme la commande ping)
# PASSWD modifier le mot de passe
# df - h pour afficher le disque du disque.
# cal -3 Affiche le calendrier du mois précédent, du mois en cours et du mois suivant
# cal 10 1988 Affiche le calendrier du mois spécifié et année
# date -- date '1970-01-01 UTC 1427888888 seconds' Convertit les secondes par rapport au 1970-01-01 00:00 en temps
Touches de raccourci communes :
Dans CentOS 6.4, les touches de raccourci peuvent être définies via Système->Préférences->Raccourcis clavier, comme indiqué dans la figure. Par exemple, vous pouvez définir la touche de raccourci pour exécuter le terminal sur Ctrl+Alt+T.
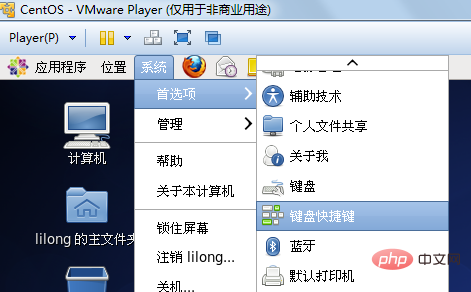
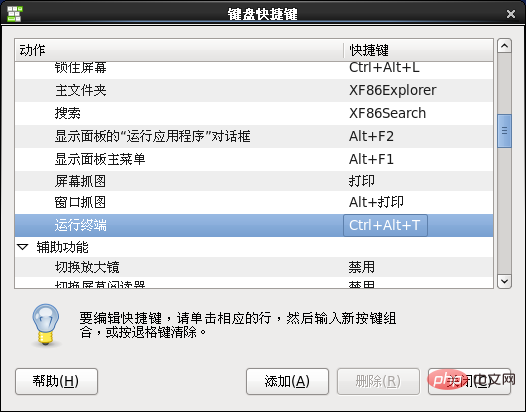
Ctrl + u Supprime les caractères avant le curseur jusqu'au début de la ligne
Ctrl + k Supprime les caractères avant le curseur jusqu'au fin de ligne
Ctrl + c Annule la commande saisie dans la ligne en cours, équivalent à Ctrl + Pause
Ctrl + a Le curseur se déplace au début de la ligne (avant la ligne), ce qui équivaut à la touche Accueil habituelle
Ctrl + e Le curseur se déplace vers la fin de la ligne (fin de ligne)
Ctrl + f Le curseur avance d'une position de caractère
Ctrl + b Le curseur recule d'une position de caractère
Ctrl + l Effacer l'écran, ce qui équivaut à exécuter la commande clear
Ctrl + r
Ctrl + t Échanger les deux caractères avant la position du curseurCtrl + y Coller le dernier mot suppriméCtrl + Alt + d Afficher le bureauAlt + b Déplacer le curseur vers l'arrière jusqu'au mot précédent Alt + d Supprimer de la position du curseur jusqu'à la fin du mot actuel Alt + F2 Exécuter Alt + F4 Fermer la fenêtre actuelleAlt + F9 Réduire la fenêtre actuelleAlt + F10 Agrandir la fenêtre actuelle
Alt + Tab Switch window Alt + maintenez le bouton gauche enfoncé Déplacer la fenêtre (ou faites défiler la molette de la souris sur la barre des tâches inférieure) [bouton du milieu de la souris] Collez le texte en surbrillance. Utilisez le bouton gauche de la souris pour sélectionner du texte. Pointez votre curseur là où vous souhaitez coller le texte. Cliquez sur le bouton central de la souris pour coller. [Tab] Remplissage automatique de la ligne de commande. Utilisez cette méthode lorsque vous utilisez l’invite du shell. Tapez les premiers caractères d'une commande ou d'un nom de fichier, puis appuyez sur la touche [Tab], et il terminera automatiquement la commande ou affichera toutes les commandes qui correspondent aux caractères que vous tapez. Appuyez sur / directement sur le bureau ou le gestionnaire de fichiers pour saisir l'emplacement et ouvrir le gestionnaire de fichiers. Recherche rapide : appuyez simplement sur / dans vi ou Firefox pour entrer dans l'état de recherche. Les liens et les images de sites Web peuvent être glissés et déposés directement sur le bureau ou le répertoire, et peuvent être téléchargés immédiatement. Faites glisser le fichier dans le gestionnaire de fichiers directement dans le terminal pour obtenir le nom de chemin complet dans le terminal. Cliquez avec le bouton central de la souris sur l'espace vide de la barre de défilement et l'écran défilera jusqu'à cet endroit.
Ce qui précède est le contenu détaillé de. pour plus d'informations, suivez d'autres articles connexes sur le site Web de PHP en chinois!

