Maison >Les sujets >excel >Comment marquer automatiquement les flèches montantes ou descendantes dans Excel lors du calcul des comparaisons de fonctions
Comment marquer automatiquement les flèches montantes ou descendantes dans Excel lors du calcul des comparaisons de fonctions
- coldplay.xixioriginal
- 2020-09-01 11:10:2722987parcourir
Comment marquer automatiquement les flèches montantes ou descendantes dans Excel lors du calcul de la comparaison des fonctions : sélectionnez d'abord la cellule, cliquez sur Mise en forme conditionnelle ; puis cliquez sur l'icône et sélectionnez l'option [Gérer les règles] sous la colonne Mise en forme conditionnelle ; entrez dans la page de règle d'édition pour modifier enfin la somme des données.

[Recommandations d'apprentissage associées : Tutoriel de base Excel]
Comment Excel marque automatiquement les flèches montantes ou descendantes lors du calcul de la comparaison des fonctions :
1. Recherchez et ouvrez le fichier de tableau qui doit être utilisé dans l'ordinateur wps, comme indiqué dans la figure ci-dessous. .
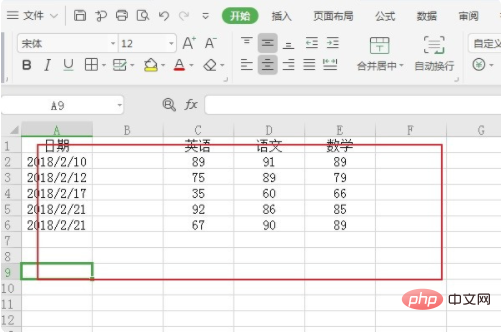
2. Sélectionnez les cellules qui doivent être calculées et ajoutez des flèches, comme indiqué dans l'image ci-dessous, cliquez sur l'option "Mise en forme conditionnelle" en haut à droite pour saisir le page suivante, comme indiqué ci-dessous.
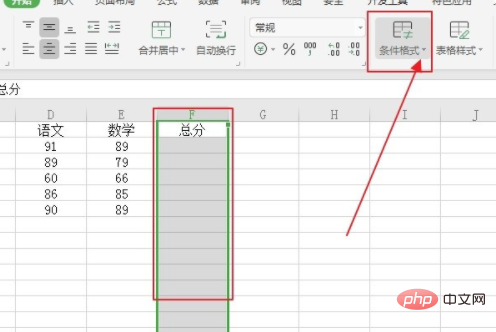
3. Dans la boîte de dialogue contextuelle des options de configuration, sélectionnez un ensemble de styles de flèches dans la colonne « Jeu d'icônes », comme indiqué dans la figure ci-dessous, pour entrer. la page suivante.
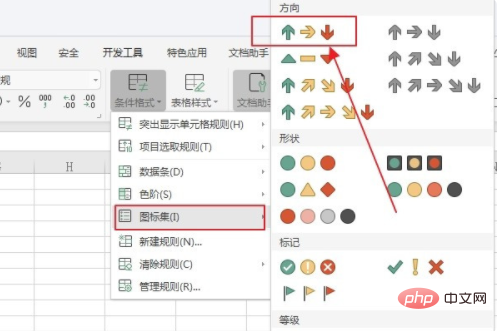
4. Sélectionnez ensuite l'option « Gérer les règles » sous la colonne de mise en forme conditionnelle et cliquez pour accéder à la page suivante, comme indiqué dans la figure ci-dessous.
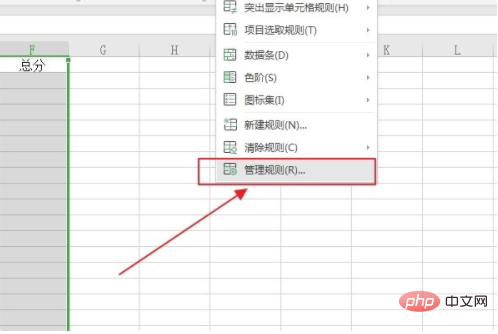
5. Accédez à la page des règles d'édition. Par exemple, vous devez marquer les trois sujets dans le tableau avec un score total de plus de 200 points sous la forme d'une flèche verte vers le haut. , et ceux dont le score total est inférieur à 200 points sous forme de flèche rouge vers le bas, définie comme indiqué ci-dessous, cliquez sur OK pour passer à l'étape suivante.
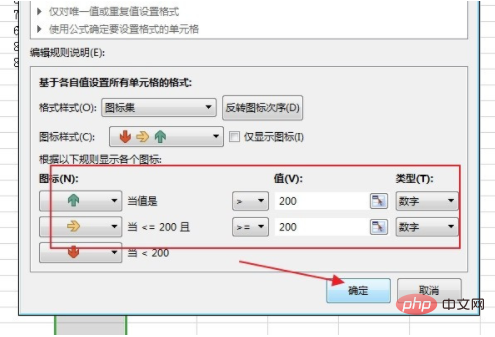
6. Revenez maintenant au formulaire et effectuez les calculs dans la colonne du score total, comme indiqué dans la figure ci-dessous.
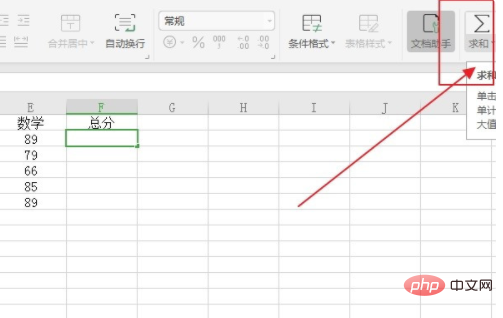
7. À ce stade, vous pouvez voir que la cellule de score total dans les trois scores de matière du tableau contient non seulement le résultat du calcul, mais également une flèche correspondante. . EXCEL terminé marque automatiquement les flèches montantes ou descendantes lors du calcul de la comparaison des fonctions, comme le montre la figure ci-dessous.
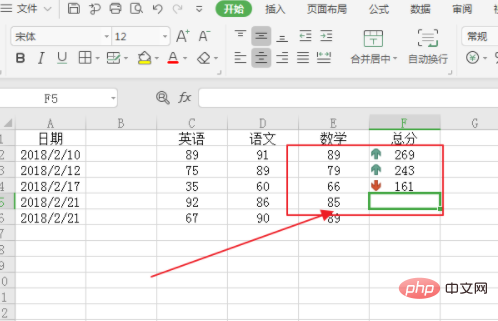
Ce qui précède est le contenu détaillé de. pour plus d'informations, suivez d'autres articles connexes sur le site Web de PHP en chinois!

