Maison >Les sujets >excel >Comment résumer les données de plusieurs tableaux Excel
Comment résumer les données de plusieurs tableaux Excel
- coldplay.xixioriginal
- 2020-08-08 14:18:3415185parcourir
Comment résumer les données dans plusieurs tableaux Excel : créez d'abord un modèle de tableau, recherchez, examinez et partagez le classeur, puis remplissez le nombre de groupes correspondants dans le tableau et enfin sélectionnez [Comparer et fusionner les classeurs] ; .
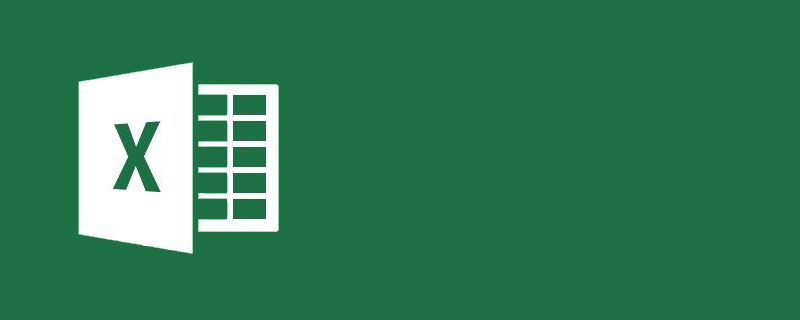
Comment résumer les données dans plusieurs tableaux Excel :
1. Scénario hypothétique : Vous devez maintenant compter tout le monde. , et ce sont des tableaux du même type. Les données sont résumées dans un seul tableau. Par exemple, il existe quatre tableaux, les groupes A, B, C et D. Nous voulons maintenant résumer les données qu'ils contiennent dans un seul tableau. créer un tableau de données de démonstration.
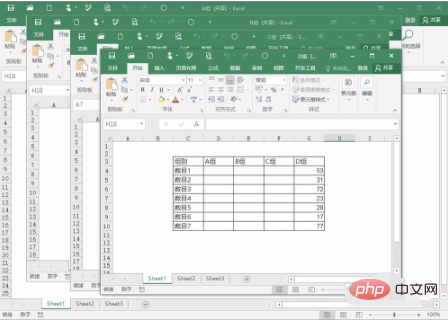
2. La première étape consiste à créer un modèle de formulaire, puis à rechercher Réviser, à partager le classeur, à sélectionner pour permettre à plusieurs utilisateurs de modifier et d'accepter le classeur pour la fusion. Utilisez ensuite le tableau modèle nouvellement créé pour le copier dans les groupes A, B, C et D, quatre tableaux.
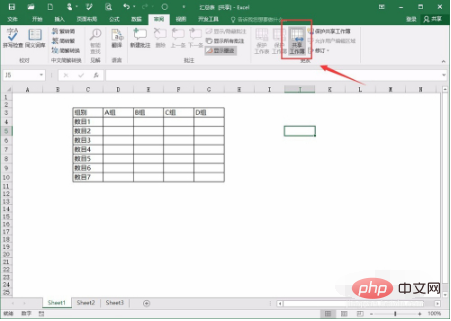
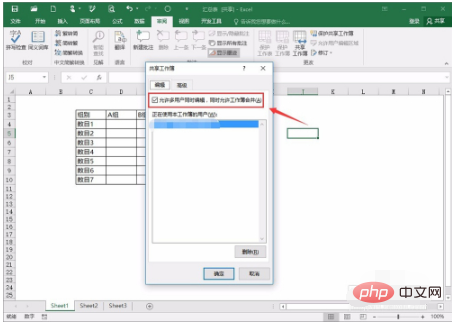
3 S'il y a une invite ici, elle ne peut pas être partagée, vous pouvez donc suivre l'invite et accéder au Centre de confiance. - Options de confidentialité - Décochez la case devant Supprimer les informations personnelles des propriétés du fichier pour partager le classeur.
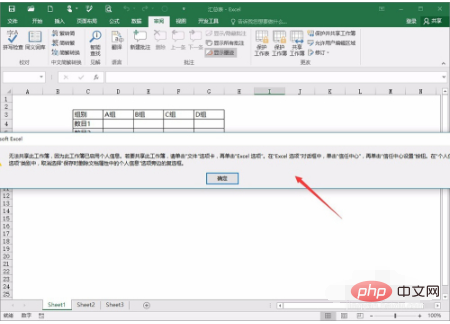
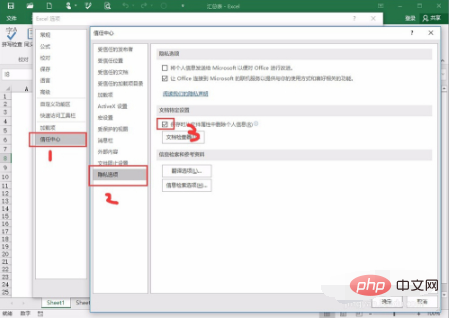
4. Dans la deuxième étape, renseignez respectivement le nombre de groupes correspondants dans les quatre tableaux, mais il s'agit d'une démonstration, afin que les données puissent utiliser le caractère aléatoire, par exemple, entrez =RANDBETWEEN(1 100), et vous pourrez ensuite obtenir un nombre aléatoire.
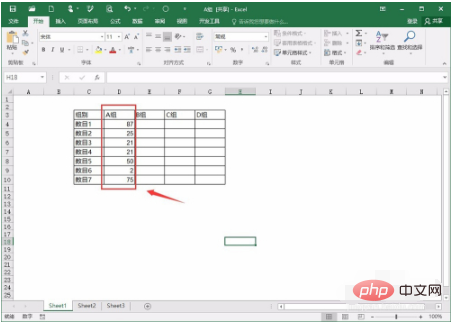
5. La troisième étape consiste à revenir au tableau récapitulatif nouvellement créé, à sélectionner [Comparer et fusionner les classeurs], puis à grouper A, B, C et D. En sélectionnant un tableau, les données des quatre tableaux peuvent être résumées en un seul tableau récapitulatif des données.
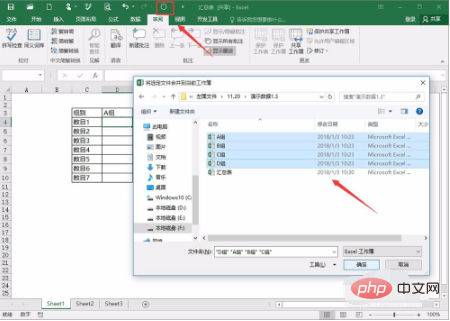
6. Encore une chose, "Comparer et fusionner des classeurs" peut être ajouté à l'accès personnalisé dans les options Excel afin qu'il puisse être utilisé la prochaine fois. Le moment venu , vous pouvez choisir directement dans la personnalisation, ce qui est très pratique.
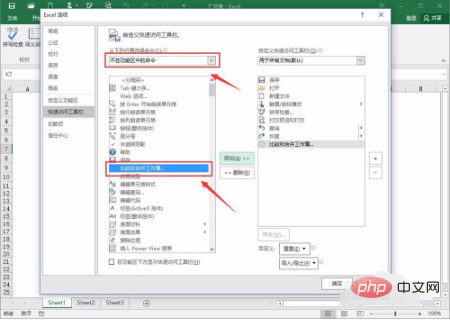
Recommandations d'apprentissage associées : Tutoriel de base Excel
Ce qui précède est le contenu détaillé de. pour plus d'informations, suivez d'autres articles connexes sur le site Web de PHP en chinois!
Articles Liés
Voir plus- Quelle est la touche de raccourci pour prendre une capture d'écran d'un tableau Excel ?
- Comment changer la date du tableau Excel en une valeur numérique régulière ?
- Comment verrouiller les cellules dans un tableau Excel et interdire la modification
- Comment fusionner plusieurs tableaux en une seule page dans Excel

