Maison >Les sujets >excel >Comment ajouter une ligne par ligne dans Excel
Comment ajouter une ligne par ligne dans Excel
- 藏色散人original
- 2020-02-14 10:39:5534122parcourir
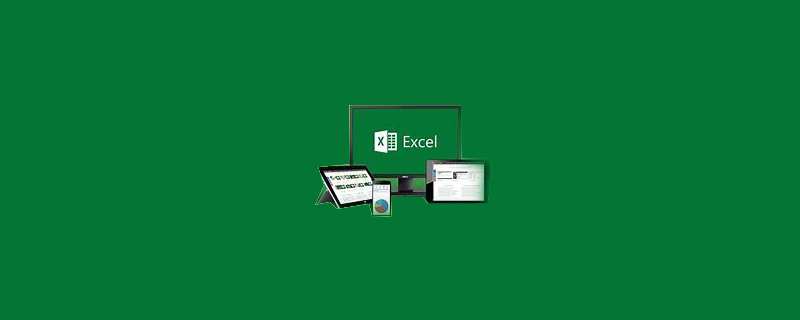
Comment ajouter une ligne par ligne dans Excel
Ouvrez un exemple de classeur, comme indiqué dans la figure ci-dessous , préparez Ajoutez une ligne vide en dessous de chaque ligne
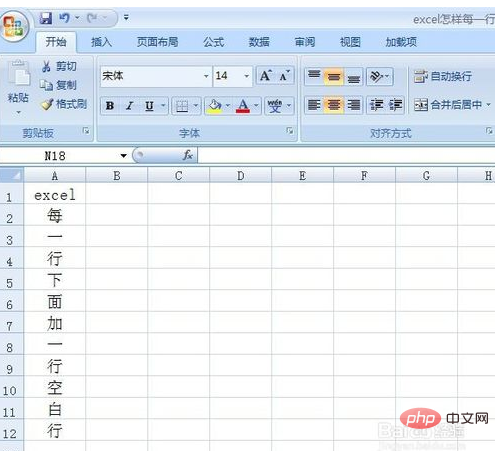
Remplissez les deux nombres impairs "1, 3" (encadré rouge sur l'image) dans la colonne à côté des données
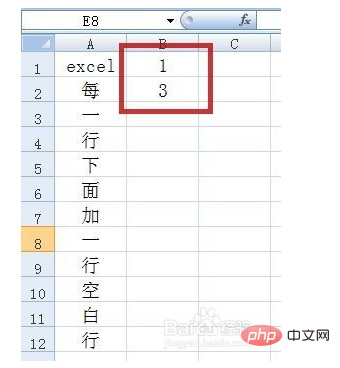
Faites glisser et sélectionnez les cellules "B1" et "B2", puis utilisez la poignée de remplissage (pointée par la flèche rouge sur l'image) pour remplir vers le bas. car il y a des lignes de données. Les données de l'exemple de feuille de calcul atteignent la ligne 12 (indiquée par la flèche bleue dans l'image), elles sont donc remplies jusqu'à la ligne 12
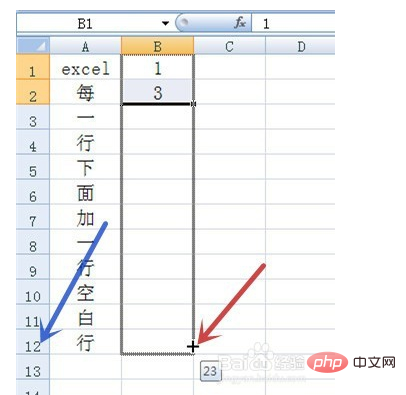
. L'effet après remplissage est celui indiqué dans la case rouge de l'image ci-dessous, puis remplissez les deux nombres pairs "2, 4" (case bleue dans l'image) dans la ligne qui suit immédiatement les données (indiquées par la flèche rouge dans l'image)
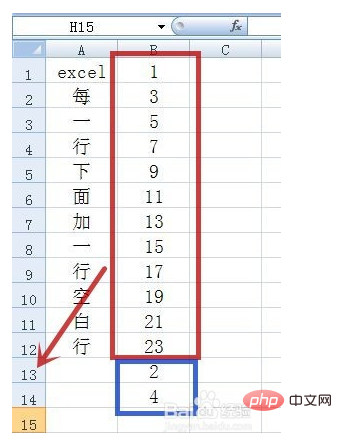
faites glisser Sélectionnez les cellules où se trouvent "2, 4" et remplissez-les vers le bas L'effet est indiqué dans la case rouge dans l'image ci-dessous. de lignes remplies doit être égal ou supérieur au nombre de lignes de données (ici il est supérieur à 12)
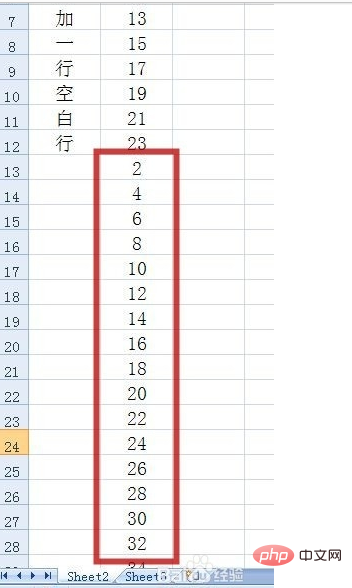
Faites glisser les cellules de données et les cellules où vous venez de saisir le nombres pairs et impairs, puis cliquez sur la commande "Trier et filtrer" (flèche rouge sur l'image) dans l'onglet "Accueil" (case rouge sur l'image) pointé), cliquez sur "Ascendant" dans le menu contextuel ( indiqué par la flèche bleue sur l'image)
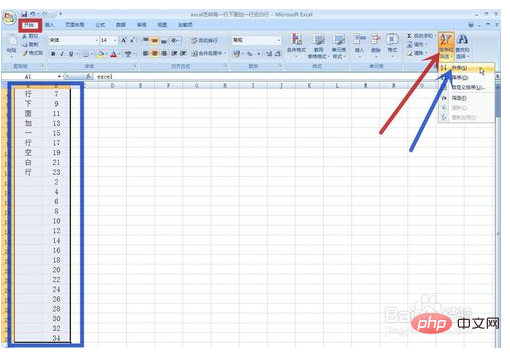
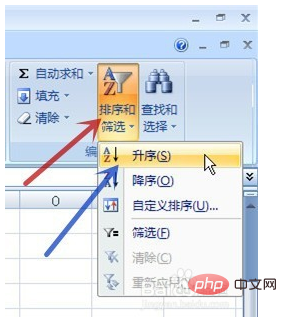
puis l'original Ajoutez une ligne vierge en dessous de chaque ligne
Complétez les paramètres
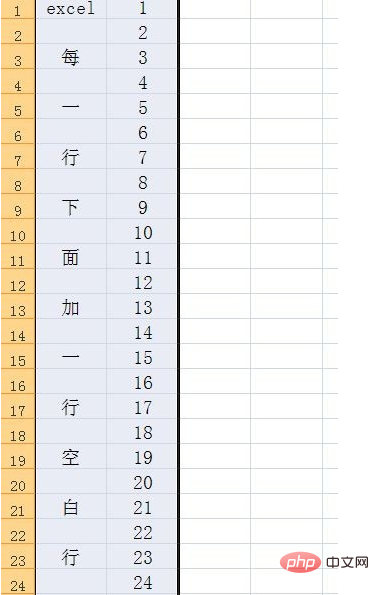
Pour plus d'articles techniques liés à Excel, veuillez visiter la colonne Tutoriel de base Excel !
Ce qui précède est le contenu détaillé de. pour plus d'informations, suivez d'autres articles connexes sur le site Web de PHP en chinois!

