Maison >Les sujets >excel >Comment ajouter une ligne horizontale à un nuage de points dans Excel
Comment ajouter une ligne horizontale à un nuage de points dans Excel
- 藏色散人original
- 2020-02-14 09:49:5922413parcourir
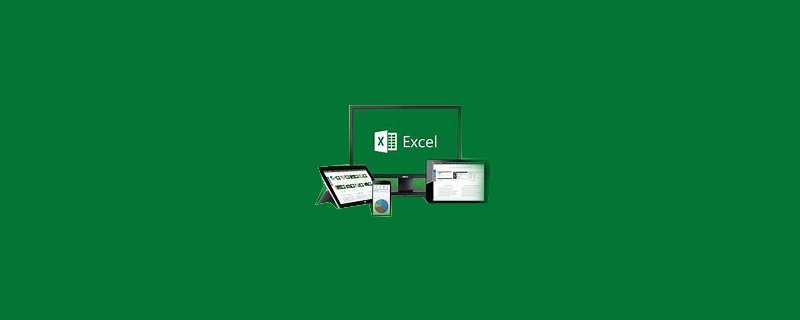
Comment ajouter une ligne horizontale à un nuage de points dans Excel ?
Tout d'abord, ajoutez un nuage de points basé sur les deux colonnes de données
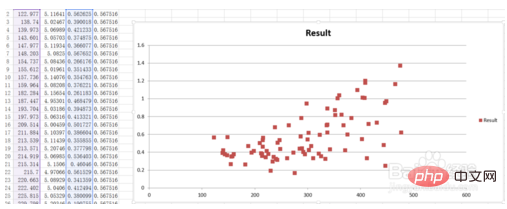
Calculez la moyenne, ajoutez un élément de légende "Moyenne", dans le nuage de points Dans le diagramme de points, vous pouvez voir un point bleu ajouté
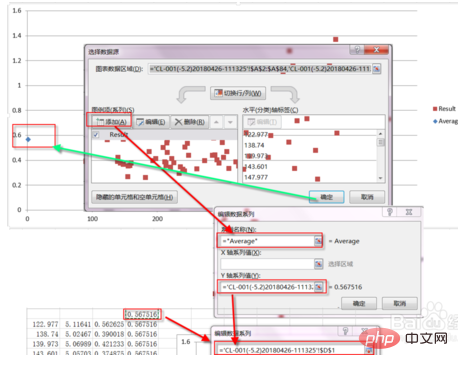
Sélectionner le menu->Insérer->Forme->Ligne, sélectionnez la ligne droite, et sélectionnez la ligne à partir du point bleu La légende commence à tracer une ligne droite, en la gardant parallèle à l'axe des coordonnées x
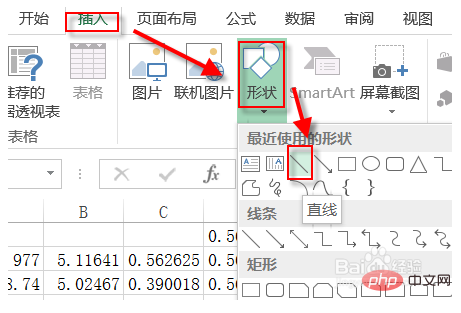
Définissez l'épaisseur de la ligne pour obtenir l'effet d'observation de la ligne moyenne dans le nuage de points
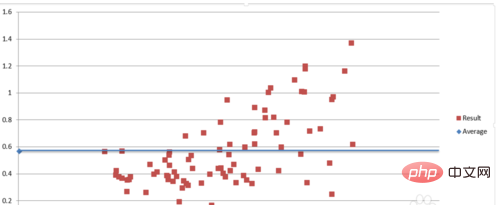
Pour plus d'articles techniques liés à Excel, veuillez visiter la colonne Tutoriel de base Excel !
Ce qui précède est le contenu détaillé de. pour plus d'informations, suivez d'autres articles connexes sur le site Web de PHP en chinois!

