Maison >Les sujets >excel >Comment résoudre la référence circulaire Excel
Comment résoudre la référence circulaire Excel
- 藏色散人original
- 2020-02-14 09:39:0331364parcourir
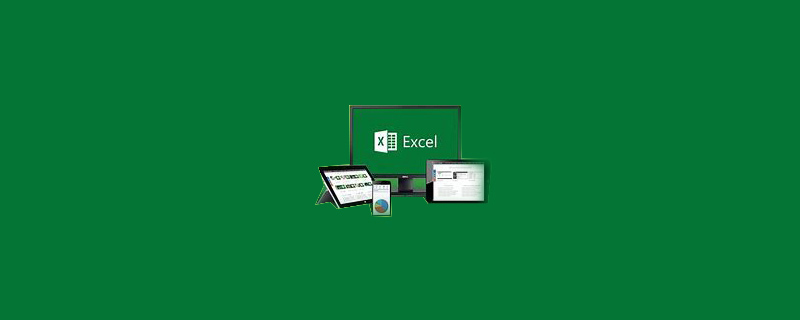
Comment résoudre la référence circulaire Excel ?
Méthode 1
Vous devez trouver les "options Excel", cet endroit est dans l'option "Outils" dans la version Office 2003, et dans la version Office 2007 Il est difficile à trouver, je voudrais donc souligner cela pour éviter que certains amis ne puissent le trouver.
Deuxièmement, cliquez sur l'option "Formule". Dans les "Options de calcul", vous pouvez voir que "Activer le calcul itératif" n'est pas coché. Après l'avoir vérifié, vous pouvez résoudre le "Problème d'avertissement de référence circulaire". , indiquant qu'Excel peut effectuer des références circulaires par défaut.
Enfin, dans « Audit de formule » sur l'onglet « Formule », cliquez sur « Contrôle d'erreur » et vous pouvez voir que la « Référence circulaire » est devenue grise et est dans un état inutilisable.
Méthode 2 : Pour les erreurs d'utilisation de formule
Pour les avertissements de « référence circulaire » causés par des erreurs d'utilisation de formule, dans ce cas, la formule elle-même doit être modifiée. Dans l'onglet "Formules", vous pouvez voir dans le triangle déroulant du contrôle d'erreur que la "Référence Circulaire" est modifiable.
Dans l'option déroulante de droite de "Référence circulaire", vous pouvez voir les cellules correspondantes utilisant des formules incorrectes et les modifier ou les supprimer. Seul un groupe de cellules avec des références circulaires sera affiché ici à la fois. Vous devez opérer une par une pour enfin éviter l'avertissement « référence circulaire ».
Après avoir supprimé la formule, vous pouvez éviter les avertissements récurrents de « référence circulaire ».
Pour plus d'articles techniques liés à Excel, veuillez visiter la colonne Tutoriel de base Excel !
Ce qui précède est le contenu détaillé de. pour plus d'informations, suivez d'autres articles connexes sur le site Web de PHP en chinois!

