Maison >Les sujets >excel >Mettre en surbrillance les cellules sélectionnées dans Excel
Mettre en surbrillance les cellules sélectionnées dans Excel
- 王林original
- 2019-11-01 17:19:387946parcourir

1. Après avoir ouvert Excel, nous créons d'abord un nouveau document vierge
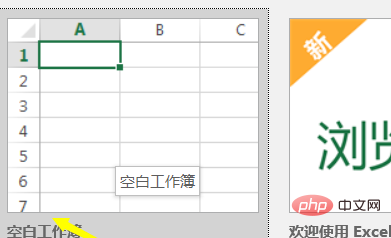
2. Ici, nous utilisons la cellule A1 comme exemple. . Nous voulons mettre en évidence la cellule A1, sélectionnez A1
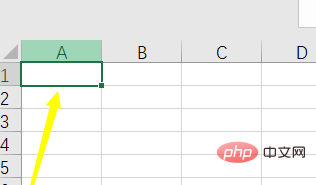
3. Après la sélection, nous cliquons sur Mise en forme conditionnelle dans le menu
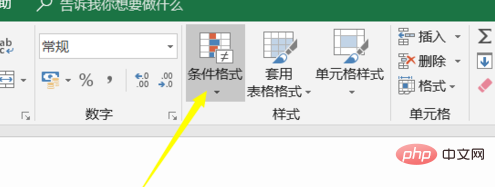
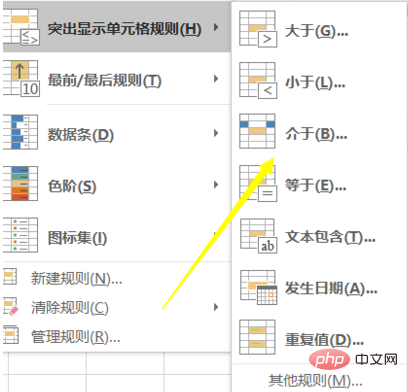
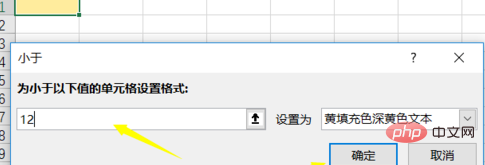 Tutoriel recommandé :
Tutoriel recommandé :
Ce qui précède est le contenu détaillé de. pour plus d'informations, suivez d'autres articles connexes sur le site Web de PHP en chinois!
Déclaration:
Le contenu de cet article est volontairement contribué par les internautes et les droits d'auteur appartiennent à l'auteur original. Ce site n'assume aucune responsabilité légale correspondante. Si vous trouvez un contenu suspecté de plagiat ou de contrefaçon, veuillez contacter admin@php.cn
Article précédent:Tutoriel sur l'utilisation de la fonction Excel irr (image et texte)Article suivant:Tutoriel sur l'utilisation de la fonction Excel irr (image et texte)

