Maison >Les sujets >excel >36 astuces Excel
36 astuces Excel
- angryTomoriginal
- 2019-10-31 14:18:2417249parcourir

36 compétences Excel
1 Divisez une colonne de données par 10000 en même temps
Copier 10000 Dans la cellule, sélectionnez la zone de données - sélectionnez le collant - sauf 
2. Figez la ligne 1 et la colonne 1 en même temps
Sélectionnez l'intersection des première colonne et première ligne Position du coin B2, fenêtre - volet figé

3. Convertissez rapidement les formules en valeurs
Sélectionnez la zone de formule - à droite -cliquez et faites glisser vers la droite, puis faites glisser Retour - Sélectionnez pour conserver uniquement les valeurs numériques.

4. Afficher toutes les formules dans la zone spécifiée
Recherchez = et remplacez-le par "=" (espace += signe) pour afficher la feuille de calcul Toutes les formules dans
5. Modifiez toutes les feuilles de calcul en même temps
Sélectionnez toutes les feuilles de calcul et modifiez directement, toutes les feuilles de calcul seront mises à jour.
6. Supprimer les valeurs en double
Sélectionner la zone de données - données - supprimer les valeurs en double

7. 🎜>
Sélectionnez la zone de données - Démarrer - Mise en forme conditionnelle - Règles d'affichage - Valeurs en double











points bouton "Mise en page" dans le coin inférieur droit, l'unité de hauteur de ligne peut être en centimètres
 23. Gardez la hauteur de ligne et la largeur de colonne inchangées. copie
23. Gardez la hauteur de ligne et la largeur de colonne inchangées. copie
Sélectionnez la ligne entière à copier, sélectionnez "Conserver les largeurs de colonnes" après le collage
.
24. Entrez un nombre commençant par 0 ou un nombre long dépassant 15 chiffres
Entrez d'abord des guillemets simples, puis entrez le numéro. Ou formatez-le d'abord sous forme de texte, puis saisissez-le.

25. Tous les nombres longs supérieurs à 11 sont affichés
Zone de sélection des numéros - Définir le format de cellule - Personnaliser - Entrez 0

26. Ajustez rapidement la largeur des colonnes
Sélectionnez plusieurs colonnes et double-cliquez sur le bord pour ajuster automatiquement la largeur de colonne appropriée
27. Série
Copiez et collez pour ajouter une nouvelle série au graphique

28. Définissez une police supérieure à 72 points
dans Excel La plus grande taille de police n’est pas de 72 points, mais de 409 points. Il vous suffit de saisir le numéro.

29. Définir l'impression de la ligne de titre
Paramètres de la page - Feuille de calcul - Ligne de titre supérieure

30. Ne pas imprimer les valeurs d'erreur
Paramètres de la page - Feuille de calcul - Imprimer les valeurs d'erreur sous la forme : vide
Masquer les valeurs 0
Fichier - Options. - Avancé - Supprimer " Afficher zéro dans les cellules avec des valeurs nulles"

32 Définir la police et la taille de la police du nouveau fichier
Fichier - Options -. Général - Nouveau travail lors de l'écriture...

33. Afficher rapidement l'aide de la fonction
Cliquez sur le nom de la fonction indiqué ci-dessous dans la formule pour ouvrir l'aide pour. la page des fonctions.

34. Accélérez l'ouverture des fichiers Excel
S'il y a trop de formules dans le fichier, réglez-le sur manuel lors de la fermeture, et ce sera plus rapide à l’ouverture.
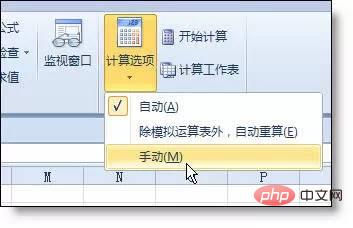
35. Trier par ligne
Dans l'interface de tri, cliquez sur Options et sélectionnez Trier par ligne
Définir un arrière-plan imprimable. Image
Pour insérer une image dans l'en-tête, vous devez
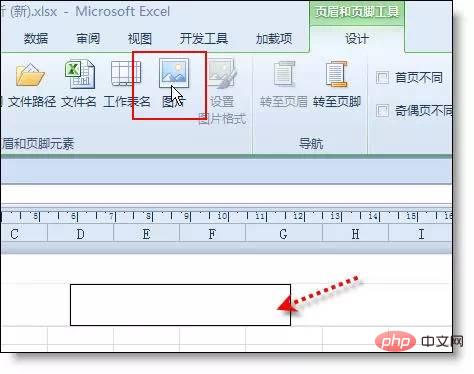
Tutoriel recommandé : Tutoriel Excel
Ce qui précède est le contenu détaillé de. pour plus d'informations, suivez d'autres articles connexes sur le site Web de PHP en chinois!

