Maison >Tutoriel CMS >WordPresse >Comment installer WordPress dans un environnement Docker
Comment installer WordPress dans un environnement Docker
- 尚original
- 2019-07-12 13:34:084686parcourir

Installez WordPress dans l'environnement Docker :
1. Installez d'abord l'environnement Docker
Ouvrez la ligne de commande, copiez et exécutez.
Exécuter la commande :
docker run --name db --env MYSQL_ROOT_PASSWORD=example -d mariadb
Le code lors de l'exécution est le suivant :
$ docker run --name db --env MYSQL_ROOT_PASSWORD=example -d mariadb Unable to find image 'mariadb:latest' locally latest: Pulling from library/mariadb cd0a524342ef: Pull complete d9c95f06c17e: Pull complete 46b2d578f59a: Pull complete 10fbc2bcc6e9: Pull complete c5b600f068c4: Pull complete 4bca4fbb56d8: Pull complete b9e6f929873a: Pull complete d6a107bfa79e: Pull complete 535efcd897c3: Pull complete 73201af09173: Pull complete cfe3cdae1993: Pull complete 69f22759c937: Pull complete Digest: sha256:7cf3822d4582d5d0d95c2512ea6b5d2d4bdb4b299ce7ed67cb5c84df081cf14c Status: Downloaded newer image for mariadb:latest 3ccdd915760f9935505f997e7820501f497f17570cb23a2e4d33f8325c84603b
Expliquez le code ci-dessus :
Utilisez la commande docker pour créer une base de données mariadb Et spécifiez. le mot de passe.
2. Commencez à installer WordPress, exécutez la commande suivante :
docker run --name MyWordPress --link db:mysql -p 8080:80 -d wordpress
Le processus d'exécution est :
$ docker run --name MyWordPress --link db:mysql -p 8080:80 -d wordpress Unable to find image 'wordpress:latest' locally latest: Pulling from library/wordpress cd0a524342ef: Already exists 14b8a88a0af0: Pull complete d78c922dd678: Pull complete 6680e61553d3: Pull complete df1ddb74fbec: Pull complete 048af0e09526: Pull complete d11ab6756039: Pull complete 8b684f7dda23: Pull complete 206854c69eb7: Pull complete b7e643dc9b09: Pull complete b9503d4d2386: Pull complete f31ae3e5fa86: Pull complete 44fd64f7b16f: Pull complete 0b10d49f9584: Pull complete a59a3f4f432b: Pull complete d5fad60b1fb1: Pull complete 6762d0157c35: Pull complete 08dc92905b0e: Pull complete Digest: sha256:dc77678ddced9623331e051e1b192ee76f887fd683b9ede2f718a6bc4eb08ea6 Status: Downloaded newer image for wordpress:latest e50397d0b22acb3e3d14a0cdcd7ae048d61870c195934c2d6172e8f5b2cf3a74
Le processus de téléchargement peut être un peu lent, attendez patiemment. pour que le téléchargement soit terminé. Attendez que le téléchargement soit terminé. , WordPress est installé
Vous pouvez utiliser l'adresse IP de docker-machine pour vérifier l'adresse IP. Ensuite, utilisez un navigateur pour ouvrir l'adresse IP correspondante. pouvez y accéder directement. Mon ip ici est : 192.168.1.100
Utilisez cette adresse
http://192.168.99.100:8080/wp-admin/install.php pour accéder directement à l'arrière-plan. programme d'installation. Installez WordPress.
Processus d'installation :
1. Sélectionnez la langue comme chinois simplifié :
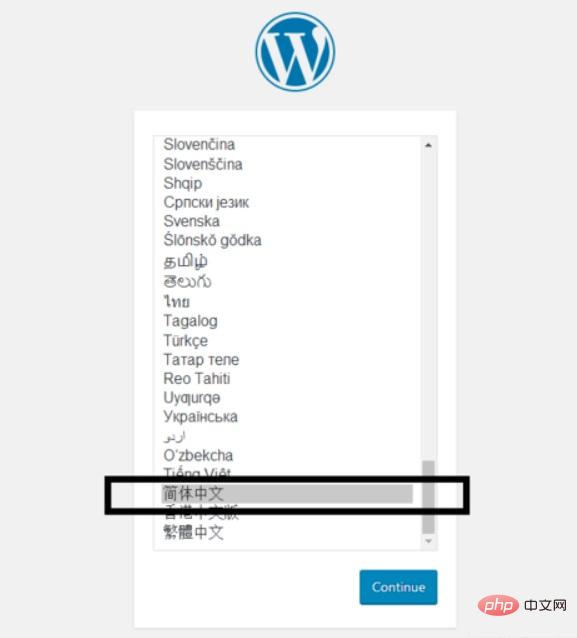
Remplissez. les informations principales. Cliquez pour installer WordPress
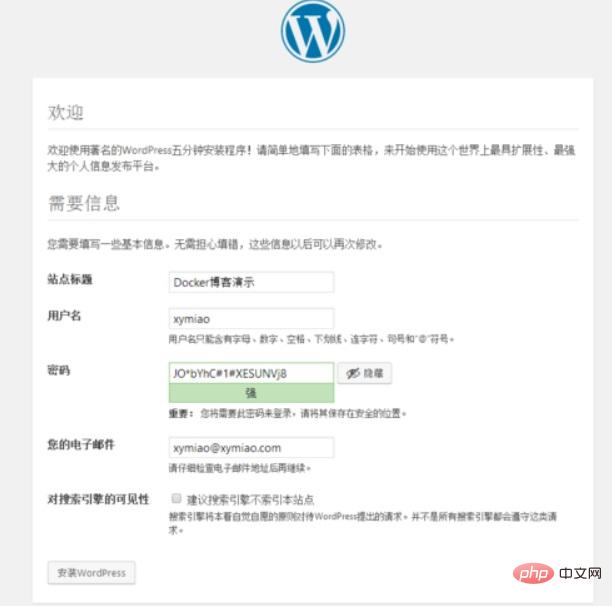
Mémorisez le mot de passe pour la prochaine connexion, ou vous pouvez le remplacer par le mot de passe que vous souhaitez définir : mon mot de passe par défaut est : JO *bYhC#1#XESUNVj8, si vous n'avez pas réinitialisé le mot de passe, n'oubliez pas votre mot de passe généré aléatoirement
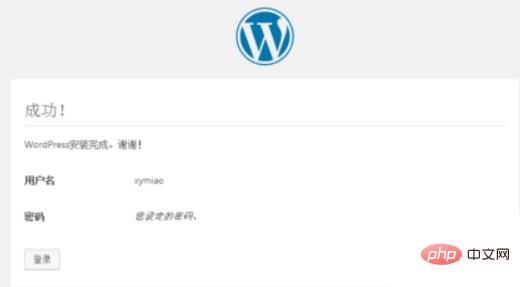
Une fois l'installation terminée, cliquez pour vous connecter. La connexion. informations, voici le nom d'utilisateur et le mot de passe que vous venez de définir
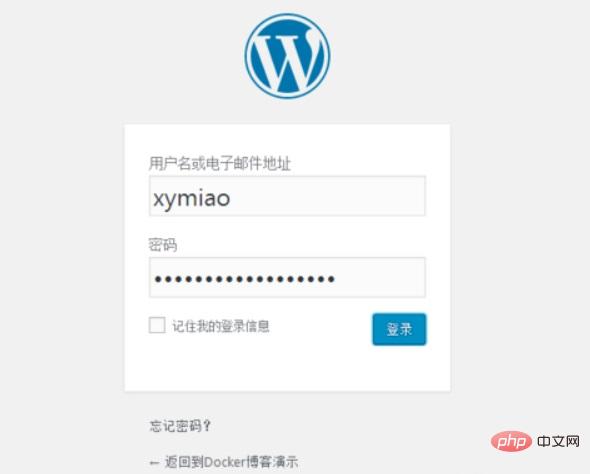
Pour plus d'articles techniques liés à WordPress, veuillez visiter la colonne tutoriel WordPress pour apprendre !
Ce qui précède est le contenu détaillé de. pour plus d'informations, suivez d'autres articles connexes sur le site Web de PHP en chinois!

