Maison >Tutoriel CMS >WordPresse >Comment changer de nom de domaine dans WordPress
Comment changer de nom de domaine dans WordPress
- 藏色散人original
- 2019-07-12 09:56:508563parcourir
Comment changer le nom de domaine dans wordpress
Qu'il s'agisse d'un site Web personnel ou d'un site Web d'entreprise, nous ne recommandons généralement pas de changer le nom de domaine du site Web, car cela n'affectera pas seulement le classement du site Web dans les résultats des moteurs de recherche, cela réduit le trafic du site Web et laisse également une mauvaise impression parmi les utilisateurs du site Web. Cependant, dans certains cas, nous devons également changer de nom de domaine. Par exemple, nous avons acheté un nom de domaine plus approprié ; ou nous avons oublié de renouveler le nom de domaine précédent et avons dû le remplacer par un nouveau nom de domaine ; ou encore, nous avons utilisé un nom de domaine temporaire pendant la période d'enregistrement du site Web et sommes passés à notre propre nom de domaine ; après l'enregistrement ; ou nous avons construit un site Web pour un client et le test a été terminé. Ensuite, passez au nom de domaine officiel et ainsi de suite.
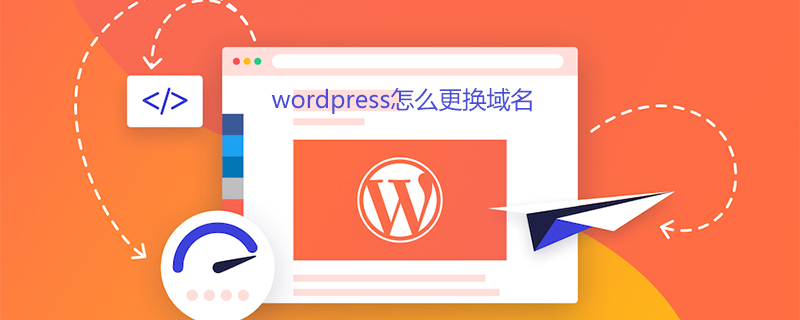
Prenons le site Web de démonstration en question comme exemple pour présenter comment changer le nom de domaine du site Web WordPress de l'ancien nom de domaine www.mydomain.com au nouveau nom de domaine www.newdomain.com .
La première étape, avant de commencer, veuillez sauvegarder le site Web, la base de données du site Web et les fichiers du site Web. En particulier, la base de données doit être sauvegardée pour éviter les erreurs lors de l'opération. Nous pouvons utiliser la base de données sauvegardée pour réopérer.
La deuxième étape consiste à résoudre et à lier le nouveau nom de domaine. Résoudre un nouveau nom de domaine consiste à pointer le nom de domaine vers l'adresse IP du serveur, généralement chez le fournisseur de nom de domaine ; lier le nouveau nom de domaine, généralement chez le fournisseur d'espace, consiste à ajouter le nouveau nom de domaine sur le serveur. et assurez-vous que l'annuaire du site Web et l'ancien nom de domaine sont cohérents.
Après avoir effectué les deux étapes ci-dessus, vous devez confirmer que le nouveau nom de domaine est effectif avant de poursuivre les opérations suivantes. Une fois qu'un nouveau nom de domaine est défini pour la résolution, il faut généralement un certain temps pour être transmis au réseau à différents endroits. Le temps effectif n'est pas cohérent à différents endroits. Cela prend généralement quelques minutes ou quelques heures, et ce ne sera pas le cas. dépasser 48 heures au maximum. Vous pouvez utiliser la commande ping pour vérifier si le nouveau nom de domaine est efficace. Si l'adresse IP pingée est l'adresse IP qui vient d'être définie, la résolution prendra effet.
Une fois le nouveau nom de domaine entré en vigueur, vous pouvez ouvrir le site Web d'origine en saisissant le nouveau nom de domaine et l'ancien nom de domaine dans le navigateur à ce moment-là. Si l'ancien nom de domaine n'est plus valide, par exemple s'il a expiré ou a été résolu vers un autre endroit, etc., même si le site Web peut être ouvert, la page Web aura l'air désordonnée, car la page Web ne peut pas se charger ; la feuille de style du thème WordPress normalement.
La troisième étape consiste à vous connecter au système de gestion hôte, à saisir phpmyadmin et à sélectionner la base de données utilisée par le site WordPress. Si vous n'êtes pas sûr de la base de données utilisée par WordPress, vous pouvez vérifier le fichier de configuration wp-config.php dans le répertoire WordPress pour voir le paramètre DB_NAME.
Après avoir sélectionné la base de données, cliquez sur SQL et saisissez le code suivant :
UPDATE wp_options SET option_value = replace(option_value, 'www.mydomain.com','www.newdomain.com') ; UPDATE wp_posts SET post_content = replace(post_content, 'www.mydomain.com','www.newdomain.com') ; UPDATE wp_comments SET comment_content = replace(comment_content, 'www.mydomain.com', 'www.newdomain.com') ; UPDATE wp_comments SET comment_author_url = replace(comment_author_url, 'www.mydomain.com', 'www.newdomain.com') ;
Dans le code ci-dessus, www.mydomain.com représente le nom de domaine d'origine et www.newdomain.com représente le nouveau nom de domaine. Le nom de domaine doit être saisi complètement ; si vous utilisez un nom de domaine de deuxième niveau comme blog.newdomain.com, c'est également ok, il suffit de saisir le nom de domaine complet.
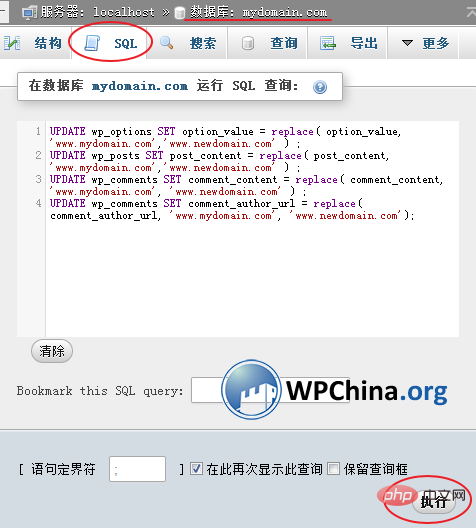
Modifiez le nom de domaine du site WordPress dans phpmyadmin
et cliquez sur le bouton [Exécuter] dans le coin inférieur droit. phpmyadmin renverra les résultats et vous indiquera combien de places ont été modifiées dans chaque ligne de commande. De cette façon, nous avons parfaitement basculé le nom de domaine WordPress vers le nouveau nom de domaine.
Par rapport au changement de nom de domaine directement dans l'arrière-plan de gestion WordPress, la méthode présentée aujourd'hui présente deux avantages :
1 Même si l'ancien nom de domaine a expiré, vous pouvez toujours le modifier. un nouveau nom de domaine car Pendant toute l’opération, il n’est pas nécessaire de se connecter au backend de gestion WordPress.
2. Le changement est relativement complet. Non seulement le nom de domaine du site Web a été modifié, mais également les liens au sein de l'article, les adresses et les liens des fichiers multimédias tels que les images, l'audio et la vidéo, et les liens dans les commentaires, etc. ont également été modifiés.
Par conséquent, grâce aux opérations ci-dessus, vous pouvez parfaitement changer le nom de domaine du site WordPress. Maintenant, essayez d'utiliser le nouveau nom de domaine pour accéder à votre site Web WordPress. Y a-t-il des problèmes ?
Pour plus d’articles techniques WordPress, veuillez visiter la colonne Tutoriel WordPress !
Ce qui précède est le contenu détaillé de. pour plus d'informations, suivez d'autres articles connexes sur le site Web de PHP en chinois!

