Maison >interface Web >Tutoriel PS >Que dois-je faire si ps ne peut pas être ouvert et ne répond pas ?
Que dois-je faire si ps ne peut pas être ouvert et ne répond pas ?
- 爱喝马黛茶的安东尼original
- 2019-06-17 17:55:1433947parcourir
Les artistes ou les concepteurs se bloquent soudainement lorsqu'ils utilisent PS pour concevoir des images, ou PS ne répond pas, de sorte que les images sur lesquelles ils viennent de travailler ne peuvent pas être enregistrées, ce qui fait perdre du temps. Alors, comment gérer le blocage de PS ? De nombreux utilisateurs de PS ont signalé que Photoshop se fige parfois lors du traitement d'images de plus grande taille, à l'aide du HDR, de la synthèse d'images, de la 3D, de la vidéo et d'autres fonctions similaires.
Recommandations associées : "Tutoriel PS Basics"

Conseils pour accélérer Photoshop
1 . Utilisation de la mémoire
Photoshop est une application native 64 bits, elle peut donc utiliser la mémoire que vous lui fournissez. Lors du traitement d’images de plus grande taille, davantage de mémoire serait bénéfique. Par défaut, Photoshop allouera 70% de la mémoire pour son utilisation, mais vous pouvez modifier cette valeur via le menu Edition > Préférences > Performances. Une fois la valeur modifiée, redémarrez Photoshop pour prendre effet. C'est probablement le moyen le plus efficace d'améliorer les performances de Photoshop.
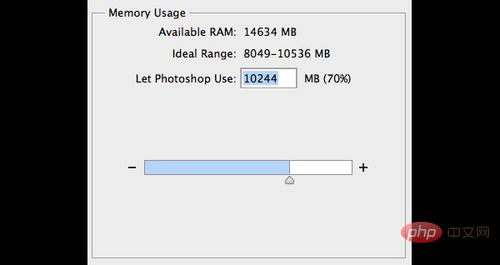
Figure 01 (Les paramètres de performances de Photoshop indiquent la quantité de mémoire utilisée par Photoshop)
2. Utilisez un disque de travail
Lorsque votre mémoire est entièrement utilisée, le disque dur de votre ordinateur supportera la charge de travail restante. Par défaut, votre disque de travail est la partition système (de démarrage), qui est généralement déjà chargée avec vos applications installées et votre système d'exploitation. Il est recommandé d'ajouter tous les disques durs libres en tant que disques de travail. Dans le menu Édition>Préférences>Performances, vous pouvez ouvrir la fenêtre des options du disque de travail et cliquer sur les flèches haut et bas à droite pour hiérarchiser les disques durs en fonction de leur valeur. usage. Vous pouvez également considérer les aspects suivants :
1. Le disque SSD (Solid State Drive) sera plus rapide que le disque dur traditionnel (HDD).
2. En tant que disque de travail, les disques internes sont plus rapides que les disques externes.
3. Lorsque vous utilisez un pilote externe, si vous en avez la possibilité, assurez-vous que vous utilisez USB3.0, Firewire ou Thunderbolt
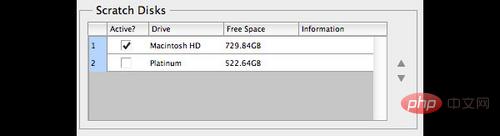
Image 02. (Vous pouvez attribuer et prioriser dans la fenêtre des paramètres de performances de Photoshop)
3. Indicateur d'efficacité
Si vous sélectionnez l'efficacité dans la barre d'état sous la fenêtre du document, vous pouvez voir. Niveaux d'efficacité de Photoshop. S'il affiche 100 %, cela signifie l'efficacité la plus élevée. Vous pouvez améliorer l'efficacité en réduisant le nombre de calques et d'objets intelligents, mais cela peut perturber votre flux de travail puisque les calques sources modifiables ne sont pas conservés.
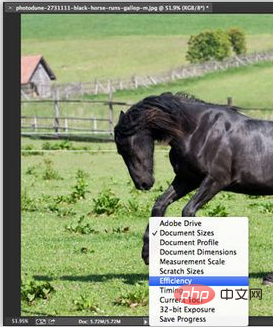
Figure 03 (Lors de l'ouverture d'un document PS, la barre d'état s'affiche en bas de la fenêtre du document)
4. historique
Après avoir ouvert des images dans Photoshop, le cache stocke les versions basse résolution des images afin que vous puissiez les redessiner rapidement. Il existe 8 niveaux de cache différents. Plus le niveau de cache est élevé, plus Photoshop mettra du temps à ouvrir le fichier (utilisez avec prudence un niveau de cache trop élevé, car le fichier s'ouvrira très lentement). Autrement dit, plus le niveau de cache est élevé, plus Photoshop traitera rapidement le fichier une fois ouvert.
Vous pouvez trouver l'historique et le cache dans le menu Édition > Préférences > Performances. Si l'image de votre document est petite et comporte de nombreux calques (conception Web, conception d'interface utilisateur), vous pouvez utiliser "Document Smaller". Si l'image de votre document est grande et comporte peu de calques (peinture numérique, post-traitement d'image, etc.), vous pouvez sélectionner "Document volumineux". Sinon, sélectionnez "Par défaut".
Un grand nombre de pages d'historique ralentira les performances. Sa plage de variation est de 1 à 1000. Si vous faites tout en mode d'édition non destructif, cela peut être réduit à 5. Si vous êtes un artiste numérique et que vous utilisez beaucoup l’outil pinceau, je vous recommande d’en choisir 100.
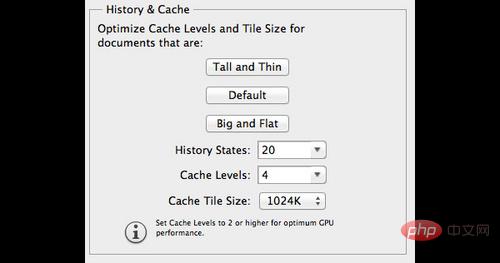
Figure 04
5. Réduisez la résolution de l'image
Avant de travailler avec Photoshop, si vous documentez cela. a un objectif clair qui vous sera d’un grand bénéfice. Ne créez pas d'image de 2 mégapixels si vous savez qu'elle ne sera utilisée que sur des pages de 600 pixels de large. Assurez-vous de redimensionner votre image avant d'utiliser des filtres, des réglages et des effets.
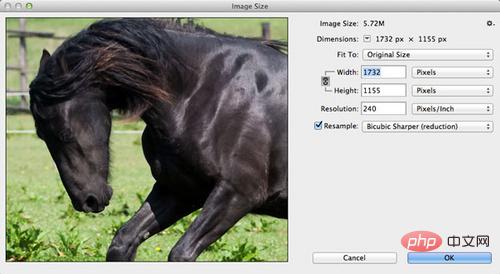
Figure 05
6. Fermez les documents inutiles
Cela va de soi. Ouvrir plusieurs documents en même temps sera non seulement source de confusion, mais réduira également l'efficacité de Photoshop. Votre objectif doit être une efficacité de travail de 100 % (vous pouvez vous référer à la barre d'état d'efficacité présentée précédemment).
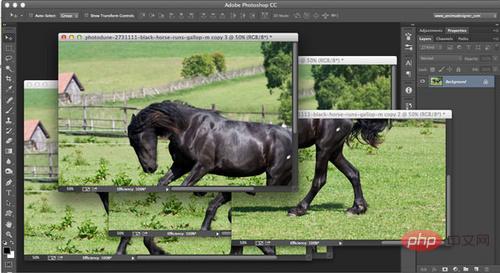
Figure 06
7. Stockage et sauvegarde automatique en arrière-plan
Vous pouvez trouver cette option dans Édition>Préférences>Gestion des fichiers. Si vous activez le stockage en arrière-plan, vous pouvez continuer à travailler dans Photoshop tout en stockant des fichiers volumineux. Vous pouvez voir la progression du stockage dans la barre d'état. Si vous le désactivez, vous ne pourrez pas non plus utiliser le stockage automatique. La sauvegarde automatique sera enregistrée sur un disque de travail, ce qui peut entraîner des problèmes si votre disque de travail ne dispose pas d'espace libre. Vous pouvez également définir l'intervalle d'enregistrement automatique de toutes les 5 minutes à toutes les heures.
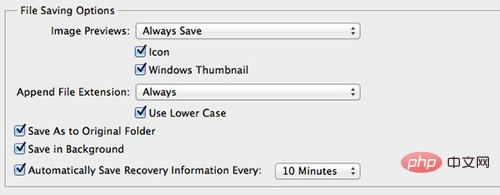
Figure 07 (Options de stockage de fichiers de Photoshop)
8. Nettoyer l'historique et le presse-papiers
Vous pouvez effacez rapidement tout l’historique et toutes les informations du presse-papiers en allant dans Édition > Nettoyer > Tout. Ceci est utile si vous avez beaucoup d’historique ou si vous avez copié des images de plus grande taille. Une fois qu'un fichier est sélectionné et copié, le fichier sera enregistré dans le presse-papiers et occupera un espace mémoire précieux.
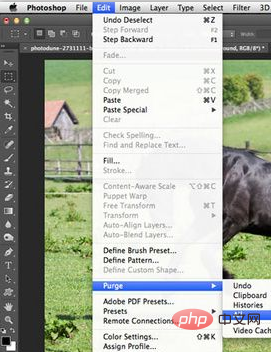
Figure 08
9. Fermez l'aperçu et les vignettes du panneau des calques
Pour les calques et les canaux Comme avec chemins, vous pouvez désactiver l’aperçu (Menu du panneau des calques > Options du panneau > Aucun). La désactivation des vignettes d’aperçu des calques accélérera Photoshop, mais peut rendre plus difficile la recherche de calques. Si vous avez l'habitude de nommer et de regrouper des calques, vous ne pourrez pas les trouver même si vous désactivez les vignettes.
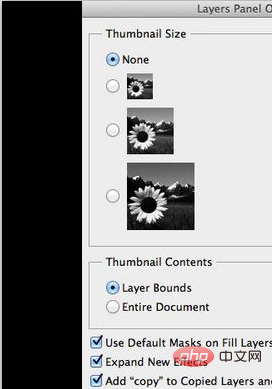
Figure 09
10. Utilisez les calques à bon escient
Tout d'abord, il est recommandé de définir le barre d'état pour afficher la taille des documents. La première taille est la taille de fichier combinée minimale réalisable du document, et l'autre taille après "/" est la taille actuelle du document. Si vous disposez de plusieurs calques, la taille actuelle du document sera certainement supérieure à la taille minimale.
L'une des choses les plus importantes à retenir est que les calques de réglage sont nettement meilleurs à utiliser que les calques de copie, car les calques de réglage augmentent à peine la taille de votre document. L'aplatissement des calques peut réduire la taille du fichier au minimum, mais il s'agit d'un changement très important car vous perdrez tous les calques d'édition non destructifs. Sous Fichier > Scripts, vous trouverez les éléments suivants, qui peuvent également réduire la taille du document sans aplatir les calques.
1. Supprimez tous les calques vides
2. Aplatissez tous les effets de calque
3.
Ce qui précède est le contenu détaillé de. pour plus d'informations, suivez d'autres articles connexes sur le site Web de PHP en chinois!

