Maison >Problème commun >Comment répartir le disque C s'il est trop petit ?
Comment répartir le disque C s'il est trop petit ?
- 清浅original
- 2019-04-18 14:34:12238670parcourir
Pour repartitionner le lecteur C s'il est trop petit : ouvrez d'abord le Gestionnaire de disques et supprimez la zone suivante du lecteur C puis cliquez sur le volume étendu du lecteur C à exécuter et enfin sélectionnez ; la quantité d'espace à allouer.

La méthode pour répartir le lecteur C est trop petite : ouvrez le gestionnaire de disque et supprimez la zone suivante du lecteur C, puis cliquez sur le volume étendu du lecteur C à exécuter Et sélectionnez la taille de l'espace à allouer, pour que l'espace du lecteur C devienne plus grand
Lorsque nous achetons un ordinateur, les disques sont divisés en différentes zones Parfois. le lecteur C est divisé en disques plus petits et ceux que nous utilisons. Au cours du processus, de nombreux éléments doivent être placés sur le lecteur C, ce qui rend le lecteur C de plus en plus petit. En fin de compte, l'espace système peut être insuffisant. Ensuite, je vais partager avec vous comment répartir le lecteur C dans cet article. J'espère que cela vous sera utile.
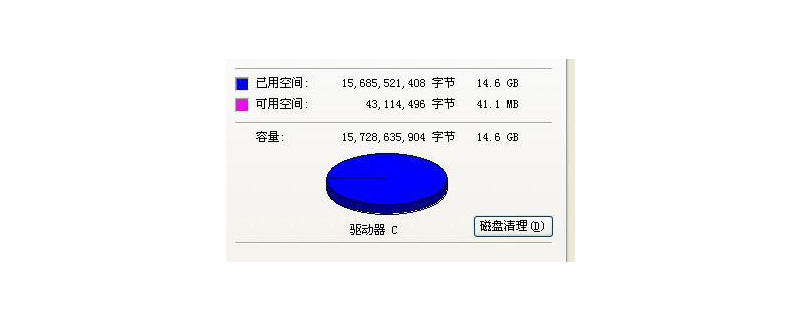
(1) Cliquez avec le bouton droit. "Ordinateur" et sélectionnez "Gérer" Recherchez Gestion des disques et cliquez pour ouvrir
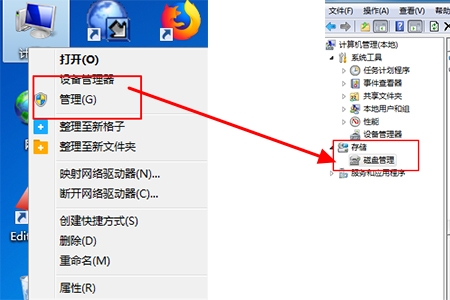
(2) Vous pouvez voir l'état de chaque lecteur si le lecteur C est petit et que vous. souhaitez l'étendre, alors la zone suivante du lecteur C doit être vide, vous devez donc d'abord supprimer le lecteur D, cliquer avec le bouton droit sur le lecteur D et cliquer sur Supprimer le volume , avant cela, si vous avez des fichiers enregistrés sur votre Lecteur D, n'oubliez pas de les copier et de les placer d'abord sur d'autres lecteurs. Vous pourrez les copier à nouveau plus tard.
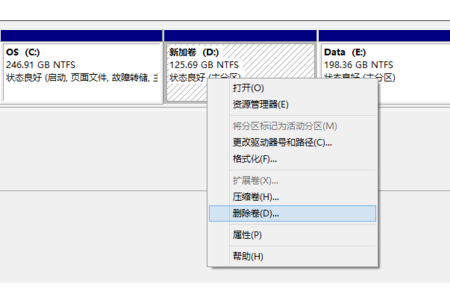
(3) Après avoir supprimé le lecteur D, ce qui est affiché ici n'est pas le lecteur D, mais non partitionné.
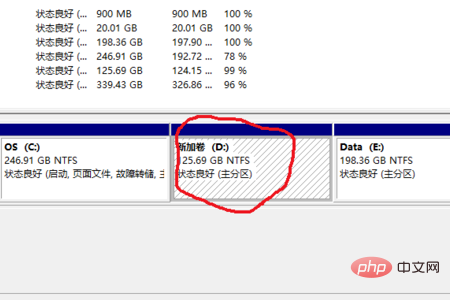
(4) Cliquez ensuite sur le volume étendu du lecteur C. Le volume étendu ici est gris et ne peut pas être exécuté car mon lecteur D n'a pas été supprimé s'il est exécuté. Dans un deuxième temps, votre volume étendu est exécutable.
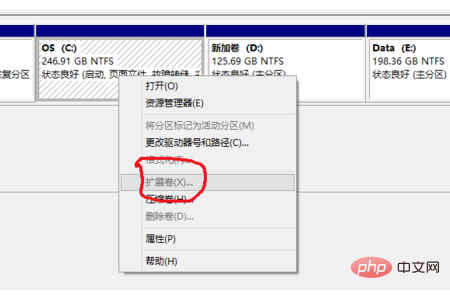
(5) L'étape suivante consiste à déterminer la quantité que vous souhaitez diviser dans le lecteur C. Je l'ai déjà divisé ici, je ne peux donc pas prendre de capture d'écran après. vous le sélectionnez, vous pouvez voir que votre lecteur C est devenu plus grand.
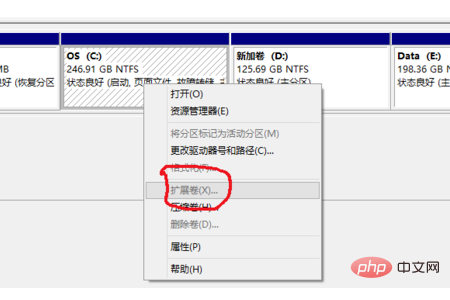
(6) À ce stade, il a été divisé S'il y a encore de l'espace dans le lecteur D, vous pouvez le nommer lecteur D, OK, puis mettre le. Après avoir copié les fichiers, votre ordinateur semblera inchangé. En fait, le lecteur C est beaucoup plus gros, je l'ai changé de 50 Go à 250 Go.
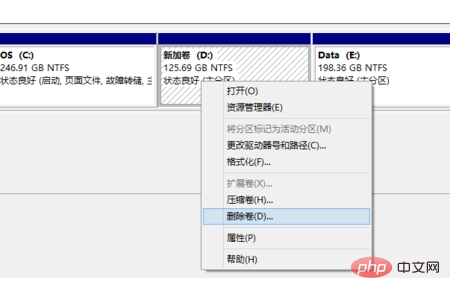
(7) Faites de même pour les autres disques partitionnés. Assurez-vous simplement que le disque suivant n'est pas partitionné. Vous pouvez également compresser un certain disque, il y en aura donc davantage. Un lecteur, tel que le lecteur F, faites un clic droit sur le volume compressé
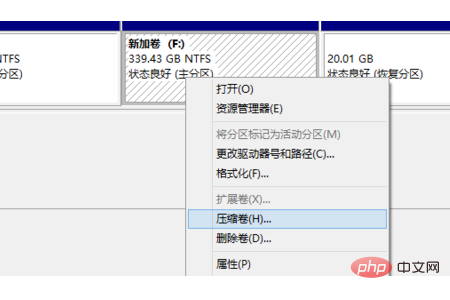
Résumé : Ce qui précède est l'intégralité du contenu de cet article, j'espère qu'il sera utile pour tout le monde.
Ce qui précède est le contenu détaillé de. pour plus d'informations, suivez d'autres articles connexes sur le site Web de PHP en chinois!

