Maison >Opération et maintenance >exploitation et maintenance Linux >Comment étendre un disque de données et rendre disponible la capacité étendue
Comment étendre un disque de données et rendre disponible la capacité étendue
- 坏嘻嘻original
- 2018-09-18 10:49:552754parcourir
Basé sur l'introduction, cet article se concentre sur la façon d'étendre le disque de données et de rendre disponible la capacité étendue, en se concentrant sur les étapes de fonctionnement spécifiques.
Agrandir le disque de données_Linux
À mesure que votre entreprise se développe, la capacité de votre disque de données peut ne pas être en mesure de répondre aux besoins de stockage de données. Dans ce cas, vous pouvez utiliser la fonction d'extension de disque pour étendre la capacité. disque de données.
Remarque
Le disque de données monté sur l'instance ne peut être étendu que lorsque l'instance est à l'état En cours d'exécution ou Arrêté. L'extension de ce type de disque de données nécessite le redémarrage de l'instance sur la console pour que la capacité étendue prenne effet. Le redémarrage de l'instance arrêtera l'instance et interrompra votre activité. Veuillez donc agir avec prudence.
Il est recommandé de créer manuellement un instantané pour sauvegarder les données avant d'étendre le disque de données.
Peu importe si l'état du disque de données est en attente ou en cours d'utilisation, l'opération d'extension du disque peut être effectuée.
Si une instance d'abonnement a été renouvelée et rétrogradée, le disque cloud d'abonnement sur l'instance ne prend pas en charge les opérations d'extension de disque pendant la période restante du cycle de facturation en cours.
Si le disque de données crée un instantané, l'opération d'extension du disque de données n'est pas autorisée.
La fonction d'extension de disque ne peut étendre que le disque de données, mais ne peut pas étendre le disque système ou le disque local (disque SSD local, etc.).
Cet article prend comme exemple un disque de données de disque cloud efficace et une instance ECS exécutant CentOS 7.3 64 bits pour expliquer comment étendre le disque de données et rendre disponible la capacité étendue.
Vous pouvez terminer l'opération d'extension en suivant les étapes suivantes :
Étape 1. Développez l'espace disque du disque de données sur la console
Étape 2. Connectez-vous à l'instance pour développer le système de fichiers
Étape 1. Développez l'espace disque du disque de données sur la console
Suivez les étapes suivantes pour développez l'espace disque du disque de données sur la console :
Connectez-vous à la console de gestion ECS.
Dans la barre de navigation de gauche, sélectionnez Stockage > Cloud Disk.
Remarque
Si le disque de données que vous devez étendre est déjà monté sur une instance, vous pouvez cliquer sur l'instance, rechercher l'instance correspondante, accéder à la page de détails de l'instance et cliquer dessus disque d'instance.
Sélectionnez une région.
Recherchez le disque qui doit être étendu et dans la colonne Opération, sélectionnez Plus > Expansion du disque.
Sur la page Extension de disque, définissez la capacité étendue, dans cet exemple, à 30 Gio. La capacité après expansion ne peut être que supérieure à la capacité actuelle.
Une fois les informations de coût affichées sur la page, cliquez pour confirmer l'expansion.
Description
Une fois l'extension réussie, la capacité étendue sera affichée dans la liste des disques. Toutefois, si votre disque de données a été monté sur l'instance, vous ne pouvez voir la nouvelle capacité d'espace disque qu'après vous être connecté à l'instance et après avoir redémarré l'instance sur la console.
Après avoir étendu l'espace disque du disque de données sur la console,
Si le disque de données a été monté sur l'instance, vous devez effectuer l'étape 2. Connectez-vous à l'instance pour développer l'espace disque. système de fichiers.
Si le disque de données n'est pas monté sur l'instance, vous devez d'abord monter le disque de données (voir Monter un disque Cloud), puis effectuer différentes opérations en fonction de la situation réelle du disque de données :
S'il s'agit d'un disque de données non formaté, vous devez formater le disque de données. Pour plus de détails, consultez Formatage et montage de disques de données sous Linux.
Si ce disque de données a déjà été formaté et partitionné, vous devez procéder à l'étape 2. Connectez-vous à l'instance pour développer le système de fichiers.
Étape 2. Connectez-vous à l'instance pour étendre le système de fichiers
Après avoir terminé l'extension du disque sur la console ECS, le système de fichiers de chaque partition du disque sera le même. Non développé. Vous devez vous connecter à l'instance pour développer le système de fichiers.
Dans cet exemple, on suppose que le disque de données est monté sur une instance Linux. Le système d'exploitation de l'instance est CentOS 7.3 64 bits. Le disque de données avant extension n'a qu'une seule partition principale (/dev. /vdb1, système de fichiers ext4), le point de montage du système de fichiers est /resizetest une fois l'expansion du système de fichiers terminée, le disque de données n'a toujours qu'une seule partition principale.
Utilisez l'authentification par nom d'utilisateur et mot de passe pour vous connecter à l'instance Linux.
Exécutez la commande umount pour démonter la partition principale.
umount /dev/vdb1
Remarque
Utilisez df -h pour vérifier si la désinstallation a réussi. Si aucune information sur /dev/vdb1 n'est visible, cela signifie que la désinstallation a réussi. Ce qui suit est un exemple de sortie.
[root@iXXXXXX ~]# df -h Filesystem Size Used Avail Use% Mounted on /dev/vda1 40G 1.5G 36G 4% / devtmpfs 487M 0 487M 0% /dev tmpfs 497M 0 497M 0% /dev/shm tmpfs 497M 312K 496M 1% /run tmpfs 497M 0 497M 0% /sys/fs/cgroup tmpfs 100M 0 100M 0% /run/user/0
Utilisez la commande fdisk pour supprimer la partition d'origine et créer une nouvelle partition :
Remarque
Si vous utilisez l'outil parted pour faire fonctionner la partition, il ne peut pas être utilisé de manière croisée avec fdisk, sinon ce sera le cas. Le secteur de départ de la partition est incohérent. Les instructions d'utilisation de l'outil séparé peuvent être trouvées ici.
Exécutez la commande fdisk -l pour répertorier les informations de partition et enregistrer la capacité finale et la position du premier secteur du disque de données avant l'expansion.
Exécutez la commande fdisk [nom du périphérique du disque de données] pour accéder à l'interface fdisk. Dans cet exemple, la commande est fdisk /dev/vdb.
Entrez d et appuyez sur Entrée pour supprimer la partition d'origine.
Remarque
La suppression d'une partition n'entraînera pas la perte de données sur le disque de données.
Entrez n et appuyez sur Entrée pour commencer à créer une nouvelle partition.
输入 p 并按回车键,选择创建主分区。因为创建的是一个单分区数据盘,所以只需要创建主分区。
说明
如果要创建4个以上的分区,您应该创建至少一个扩展分区,即选择 e。
输入分区编号并按回车键。因为这里仅创建一个分区,所以输入 1。
输入第一个可用的扇区编号:为了保证数据的一致性,First sector需要与原来的分区保持一致。在本示例中,按回车键采用默认值。
说明
如果发现First sector显示的位置和之前记录的不一致,说明之前可能使用 parted 来分区,那么就停止当前的 fdisk 操作,使用 parted 重新操作。
输入最后一个扇区编号:因为这里仅创建一个分区,所以按回车键采用默认值。
输入 wq 并按回车键,开始分区。
[root@iXXXXXX ~]# fdisk /dev/vdb
Welcome to fdisk (util-linux 2.23.2).
Changes will remain in memory only, until you decide to write them.
Be careful before using the write command.
Command (m for help): d
Selected partition 1
Partition 1 is deleted
Command (m for help): n
Partition type:
p primary (0 primary, 0 extended, 4 free)
e extended
Select (default p):
Using default response p
Partition number (1-4, default 1):
First sector (2048-62914559, default 2048):
Using default value 2048
Last sector, +sectors or +size{K,M,G} (2048-62914559, default 62914559):
Using default value 62914559
Partition 1 of type Linux and of size 30 GiB is set
Command (m for help): wq
The partition table has been altered!
Calling ioctl() to re-read partition table.
Syncing disks.说明
如果您使用的是 parted 工具,进入 parted 界面后,输入 p 罗列当前的分区情况。如果有分区,则使用 rm+ 序列号来删除老的分区表,然后使用 unit s 定义起始位置,单位使用扇区个数计量,最后使用 mkpart 命令来创建即可,如下图所示。
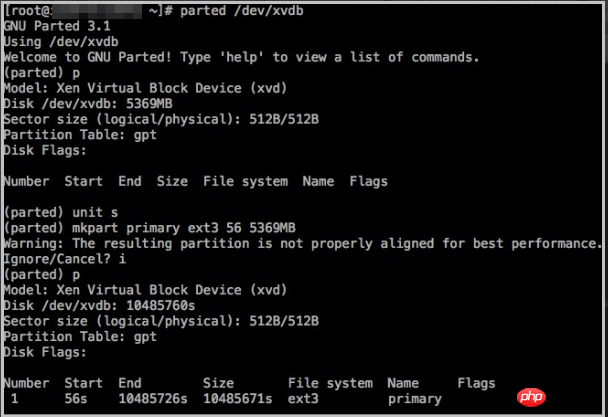
部分操作系统里,修改分区后可能会重新自动挂载文件系统。建议先执行 df -h 重新查看文件系统空间和使用情况。如果文件系统重新被挂载,执行 umount [文件系统名称] 再次卸载文件系统。
检查文件系统,并变更文件系统大小。
e2fsck -f /dev/vdb1 # 检查文件系统 resize2fs /dev/vdb1 # 变更文件系统大小
说明
使用 e2fsck 时,由于系统需要检查并订正文件系统元数据,所以速度较慢、耗时较长,请耐心等待。
正确使用 e2fsck 和 resize2fs 指令,不会造成原有数据丢失。
以下为示例输出结果。
[root@iXXXXXX ~]# e2fsck -f /dev/vdb1 e2fsck 1.42.9 (28-Dec-2013) Pass 1: Checking inodes, blocks, and sizes Pass 2: Checking directory structure Pass 3: Checking directory connectivity Pass 4: Checking reference counts Pass 5: Checking group summary information /dev/vdb1: 11/1835008 files (0.0% non-contiguous), 159218/7339776 blocks [root@iXXXXXX ~]# resize2fs /dev/vdb1 resize2fs 1.42.9 (28-Dec-2013) Resizing the filesystem on /dev/vdb1 to 7864064 (4k) blocks. The filesystem on /dev/vdb1 is now 7864064 blocks long.
将扩容完成的文件系统挂载到原来的挂载点(如本示例中的 /resizetest)。
mount /dev/vdb1 /resizetest
查看文件系统空间和使用情况:运行命令 df -h。如果出现扩容后的文件系统信息,说明挂载成功,可以使用扩容后的文件系统了。
说明
挂载操作完成后,不需要在控制台上重启实例即可开始使用扩容后的文件系统。
以下为示例输出结果。
[root@iXXXXXX ~]# df -h Filesystem Size Used Avail Use% Mounted on /dev/vda1 40G 1.5G 36G 4% / devtmpfs 487M 0 487M 0% /dev tmpfs 497M 0 497M 0% /dev/shm tmpfs 497M 312K 496M 1% /run tmpfs 497M 0 497M 0% /sys/fs/cgroup tmpfs 100M 0 100M 0% /run/user/0 /dev/vdb1 30G 44M 28G 1% /resizetest
Ce qui précède est le contenu détaillé de. pour plus d'informations, suivez d'autres articles connexes sur le site Web de PHP en chinois!
Articles Liés
Voir plus- Apprenez à installer le serveur Nginx sous Linux
- Introduction détaillée à la commande wget de Linux
- Explication détaillée d'exemples d'utilisation de yum pour installer Nginx sous Linux
- Explication détaillée des problèmes de connexions des travailleurs dans Nginx
- Explication détaillée du processus d'installation de python3 sous Linux

