Maison >Opération et maintenance >exploitation et maintenance Linux >Comment augmenter la capacité du disque système sans modifier l'image du système d'exploitation
Comment augmenter la capacité du disque système sans modifier l'image du système d'exploitation
- 坏嘻嘻original
- 2018-09-18 10:39:202693parcourir
Le contenu de cet article explique comment augmenter la capacité du disque système sans modifier l'image du système d'exploitation. Il a une certaine valeur de référence. Les amis dans le besoin peuvent s'y référer.
Agrandissez le disque système
Au fur et à mesure que votre entreprise se développe, si vous avez besoin d'étendre la capacité du disque système, vous pouvez le faire via la fonction Remplacer le disque système. Cet article décrit uniquement comment augmenter la capacité du disque système sans modifier l'image du système d'exploitation.
Remarque
Lors de l'extension du disque système, vous pouvez également modifier le système d'exploitation. Pour des opérations spécifiques, voir Remplacement du système d'exploitation.
Remarques
Le remplacement du disque système est une opération à haut risque, assurez-vous donc de lire attentivement les précautions suivantes avant de remplacer le système disque .
Risques
Le remplacement du disque système présente les risques suivants :
Le remplacement du disque système nécessite l'arrêt de l'instance, interrompant ainsi votre activité.
Une fois le remplacement terminé, vous devez redéployer l'environnement d'exploitation de l'entreprise sur le nouveau disque système, ce qui peut entraîner une interruption à long terme de votre entreprise.
Remplacer un disque système signifie réaffecter un disque système à votre instance. L'ID du disque cloud changera, de sorte que les instantanés créés sur la base de l'ancien disque système ne pourront pas être utilisés pour restaurer le nouveau disque système.
Remarque
Après avoir remplacé le disque système, les instantanés que vous créez manuellement ne seront pas affectés et vous pouvez toujours utiliser ces instantanés pour créer des images personnalisées. Si vous définissez une politique d'instantané automatique pour l'ancien disque système et que l'instantané automatique doit être publié avec le disque cloud, la politique d'instantané automatique ne s'appliquera plus au nouveau disque système et les instantanés automatiques de l'ancien disque système seront automatiquement supprimé.
Restrictions et instructions
Lors du remplacement du disque système, vous devez faire attention aux informations suivantes :
Après avoir remplacé le disque système, votre L'instance se verra attribuer un Pour le nouveau disque système, l'ID du disque système sera mis à jour et le disque système d'origine sera libéré.
Vous ne pouvez pas modifier le type de disque cloud du disque système.
La capacité minimale du disque système après extension est la capacité avant extension, et la capacité maximale est de 500 Gio. La capacité du disque système ne peut pas être réduite.
Windows 2003 ne prend pas en charge l'extension du disque système.
Si votre instance d'abonnement annuel ou mensuel a été renouvelée et déclassée, vous ne pouvez pas modifier la capacité du disque système avant d'entrer dans le prochain cycle de facturation.
L'adresse IP et l'adresse MAC de l'instance restent inchangées.
Avant d'étendre le disque système, il est recommandé de créer un instantané pour le disque système. Lors de la création d'un instantané, faites attention aux restrictions suivantes :
Évitez de créer des instantanés pendant le pic de votre activité. période pour ne pas affecter votre entreprise. Un instantané de 40 Gio prend environ 40 minutes pour être créé la première fois. Alors s'il vous plaît, prévoyez suffisamment de temps. De plus, la création d'instantanés peut réduire les performances d'E/S du stockage en bloc (généralement de moins de 10 %), provoquant des ralentissements temporaires.
Lors de la création d'un instantané pour le disque système, veuillez vous assurer que le disque système dispose de suffisamment d'espace. Il est recommandé de réserver 1 Go d'espace, sinon le système risque de ne pas démarrer normalement une fois le disque système étendu et. remplacé.
Pour garantir qu'il y a suffisamment de quota d'instantanés pour terminer la stratégie d'instantané automatique du nouveau disque système, vous pouvez supprimer les anciens instantanés inutiles du disque système. Pour des opérations détaillées, consultez Suppression d’instantanés et stratégies d’instantanés automatiques.
Étapes de fonctionnement
Si vous souhaitez étendre le disque système tout en conservant le contenu du disque système d'origine, vous devez suivre les étapes ci-dessous pour remplacer le disque système :
Connectez-vous à la console de gestion ECS.
Dans la barre de navigation de gauche, cliquez sur Instances.
Sélectionnez une région.
Recherchez l'instance qui doit étendre le disque système, cliquez sur l'ID de l'instance et accédez à la page des détails de l'instance.
Suivez les étapes suivantes pour créer un instantané du disque système :
Dans la barre de navigation de gauche, cliquez sur ce disque d'instance.
Recherchez le disque système et cliquez sur Créer un instantané dans la colonne Opération.
Remarque
Pour connaître les restrictions opérationnelles détaillées ou les précautions relatives à la création d'un instantané, voir Création d'un instantané.
Suivez les étapes suivantes pour créer une image personnalisée à l'aide d'un instantané de disque système :
Dans la barre de navigation de gauche, cliquez sur cet instantané d'instance pour afficher la progression de la création et l'état de l'instantané. Lorsque la progression est de 100 % et que l'état est Réussi, dans la colonne Action, cliquez sur Créer une image personnalisée.
Remarque
Pour connaître les restrictions opérationnelles ou les précautions détaillées lors de la création d'une image personnalisée, voir Création d'une image personnalisée à l'aide d'instantanés.
Lors du remplacement du disque système, l'image obtenue grâce à cette méthode apparaîtra dans la liste déroulante Image personnalisée.
Retournez à la page de liste des instances, dans la barre de navigation de gauche, sélectionnez Instantanés et mise en miroir > Mise en miroir pour afficher la progression de la création et l'état de l'image personnalisée.
Lorsque la progression de la création de l'image personnalisée est de 100 % et que le statut est affiché comme Disponible, cliquez sur Instance dans la barre de navigation de gauche.
Recherchez l'instance qui nécessite une opération et dans la colonne Opération, sélectionnez Plus > Arrêter.
Description
S'il s'agit d'une instance de type VPC avec paiement à l'utilisation et que la fonctionnalité d'arrêt sans frais d'instance avec paiement à l'utilisation a été activée, dans la boîte de dialogue Rappel, cliquez sur OK. Dans la boîte de dialogue Arrêter l'instance, sélectionnez Conserver l'instance après l'arrêt et continuer la charge. Si vous utilisez le mode sans frais, vous ne pourrez peut-être pas démarrer l'instance après avoir remplacé le disque système.
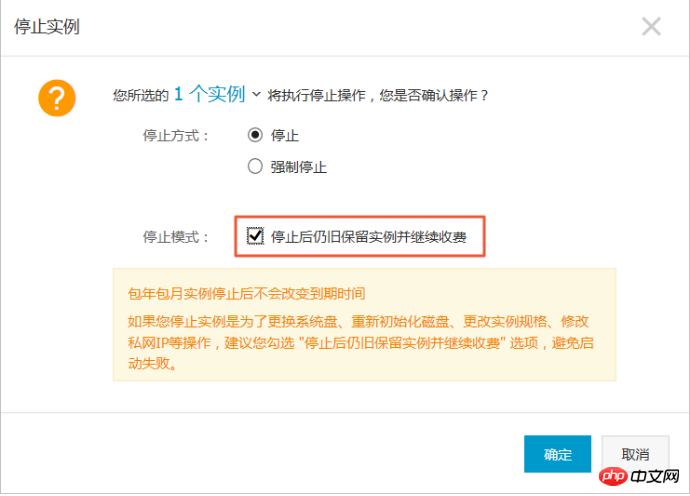
Lorsque l'état de l'instance indique Arrêté, dans la colonne Action, sélectionnez Plus > Remplacer le disque système.
Dans la boîte de dialogue contextuelle, lisez attentivement les précautions de remplacement du disque système, puis cliquez sur OK pour remplacer le disque système.
Sur la page Modifier le disque système,
Type d'image : sélectionnez l'image personnalisée que vous venez de créer à partir de l'image personnalisée.
Disque système : modifiez la capacité du disque système en fonction des besoins de l'entreprise, et la capacité maximale peut être étendue à 500 Gio. La capacité minimale pouvant être définie lors de l'extension est liée à la capacité actuelle du disque système et du miroir, comme indiqué dans le tableau suivant.
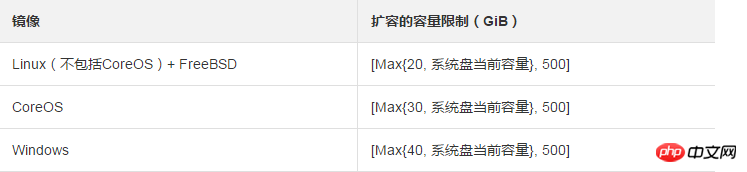
Remarque
Le type de disque cloud du disque système ne peut pas être modifié.
Paramètres de sécurité :
S'il s'agit d'un système Windows, vous ne pouvez utiliser que l'authentification par mot de passe.
Si votre instance est une instance optimisée pour les E/S et est un système Linux, vous pouvez choisir d'utiliser l'authentification par mot de passe ou l'authentification par paire de clés SSH. Vous pouvez définir un mot de passe de connexion ou lier une paire de clés SSH.
Confirmer les frais de configuration : comprenant le prix de l'image et le prix du disque système. Veuillez consulter la page de tarification des produits cloud pour plus de détails.
Après avoir confirmé qu'il est correct, cliquez pour confirmer le remplacement.
Vous pouvez surveiller l'état du système via la console, et le remplacement du système d'exploitation prendra environ 10 minutes. Une fois terminée, l'instance démarre automatiquement.
Opérations de suivi
Après avoir remplacé le disque système, vous devrez peut-être effectuer les opérations suivantes :
Si le Système Linux et, L'instance a monté le disque de données et configuré le montage automatique au démarrage : Après le remplacement du disque système, les informations de montage du système de fichiers sur le disque système d'origine sont perdues. Vous devez écrire les informations de la nouvelle partition dans le fichier /etc. /fstab du nouveau disque système et montez le système de fichiers, mais il n'est pas nécessaire de formater et de partitionner le disque de données. Les étapes de fonctionnement sont les suivantes. Pour les commandes de fonctionnement spécifiques, voir Formatage et montage du disque de données sous Linux :
(Recommandé) Sauvegardez /etc/fstab.
Écrivez les nouvelles informations de partition dans /etc/fstab.
Affichez les informations sur la nouvelle partition dans /etc/fstab.
Montez le système de fichiers.
Vérifiez l'espace disque actuel et son utilisation : exécutez la commande df -h.
Une fois l'opération de montage terminée, vous pouvez commencer à utiliser le nouveau système de fichiers sans redémarrer l'instance.
Définissez une politique d'instantané automatique pour le disque. La stratégie d'instantané automatique est liée à l'ID du disque cloud. Après avoir remplacé le disque système par un nouveau, la politique d'instantané automatique appliquée sur l'ancien disque cloud deviendra automatiquement invalide. Vous devez définir la politique d'instantané automatique pour le nouveau disque système.
Ce qui précède est le contenu détaillé de. pour plus d'informations, suivez d'autres articles connexes sur le site Web de PHP en chinois!
Articles Liés
Voir plus- Apprenez à installer le serveur Nginx sous Linux
- Introduction détaillée à la commande wget de Linux
- Explication détaillée d'exemples d'utilisation de yum pour installer Nginx sous Linux
- Explication détaillée des problèmes de connexions des travailleurs dans Nginx
- Explication détaillée du processus d'installation de python3 sous Linux

