Maison >interface Web >Tutoriel PS >Suivez-moi pour apprendre PS Day 01 : Réparer l'outil Pinceau
Suivez-moi pour apprendre PS Day 01 : Réparer l'outil Pinceau
- 零到壹度original
- 2018-07-28 15:36:435029parcourir
Apprenez PS avec moi
Jour 01 : Outil Pinceau de réparation
L'outil Pinceau de réparation est couramment utilisé dans Photoshop pour traiter les photos. défauts L'un des outils permettant d'éliminer rapidement les taches et les parties indésirables des photos.
L'outil Pinceau de guérison de Photoshop contient quatre outils, à savoir l'outil Pinceau de guérison ponctuelle, l'outil Pinceau de guérison, l'outil Patch et l'outil Yeux rouges.
La touche de raccourci est la lettre J.
Tout d'abord, regardons une photo originale

On voit qu'il y a de nombreuses taches et défauts sur le visage du personnage , ce qui n'est pas parfait pour le moment Il est nécessaire d'utiliser des outils de réparation pour effectuer des réparations à petite échelle
Rendus

Présentons l'utilisation de chaque réparation outil un par un. Ouvrez d'abord cette image dans PS et copiez un calque.
Premier type : Outil de réparation ponctuelle
Cliquez directement à l'endroit de l'image, et le logiciel identifiera automatiquement les images environnantes et les réparera automatiquement
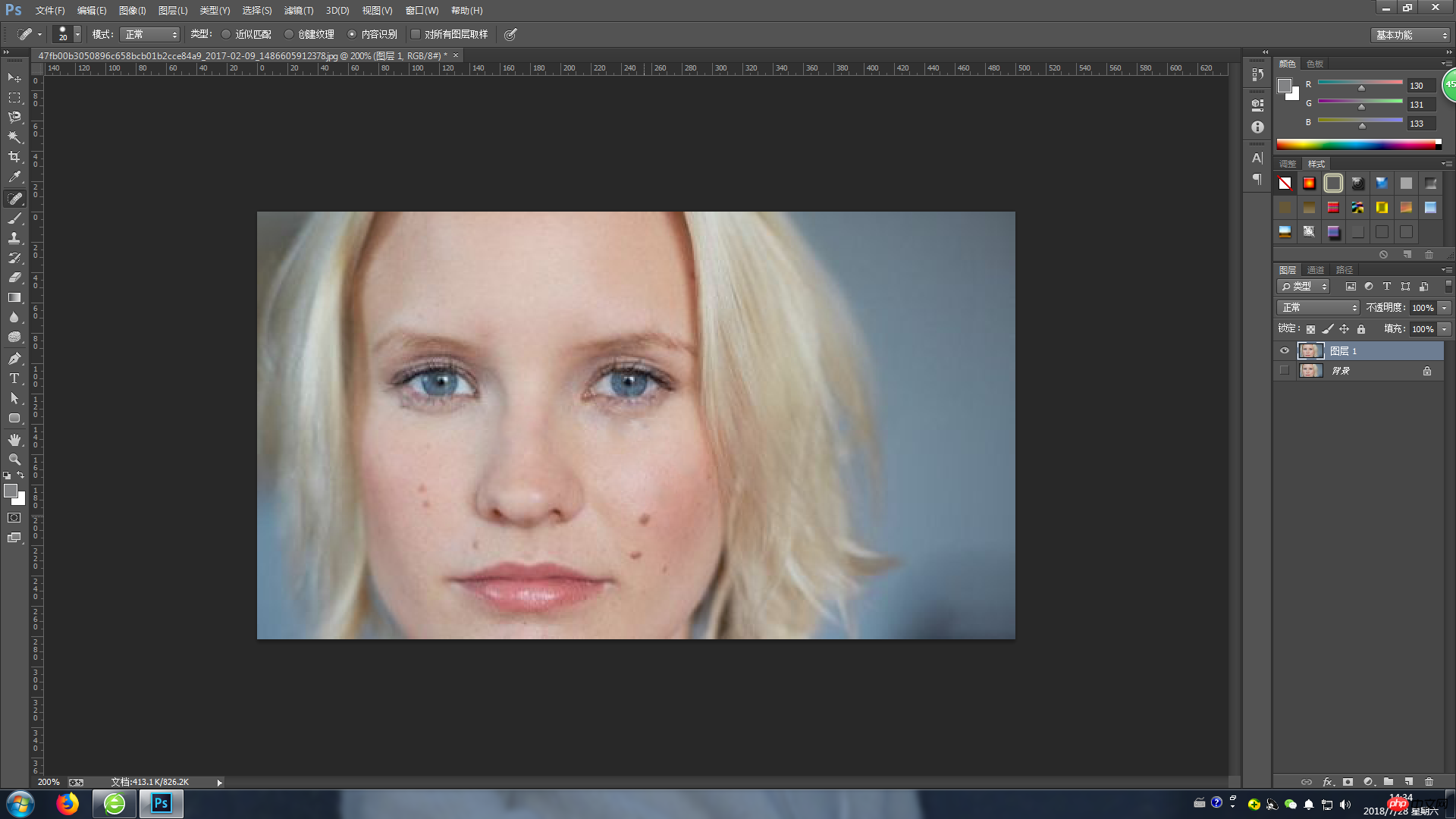 Cliquez une à une pour réparer toutes les taches de votre visage.
Cliquez une à une pour réparer toutes les taches de votre visage.
Deuxième : Outil de réparation des taches
En fait, ce principe est le même que celui de l'outil de réparation des taches. Choisissez une zone parmi les parties idéales environnantes et couvrez les zones défectueuses. . Peut. Lors de son utilisation, maintenez la touche Alt enfoncée et cliquez sur la zone idéale à proximité du défaut (la partie de peau intacte du visage du personnage). Cliquez une fois avec la souris pour indiquer que la partie correspondante a été extraite. Déplacez ensuite la souris et cliquez sur. couvrir le défaut.
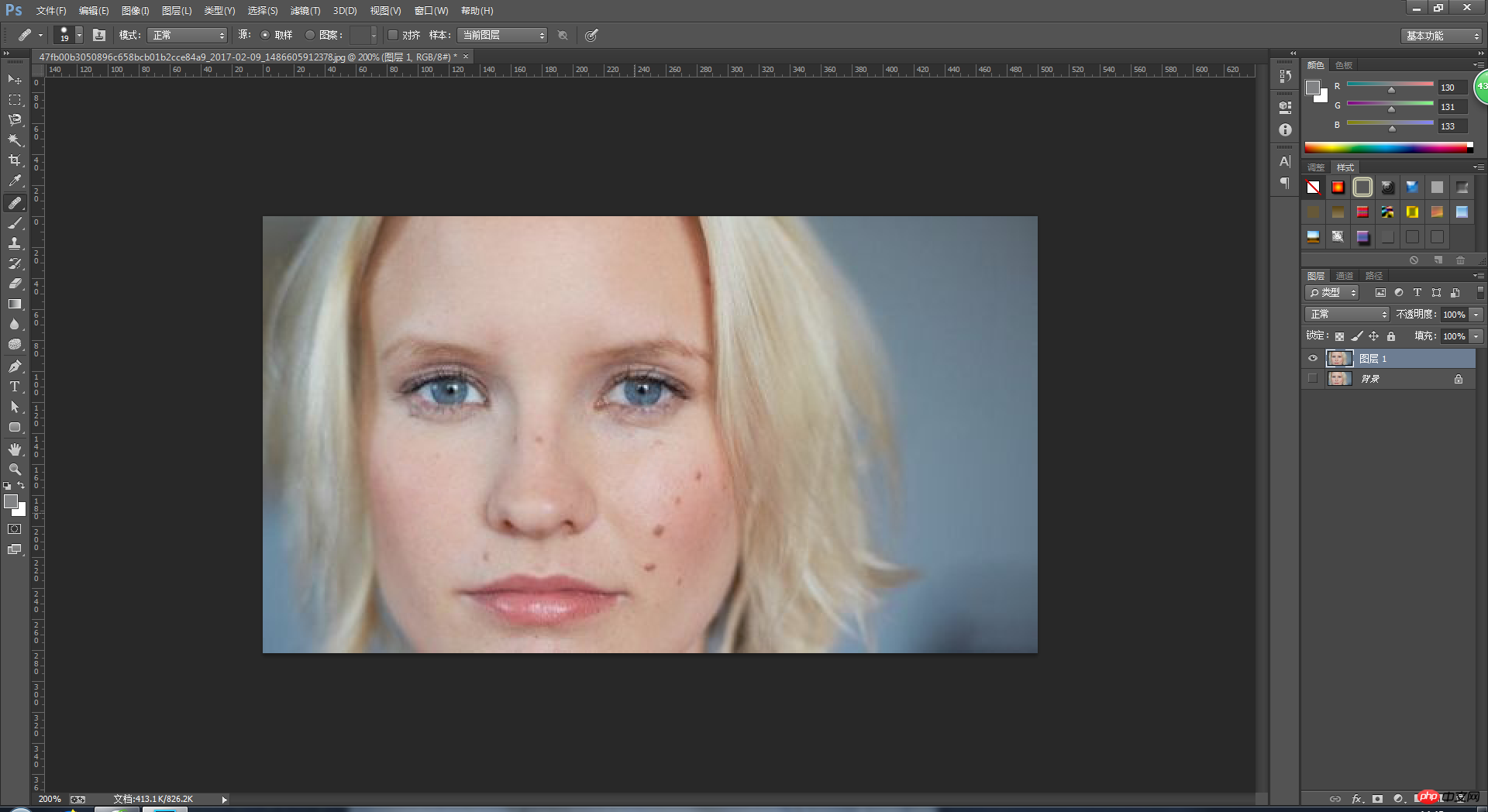 Il convient de noter que la peau du visage étant incohérente, chaque endroit doit être échantillonné dans son environnement puis recouvert, afin qu'il soit plus naturel et discret.
Il convient de noter que la peau du visage étant incohérente, chaque endroit doit être échantillonné dans son environnement puis recouvert, afin qu'il soit plus naturel et discret.
Troisième méthode : Outil de réparation
Sélectionnez la pièce défectueuse et faites-la glisser vers un endroit non défectueux pour la réparer Taches
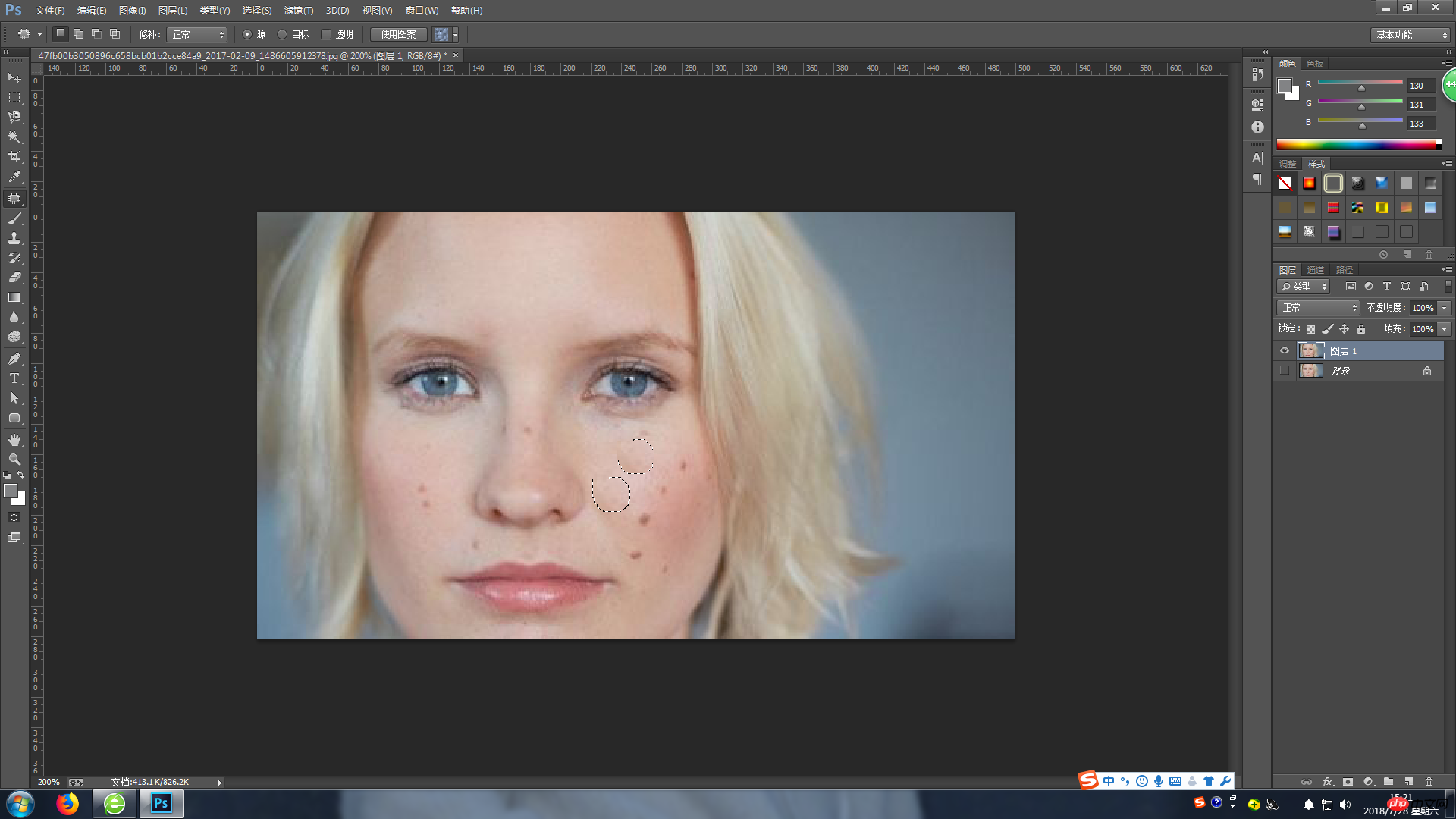 Quatrième : Outil de déplacement sensible au contenu
Quatrième : Outil de déplacement sensible au contenu
Cet outil est généralement utilisé pour déplacer ou copier une certaine zone, et peut également être utilisé pour la réparer. Sélectionnez les endroits dans l'image avec la case préférée, puis cliquez sur "Modifier - Remplir" dans la barre de menu, l'interface suivante apparaîtra
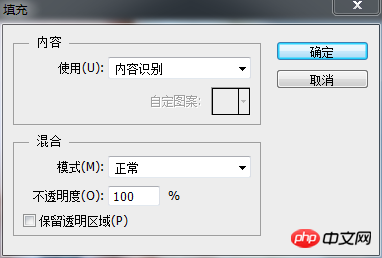
Sélectionnez "Identification du contenu", cliquez sur OK, vous voyez Les défauts sont réparés, et enfin Ctrl+D peut être utilisé pour annuler la sélection.
Le cinquième type : outil yeux rouges
La caméra est surexposée, donc les globes oculaires de la personne apparaissent rouges. À ce moment, vous devez utiliser cet outil, tout comme. l'outil de réparation des taches, cliquez directement sur la position des yeux rouges et le logiciel la réparera automatiquement, je n'entrerai donc pas dans les détails ici.
Ce qui précède est le contenu détaillé de. pour plus d'informations, suivez d'autres articles connexes sur le site Web de PHP en chinois!
Articles Liés
Voir plus- PhotoShop ajoute un faisceau de lumière à l'image
- Retouche photo PS丨C'est ainsi que le modèle de couverture du magazine a été retouché
- Effet de police de papier plié réaliste PS
- Technologie frontale-coupe PS
- Tutoriel de conception de sites Web PS XII - Créer une mise en page Web professionnelle Web2.0 dans PS

