Maison >interface Web >Tutoriel PS >PS滤镜制作一个翡翠的手镯
PS滤镜制作一个翡翠的手镯
- WBOYWBOYWBOYWBOYWBOYWBOYWBOYWBOYWBOYWBOYWBOYWBOYWBoriginal
- 2016-05-17 13:18:131889parcourir
今天和大家分享一下利用photoshop滤镜制作手镯的教程,教程比较基础,适合新手来学习,希望大家喜欢!

步骤
启动photoshop软件,新建一个400像素X400像素的文件,如图。
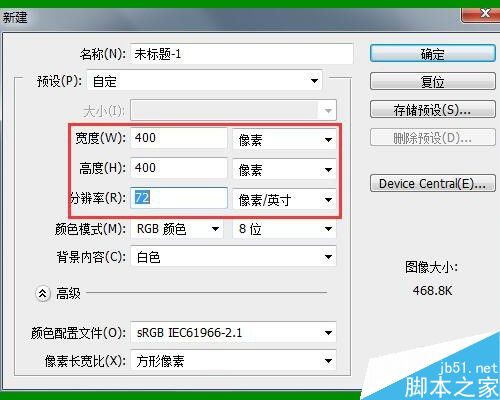
将前景色和背景色设置为默认的黑色和白色,快捷键D。
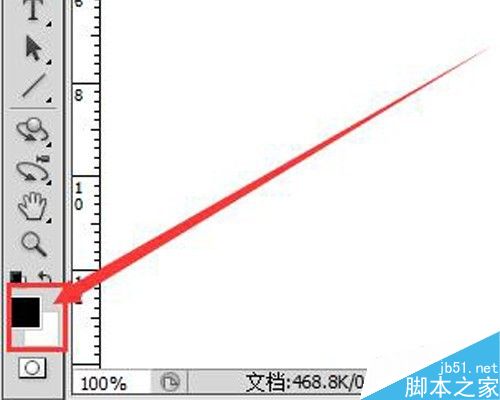
选择【滤镜】菜单下的【渲染】命令中的【云彩】命令,得到效果如图。
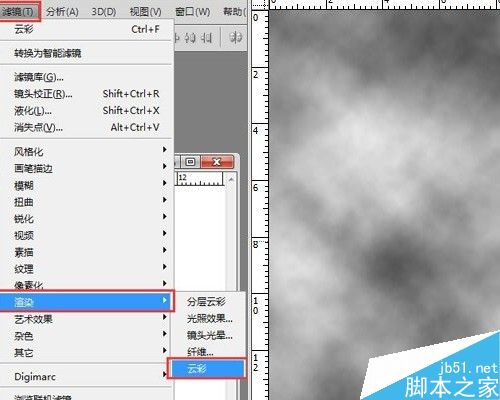
选择【滤镜】菜单下的【液化】命令。
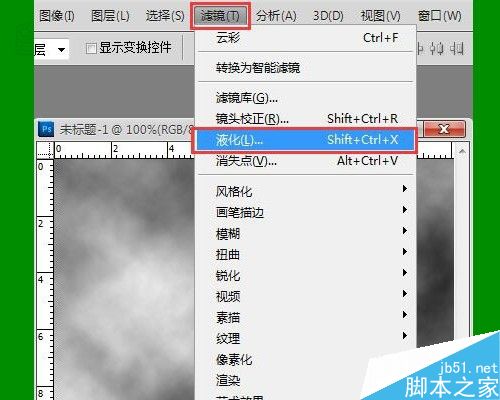
在打开的【液化】对话框中单击左上角第一个按钮,并在图像预览框中拖动鼠标画圈,画好后点击确定,关闭对话框。
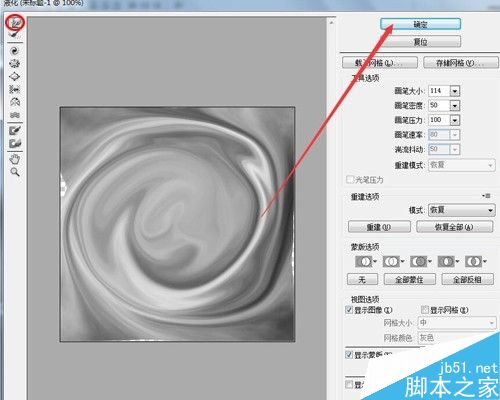
选择工具栏中的椭圆选框工具,并在画面中拖动鼠标(同时按住SHIFT键)画出一个正圆形选区。

按CTRL+J键将选区复制一层,如图。按CTRL键同时用鼠标左键点击图层1缩略图,调用选区。

点击鼠标右键选择【变换选区】命令,按住SHIFT+ALT键,将选区缩小至合适大小,按回车确定。
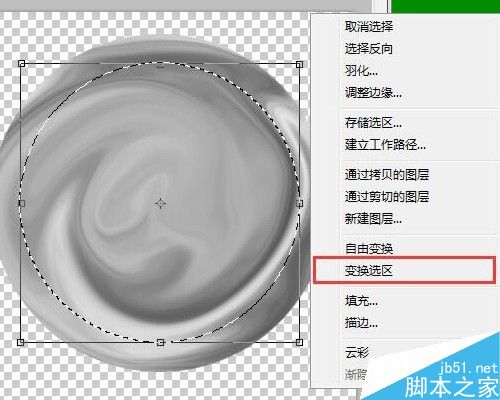
按键盘上的DELETE键,将选区内的图像删除,如图。
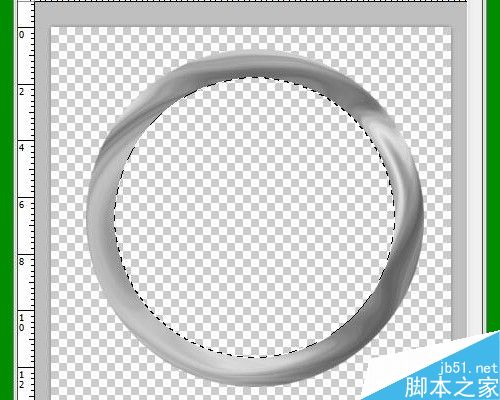
双击图层名称右侧的空白处,打开图层样式窗口。

设置斜面和浮雕参数如图。
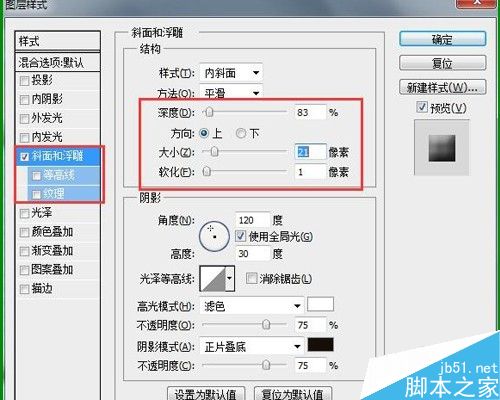
设置投影参数如图。
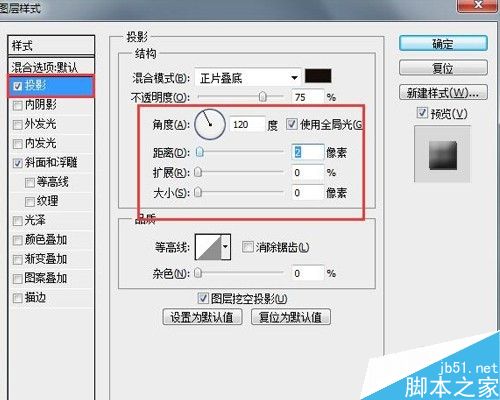
设置内阴影参数如图。
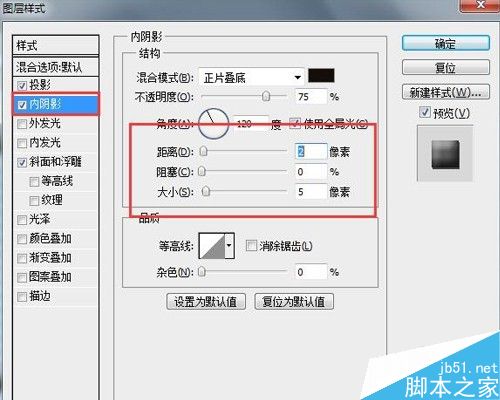
按CTRL+U打开【色相/饱和度】对话框,勾选右下角的【着色】按钮,并拖动三个滑块为手镯上色,最终效果如图。
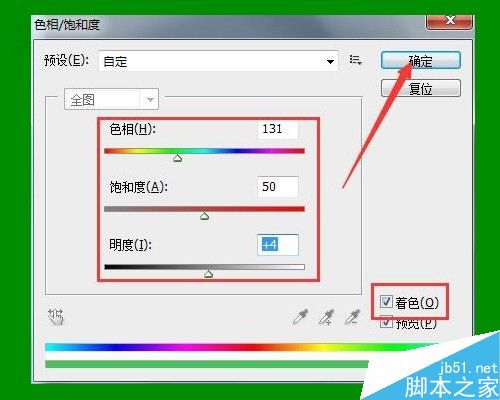
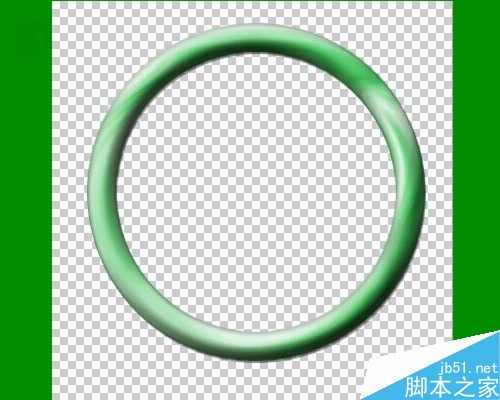
以上就是PS滤镜制作一个翡翠的手镯方法介绍,操作很简单的,你学会了吗?希望大家喜欢!
Déclaration:
Le contenu de cet article est volontairement contribué par les internautes et les droits d'auteur appartiennent à l'auteur original. Ce site n'assume aucune responsabilité légale correspondante. Si vous trouvez un contenu suspecté de plagiat ou de contrefaçon, veuillez contacter admin@php.cn
Article précédent:ps制作一个非常不错的镜面镜像倒影Article suivant:Photoshop修补工具去掉照片中的路人简单方法
Articles Liés
Voir plus- PhotoShop ajoute un faisceau de lumière à l'image
- Retouche photo PS丨C'est ainsi que le modèle de couverture du magazine a été retouché
- Effet de police de papier plié réaliste PS
- Technologie frontale-coupe PS
- Tutoriel de conception de sites Web PS XII - Créer une mise en page Web professionnelle Web2.0 dans PS

