Maison >développement back-end >Tutoriel Python >Configurer l'environnement de compilation Python dans l'environnement Windows
Configurer l'environnement de compilation Python dans l'environnement Windows
- 零到壹度original
- 2018-04-16 11:26:413523parcourir
Cet article présente la création d'un environnement de compilation Python dans l'environnement Windows. Il a une certaine valeur de référence. Maintenant, je le partage avec vous. Les amis dans le besoin peuvent s'y référer
. Windows Tous les systèmes n'ont pas Python installé par défaut, vous devrez donc peut-être le télécharger et l'installer, puis télécharger et installer un
éditeur de texte (en utilisant le PyCham précédent : cliquez pour ouvrir le lien).
1. Installez Python
Tout d'abord, vérifiez si Python est installé sur votre système. Pour ce faire, tapez commande dans le menu Démarrer et appuyez sur Entrée pour ouvrir une fenêtre de commande ; vous pouvez également maintenir la touche Maj enfoncée et cliquer avec le bouton droit sur le bureau et sélectionner "Ouvrir la fenêtre de commande ici". Entrez python dans la fenêtre du terminal
et appuyez sur Entrée ; si l'invite Python (>>>) apparaît, cela signifie que Python est installé sur votre système. Cependant,
vous pouvez également voir un message d'erreur indiquant que python est une commande non reconnue.
Si tel est le cas, vous devrez télécharger le programme d'installation de Windows Python. Pour ce faire, visitez http://python.org/downloads/.
Vous verrez deux boutons pour télécharger respectivement Python 3 et Python 2. Cliquez sur le bouton pour télécharger Python 3, qui téléchargera automatiquement le programme d'installation approprié pour votre système. Après avoir téléchargé le programme d'installation, exécutez-le. Assurez-vous de cocher la case Ajouter Python au
PATH (illustré dans la figure 1-2), ce qui facilite la configuration de votre système.
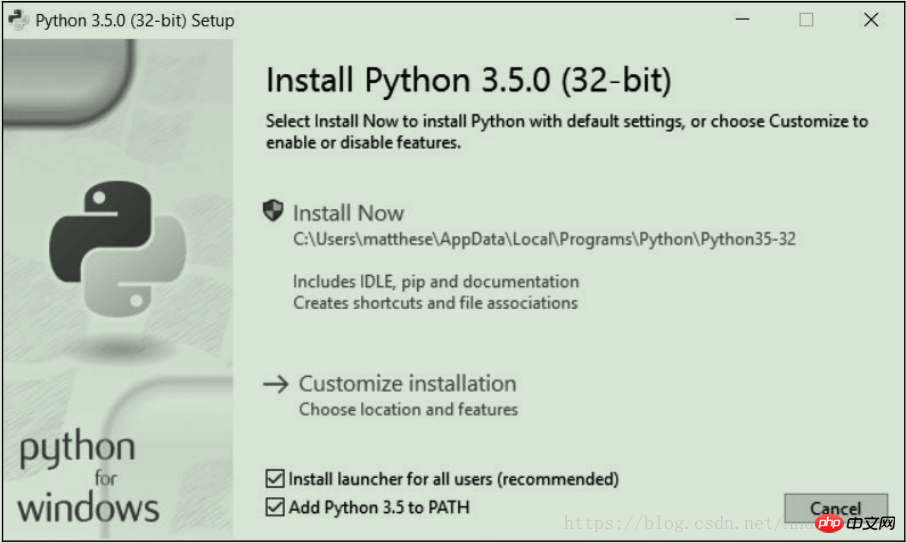
2. Démarrez une session de terminal Python
et exécutez-y la commande python. Si l'invite Python (>>>) apparaît, cela signifie que Windows a trouvé
la version Python que vous venez d'installer.
C:\> python Python 3.5.0 (v3.5.0:374f501f4567, Sep 13 2015, 22:15:05) [MSC v.1900 32 bit (Intel)] on win32 Type "help", "copyright", "credits" or "license" for more information. >>>Cependant, le résultat pourrait ressembler à ceci :
C:\> python 'python' is not recognized as an internal or external command, operable program or batch file.dans le lecteur C, veuillez donc ouvrir le lecteur C dans l'Explorateur Windows, recherchez et ouvrez le dossier commençant par Python, et
recherchez le fichier python. Par exemple, sur mon ordinateur, il y a un dossier nommé Python35, qui contient un fichier nommé python
, donc le chemin du fichier python est C:Python35python. Si vous ne trouvez pas ce fichier, saisissez python dans la zone de recherche du Gestionnaire de ressources Windows. Cela vous permettra de savoir exactement où la commande python est stockée sur votre système.
Si vous pensez connaître le chemin d'accès à la commande python, saisissez le chemin dans une fenêtre de terminal pour le tester. Pour ce faire, ouvrez une fenêtre de commande
et saisissez le chemin complet que vous avez déterminé :
Si cela fonctionne, vous savez déjà comment accéder à Python.
3. Exécutez Python dans la session du terminalC:\> C:\Python35\python Python 3.5.0 (v3.5.0:374f501f4567, Sep 13 2015, 22:15:05) [MSC v.1900 32 bit (Intel)] on win32 Type "help", "copyright", "credits" or "license" for more information. >>>Exécutez la commande suivante dans la session Python et confirmez que vous voyez la sortie "Bonjour le monde Python !".
Chaque fois que vous souhaitez exécuter un extrait de code Python, ouvrez une fenêtre de commande et démarrez une session de terminal Python. Pour fermer la session du terminal, appuyez sur Ctrl + Z, puis appuyez sur la touche Entrée ou exécutez la commande exit().
>>> print("Hello Python world!")
Hello Python world!
>>>Construire un environnement Python sous le système Windows
Créer un environnement de développement Python+nltk sous un environnement Windows
Ce qui précède est le contenu détaillé de. pour plus d'informations, suivez d'autres articles connexes sur le site Web de PHP en chinois!

