Maison >Java >javaDidacticiel >Explication graphique et textuelle détaillée de la configuration liée à Tomcat et de l'intégration d'Eclipse en Java
Explication graphique et textuelle détaillée de la configuration liée à Tomcat et de l'intégration d'Eclipse en Java
- 黄舟original
- 2017-07-27 15:15:251588parcourir
Cet article présente principalement la configuration liée à Tomcat et les informations liées à l'intégration d'Eclipse compilées par Power Node Java Academy. Les amis dans le besoin peuvent se référer à
Configuration liée à Tomcat et intégration d'Eclipse
Tomcat Il s'agit actuellement d'un. Serveur d'applications Web open source et gratuit populaire. Tout d'abord, il doit être clair que Tomcat est étroitement lié à Java. Par conséquent, avant l'installation et l'utilisation, vous devez d'abord installer le JDK et définir les variables d'environnement du JDK. sur la machine, vous devez également le définir. D'accord, les variables d'environnement JDK, donc je ne les décrirai pas trop ici, expliquez simplement les variables d'environnement que j'ai définies :
JAVA_HOME : F:JDK_Kit
CLASSPATH : .;%JAVA_HOME%libdt.jar ;%JAVA_HOME%libtools.jar; (avec un point au début)
Ajouter au début du chemin : ;%JAVA_HOME%bin; un point-virgule avant et après)
dans Entrez la version java dans la fenêtre cmd pour vérifier si la variable d'environnement est définie avec succès :

Ma version du JDK est 1.8.0_45.
Bien, vous avez maintenant configuré les variables d'environnement du JDK. Commençons à utiliser Tomcat.
Tout d'abord, recherchez Tomcat sur Baidu et téléchargez-le depuis le site officiel d'Apache. La dernière version de Tomcat 8 est sélectionnée ici
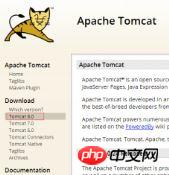
Après avoir cliqué, le zip. Le format est sélectionné. Il s'agit d'une version sans installation Comme ma machine est Windows 64 bits, j'ai choisi ce qui suit :
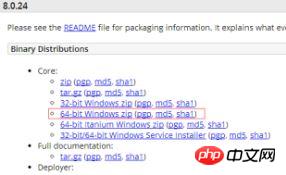
Après le téléchargement, extrayez-le sur mon TomCat_8 personnalisé. .0.24 sous le lecteur F. Dans le dossier :
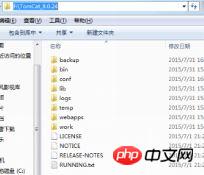
Après la décompression, vous devez commencer à configurer les variables d'environnement de Tomcat et certains paramètres :
Créer un nouveau. TOMCAT_HOME dans la variable d'environnement avec la valeur Le répertoire où se trouve Tomcat, qui est F:TomCat_8.0.24
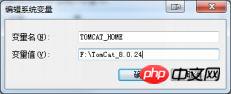
De plus, créez CATALINA_HOME et CATALINA_BASE, où CATALINA_HOME est l'installation répertoire de Tomcat, et CATALINA_BASE est le répertoire de travail de Tomcat,
Je ne fais pas de différence pour le moment, j'ai donc mis sa valeur à %TOMCAT_HOME%


Après avoir configuré les variables d'environnement de Tomcat, nous devons configurer les variables d'environnement de Tomcat. Configurez certains fichiers :
Ouvrez le dossier bin dans le répertoire d'installation de Tomcat. Nous devons ajouter startup.bat et shutdown. bat.
Modifiez ces deux fichiers. La première ligne au début du fichier, c'est-à-dire ajoutez les deux lignes suivantes avant @echooff :
SETJAVA_HOME=JDK directory
SETCATALINA_HOME=Le répertoire de Tomcat après décompression
Pour mon système Par exemple, il est configuré comme :
SETJAVA_HOME=F:JDK_Kit
SETCATALINA_HOME=F:TomCat_8.0.24
Après avoir terminé cette étape, vous pouvez cliquer sur startup.bat pour démarrer le serveur. Cliquez sur shutdown.bat pour arrêter le serveur. Bien sûr, ce n'est qu'une des façons
Nous en présenterons plusieurs. façons de démarrer et d'arrêter Tomcat plus tard.
Ensuite, vous devez ajouter Tomcat au service
Pour la version zip téléchargée sur Internet, vous devez ajouter Tomcat au service Sinon, Tomcat ne peut pas être configuré et le dossier bin ne peut pas. être ouvert. tomcat8w.exe ce programme.
Comme vous pouvez le voir dans le gestionnaire de tâches, cliquez sur le bouton étoile du programme tomcat8w.exe pour démarrer tomcat8.exe.
La façon d'ajouter Tomcat au service est de localiser le répertoire où se trouve le dossier bin dans cmd, de saisir service.batinstall
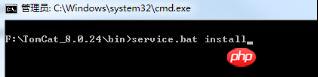
et vous obtiendrez voir une série de variables d'environnement qui viennent d'être configurées et l'invite indiquant que Tomcat a été installé :
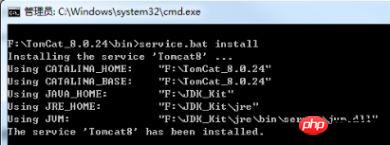
Remarque : chaque ligne ici doit clairement indiquer la valeur de chaque paramètre de variable d'environnement, le cas échéant Si un paramètre n'a aucune valeur et que seuls des guillemets doubles sont affichés, c'est une erreur
Dans ce cas, bien que tomcat8w.exe puisse être ouvert, cliquer sur le bouton Démarrer ne démarrera pas le service (c'est-à-dire). , il ne peut pas passer au bouton d'arrêt) peut être enfoncé).
Vous pouvez également taper services.msc via cmd pour appeler le service et voir s'il existe Apache Tomcat8 (la valeur par défaut est le démarrage manuel, s'il est modifié en démarrage automatique, Tomcat démarrera en arrière-plan lorsque vous allumer la machine)


Jusqu'à présent, la configuration de base est terminée. Il peut y avoir quelques petites configurations, telles que la définition du nom d'utilisateur et du mot de passe de Tomcat, qui seront abordées plus tard.
Démarrage de Tomcat
Après avoir configuré Tomcat, nous nous demandons si ces configurations réussissent, nous devons donc démarrer Tomcat pour vérifier combien de fois Tomcat a trois démarrages méthodes :
La première : (non recommandée)
Cette méthode ne peut être activée que sur votre propre ordinateur (adaptée pour tester des applications Web sur votre propre ordinateur), Les ordinateurs des autres ne peuvent pas se connecter au serveur Tomcat de votre propre ordinateur , ce qui a été vérifié à plusieurs reprises.
Démarrez dans la console de commande cmd. Entrez l'instruction suivante dans cmd pour ouvrir ou fermer le serveur Tomcat :
Nom du service Netstart
Nom du service Netstop
Les noms de service de Tomcat sont tous des numéros de version Tomcat+, tels que Tomcat6, Tomcat7. . . Parce que ma version de Tomcat est Tomcat8, le nom du service ici est Tomcat8
L'affichage de démarrage dans le gestionnaire de tâches de cette manière est :

Les deux derniers. les méthodes sont également affichées comme :

Par conséquent, l'anomalie de cette méthode se reflète également depuis la porte latérale, elle n'est donc pas recommandée ! Non recommandé ! Non recommandé !
Deuxième type : utilisez le fichier batch startup.bat pour ouvrir le serveur Tomcat et utilisez le fichier batch shutdown.bat pour fermer le serveur Tomcat. Pour cette méthode, ajoutez-le comme mentionné. avant
Deux phrases : SETJAVA_HOME=Répertoire JDK et SETCALINA_HOME=répertoire Tomcat décompressé
Troisième méthode : Allez dans le dossier bin du répertoire Tomcat et ouvrez le programme exe Tomcat7w. , sélectionnez le bouton étoile dans la fenêtre ouverte pour ouvrir le serveur et sélectionnez le bouton d'arrêt pour fermer le serveur.
Vérification de Tomcat
Après avoir compris les différentes façons d'ouvrir Tomcat, nous pouvons vérifier si Tomcat peut fonctionner. Choisissez n'importe quelle façon de démarrer Tomcat, par exemple en tapant netstartTomcat8 dans cmd


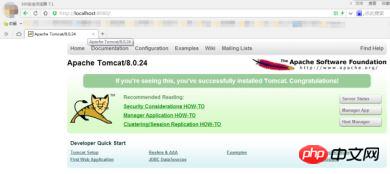
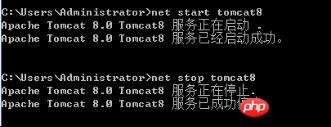
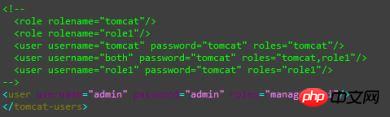

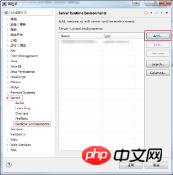
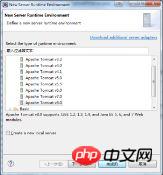
Définissez le répertoire où se trouve Tomcat et le JRE utilisé :

L'association entre Eclipse et Tomcat est ici terminée, mais le serveur Tomcat n'a pas encore été créé.
Pour créer un serveur Tomcat, vous pouvez cliquer sur l'onglet [Serveurs] dans la barre d'outils de la console sous Eclipse, et l'invite suivante apparaîtra :

Ensuite, nous cliquons en fonction des invites, et la fenêtre suivante apparaîtra :
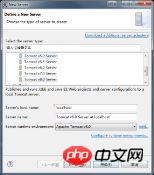
Eclipse a automatiquement sélectionné l'option [Tomcatv8.0Server] pour nous puisque nous n'en avons pas. les ressources encore, on clique directement sur [Terminer], vous pouvez voir le label [Serveurs] à ce moment :
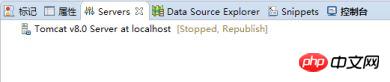
Après avoir terminé la création du serveur Tomcat, il vous reste encore besoin pour configurer le serveur Tomcat, double-cliquez sur l'étiquette [Serveurs]. La fenêtre [Présentation] du serveur apparaîtra, recherchez l'option de configuration [ServerLocations] et sélectionnez l'option [UseTomcatinstallation], de sorte que le [Chemin du serveur] ci-dessous être automatiquement défini sur le répertoire d'installation du serveur Tomcat, puis modifier manuellement le [Deploypath] 】Set sur webapps, complétant ainsi toutes les configurations du serveur Tomcat dans Eclipse :
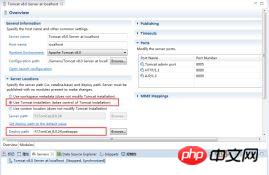
Nous pouvons cliquer sur le bouton vert, qui consiste à démarrer le serveur, nous verrons que l'état du serveur sous l'onglet [Serveurs] a changé pour démarrer, et le bouton de fin est également activé :

En même temps, cliquez sur l'onglet [Console], nous pouvons également voir des informations :
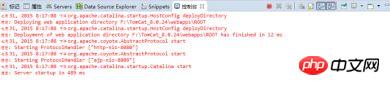
indiquant que Tomcat a été démarré avec succès dans Eclipse , puis ouvrez le navigateur et saisissez localhost:8080 :

A ce moment, vous pouvez voir que le serveur Tomcat fonctionne effectivement :
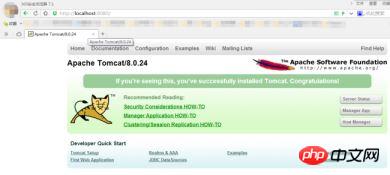
Cela montre que Tomcat a été configuré avec succès dans Eclipse et peut fonctionner normalement.
Postscript
Quelques problèmes pouvant survenir :
Après avoir double-cliqué sur le serveur pour ouvrir la fenêtre [Aperçu], vous pouvez voir que certains ports peuvent être définis dans le partie droite de l'interface. Port Tomcat, port HTTP et port AJP
1 Parfois, il sera demandé que le port (8005, 8080, 8009) soit occupé, c'est peut-être parce qu'un autre logiciel occupe l'un de ces trois. ports (c'est la raison la plus probable est que le processus Javaw est occupé),
Ensuite, forcez-le simplement à se fermer.
Ce qui précède est le contenu détaillé de. pour plus d'informations, suivez d'autres articles connexes sur le site Web de PHP en chinois!
Articles Liés
Voir plus- Les expressions Lambda dans Java 8 remplacent-elles les classes anonymes ?
- Comment accéder aux méthodes de la classe externe au sein d'une classe interne anonyme ?
- Comment Java stocke-t-il les chaînes en interne : UTF-8 ou UTF-16 modifié ?
- Comment l'ordre des événements est-il géré dans EventListenerList ?
- Pourquoi l'utilisation d'un type brut pour une référence de liste empêche-t-elle l'utilisation d'une méthode générique ?

