Maison >interface Web >Tutoriel PS >Paramètres d'optimisation de PHOTOSHOP CS5
Paramètres d'optimisation de PHOTOSHOP CS5
- 高洛峰original
- 2017-02-24 09:41:141836parcourir
Paramètres optimisés d'Adobe Photoshop CS5 pour améliorer la vitesse de course [explication graphique détaillée et explication originale]


【Avant-propos】
Adobe Photoshop CS5 exploite pleinement les performances matérielles en termes de fonctionnalités, par rapport à l'ancienne version a été grandement améliorée.
Cependant, les amis qui ne sont pas des utilisateurs haut de gamme se plaindront qu'il reste toujours bloqué lors de son utilisation, notamment lors de l'ouverture du logiciel. (Bien sûr, il y a aussi des amis haut de gamme qui s'en plaignent)
En fait, le logiciel lui-même est aussi un problème. La façon de configurer le logiciel est également très importante !
[Remarques]
Ce tutoriel a été personnellement testé et est accompagné d'une description des principes.
Pour gagner du temps de configuration, vous pouvez directement définir les 5 [opérations d'icônes] suivantes pour terminer l'opération d'optimisation !
Bien sûr, vous pouvez également apprendre le processus et en apprendre davantage sur les principes.
Apprendre l’essence des autres dans les plus brefs délais est le choix d’un sage !
Commençons avec Wisdom.Li !
[Étape]
Étape 1 : Annulez les options [Zoom avec effet d'animation] et [Appuyez pour faire un panoramique].
1 Principe de la méthode :
Après avoir démarré PS CS5 et entré dans l'interface, appuyez rapidement sur la touche Ctrl K pour accéder à la boîte de dialogue des paramètres [Préférences] La première. est [Général] Éléments de configuration.
Décochez les deux cases d'option [Zoom avec animation] et [Appuyez pour faire un panoramique].
Pour les amis qui n'ont pas de fonction d'accélération matérielle OpenGL, il est très difficile de l'utiliser, surtout lors de la création de grandes images. Bien sûr, les petites images ne posent aucun problème. (Si la configuration de la machine est suffisamment bonne, les utilisateurs peuvent la conserver)
2 Fonctionnement illustré :

Étape 2 : Annulez les options « Pliage automatique » et « Masquage automatique du panneau d'affichage ».
1 Principe de la méthode :
Appuyez sur la touche Ctrl K pour entrer dans la boîte de dialogue des paramètres [Préférences] La seconde est [Interface], cliquez pour entrer.
Décochez les deux options [Pliage automatique] et [Masquer automatiquement le panneau d'affichage].
Si vous avez besoin d'améliorer vos performances, il n'est pas nécessaire de sacrifier beaucoup de performances pour cela, il suffit de les peser vous-même.
2 Opérations sur les icônes :
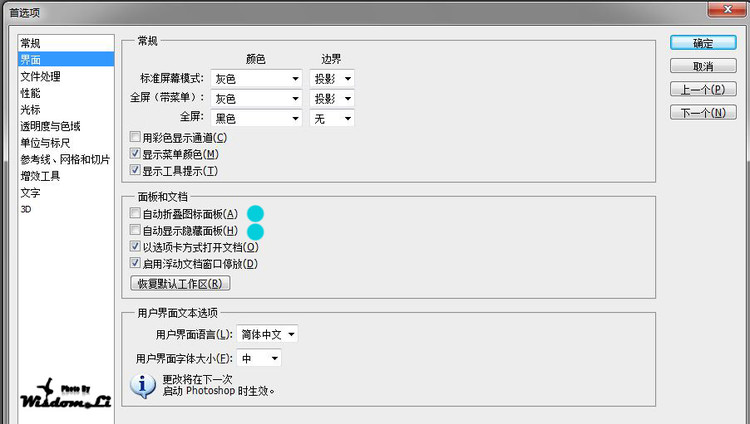
Étape 3 : Configurer l'historique et le cache.
1 Principe de la méthode :
Appuyez sur la touche Ctrl K pour entrer dans la boîte de dialogue des paramètres [Préférences] La quatrième est [Performance], cliquez pour entrer.
[Historique et cache] Conservez simplement les valeurs par défaut 20 et 4. J'utilise personnellement 20 et 7.
【Taille du collage du cache】Définissez la taille du fichier en fonction du traitement personnel.
[Disque temporaire] doit être défini sur n'importe quel disque avec une grande quantité d'espace restant, à l'exception du lecteur C (C fait référence à votre disque système). (J'ai personnellement configuré deux disques temporaires, vous savez !)
[Utilisation de la mémoire] peut se situer entre les valeurs idéales.
2 Opérations sur les icônes :

Étape 4 : Annuler CS live.
1 Principe de la méthode :
Appuyez sur la touche Ctrl K pour accéder à la boîte de dialogue des paramètres [Préférences] La troisième en partant du bas est [Plug-ins], cliquez pour entrer.
Décochez la case devant l'option [Afficher l'option CS live dans l'application].
Ils sont tous en anglais et ont peu d'utilité en matière de conception graphique, ils peuvent donc être ignorés. Si vous en avez vraiment besoin, vous pouvez le placer côté fenêtre et l'afficher dans le panneau rabattable à droite. Bien sûr, après avoir supprimé cela, la vitesse augmentera considérablement. (Pour les amis bas de gamme, à quoi hésitez-vous encore !)
Fonctionnement des 2 icônes :
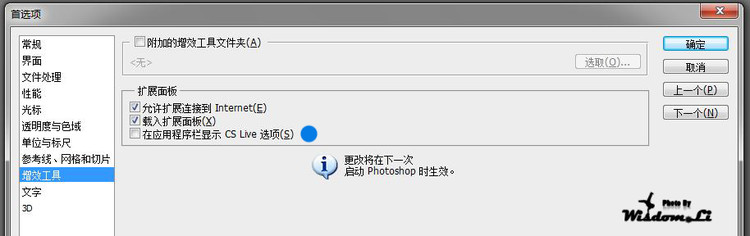
Étape 5 : Fermez l'aperçu du texte.
1 Principe de la méthode :
Appuyez sur la touche Ctrl K de la touche de raccourci pour accéder à la boîte de dialogue des paramètres [Préférences] L'avant-dernier est [Texte], cliquez. pour entrer.
Décochez [Taille d'aperçu de la police].
Je crois que vous êtes parfois bloqué lorsque vous passez d'un outil à [T Text Tool] ? C'est exact! Ce type a de très bonnes performances matérielles. Pour les amis qui ont installé beaucoup de polices, le rendu du texte peut prendre beaucoup de temps lors de l'utilisation de [T Text Tool] pour modifier les opérations, et certaines peuvent même se bloquer. (Réglez-le ou pas, réfléchissez-y, je recherche la vitesse)
2 Opération illustrée :

Pour plus d'articles liés aux paramètres d'optimisation de PHOTOSHOP CS5, veuillez faire attention au site Web PHP chinois !
Articles Liés
Voir plus- PhotoShop ajoute un faisceau de lumière à l'image
- Retouche photo PS丨C'est ainsi que le modèle de couverture du magazine a été retouché
- Effet de police de papier plié réaliste PS
- Technologie frontale-coupe PS
- Tutoriel de conception de sites Web PS XII - Créer une mise en page Web professionnelle Web2.0 dans PS

