Maison >interface Web >Tutoriel PS >Utilisez PS pour enregistrer le PDF sous forme d'image (JPG)
Utilisez PS pour enregistrer le PDF sous forme d'image (JPG)
- 高洛峰original
- 2017-02-15 09:17:273826parcourir
Il existe de nombreux outils de conversion PDF sur Internet, et j'ai beaucoup cherché. Il y a eu de nombreux problèmes lors du téléchargement :
1. Après avoir enregistré sous forme d'image, les caractères chinois sont tronqués.
2. Après la sauvegarde, il n'y a que des lettres anglaises et aucun caractère chinois.
Tous les outils en ligne ne peuvent pas enregistrer entièrement les pages PDF sous forme d'images.
===================================== ======= ======================================== ========== =====================
De nombreuses personnes peuvent prendre des captures d'écran tout en regardant. Ce n'est pas mal. Mais quand il y a trop de photos, on trouve ça très encombrant.Ensuite, nous avons encore cherché et trouvé un nouvel indice : utiliser les outils Photoshop.Avant, je le faisais. Je ne sais pas que l'outil Photoshop peut ouvrir des documents PDF. Après avoir utilisé des documents PS et PDF pendant si longtemps, je n'ai jamais trouvé de lien entre les deux Ensuite, j'ai suivi cet indice et j'ai cherché sur Baidu, et j'ai obtenu. Les résultats suivants ont été obtenus :
Option 1.Ce qui suit est une description détaillée des étapes de l'option 1 :=========== ======= =Les étapes 1 à 5 sont des préparations.====================
1. Ouvrez ps, ouvrez le fichier pdf (choisissez un fichier pdf plus petit ici. Le fichier pdf est plus gros. Si vous traitez beaucoup d'icônes à la fois, la machine se bloquera. Attendez juste un moment. Peut-être ma configuration est faible, haha) :
2. Maintenez la touche Maj enfoncée et sélectionnez plusieurs pages. Ici, je les ai toutes sélectionnées. Puis confirmez. 🎜>3. Sélectionnez "Fenêtre", "Action", (combinaison de touches : alt F9) pour afficher le panneau d'action (marque rose ci-dessous) 
.
4. Cliquez sur La boîte rectangulaire jaune dans l'image ci-dessus marque la position et la nouvelle boîte de dialogue d'action apparaît (comme indiqué ci-dessous), définissez la touche de raccourci sur F3 (appelez-la simplement pdf2jpg). un nom aléatoire ici.) 
5. Confirmez "Enregistrer".
==================
7. Sélectionnez "Fichier", "Enregistrer sous", (combinaison de touches : crtl shift s), affichez la boîte de dialogue Enregistrer sous, sélectionnez Enregistrer le chemin sans modifier le nom du fichier, "OK", et la boîte de dialogue "Options PNG" apparaîtra, "OK" comme indiqué ci-dessous : 
8. Fermez l'image : 
9. Cliquez sur le rectangle rose dans l'image ci-dessus pour marquer l'emplacement. et arrêtez l'enregistrement. 
.
Vous pouvez voir les premières pages sélectionnées. Toutes sont enregistrées au format d'image PNG.
5. Sélectionnez « Enregistrer sous la commande lors de l'action d'écrasement »
6. Définissez le nom du fichier enregistré :
Enfin, confirmez
7. confirmez le chemin. (Continuez à saisir, c'est plus pratique.)
8. Confirmez jusqu'à ce que toutes les images soient traitées
Comme indiqué ci-dessous :
 Ci-dessous. effet complété :
Ci-dessous. effet complété :
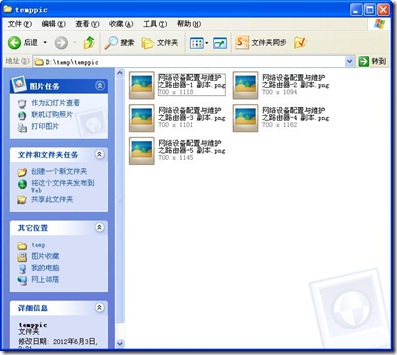
==================== =============
Inconvénients : Une confirmation manuelle est toujours requise.
================ = ================
Pour plus d'articles liés à l'utilisation de PS pour enregistrer des PDF sous forme d'images (JPG), veuillez faire attention vers le site PHP chinois !
Articles Liés
Voir plus- PhotoShop ajoute un faisceau de lumière à l'image
- Retouche photo PS丨C'est ainsi que le modèle de couverture du magazine a été retouché
- Effet de police de papier plié réaliste PS
- Technologie frontale-coupe PS
- Tutoriel de conception de sites Web PS XII - Créer une mise en page Web professionnelle Web2.0 dans PS

