Maison >développement back-end >tutoriel php >Premiers pas avec les storyboards iOS 5 (2)
Premiers pas avec les storyboards iOS 5 (2)
- 黄舟original
- 2017-01-20 10:15:361255parcourir
Cellules modèles
Avez-vous remarqué que Xcode émet un avertissement lorsque vous ajoutez un tableViewController ?
"Configuration non prise en charge : les cellules prototypes doivent avoir des identifiants de réutilisation", lors de l'ajout d'un TableViewController au storyboard, Xcode utilisera par défaut des cellules prototypes (cellules modèles). Mais nous ne l'avons pas configuré, d'où cet avertissement.
Les cellules modèles sont une fonctionnalité intéressante de storyboard. C'est bien mieux que le fichier nib original. Dans le passé, si vous souhaitiez personnaliser une cellule d'affichage de tableau, vous deviez soit ajouter vos propres sous-vues à l'objet cellule dans le code, soit créer une nouvelle plume et charger votre propre cellule à partir de la plume. Mais l’avènement des cellules modèles simplifie tout cela et vous pouvez désormais concevoir vos propres cellules de vue tableau directement dans l’éditeur de storyboard.
TableViewController est livré avec une cellule de modèle vierge. Cliquez sur cette cellule et vous pourrez définir son style sur Sous-titre dans le panneau des propriétés. Cela transforme la cellule en une cellule avec deux étiquettes. Si vous avez déjà créé manuellement un TableViewCell vous-même, sachez qu'il s'agit du style UITableViewCellStyleSubtitle. Avec les cellules modèles, vous pouvez créer des cellules avec des styles intégrés ou créer des cellules entièrement personnalisées (nous y reviendrons dans un instant).
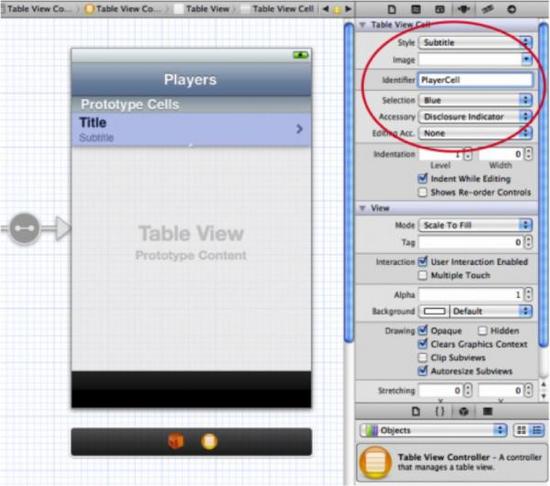
Modifiez la propriété accessoire en indicateur de divulgation et définissez l'identifiant de réutilisation sur "PlayerCell". De cette façon, Xcode supprimera immédiatement l'avertissement. Toutes les cellules du modèle sont toujours des objets UITableViewCell ordinaires et auront toujours un identifiant de réutilisation. Xcode nous invite simplement à ne pas oublier de le définir (au moins cela nous fera remarquer cet avertissement).
En exécutant le programme, rien n'a changé. Ne soyez pas surpris, nous n'avons pas encore fourni de source de données, donc aucune ligne ne sera affichée dans la vue tableau.
Ajoutez un nouveau fichier au projet. Sélectionnez le modèle de sous-classe UIViewController. Nommez la classe PlayersViewController et assurez-vous qu'elle hérite de UITableViewController. Ne sélectionnez pas l'option "WithXib..." car nous avons déjà conçu une interface utilisateur pour cette classe dans le storyboard. On n'a plus besoin de la plume !
De retour dans l'éditeur de storyboard, sélectionnez TableViewController. Dans le panneau Identité, définissez sa classe sur PlayersViewController. Cette étape est importante car elle associe une scène située dans le storyboard à votre propre sous-classe ViewController. N'oubliez pas cette étape, sinon la classe que vous créez sera complètement inutile !
À partir de maintenant, le tableViewController dans le storyboard deviendra une instance de notre classe PlayersViewController après avoir exécuté le programme.
Ajouter un attribut de tableau variable au fichier PlayersViewController.h :
#import <UIKit/UIKit.h> @interface PlayersViewController : UITableViewController @property ( nonatomic, strong ) NSMutableArray * players; @end
Ce tableau sera stocké dans l'application Les données du modèle sont l'objet Player. Créez maintenant la classe Player. Créez un nouveau fichier à l'aide du modèle de classe Objective-C. Nommé Player, hérite de NSObject.
Fichier Player.h :
@interface Player : NSObject @property ( nonatomic, copy ) NSString * name; @property ( nonatomic, copy ) NSString * game; @property ( nonatomic, assign ) int rating; @end
Fichier Player.m
#import "Player.h" @implementation Player @synthesize name; @synthesize game; @synthesize rating; @end
Rien de tout cela n’est surprenant. Player est un objet simple avec 3 propriétés : le nom du joueur, le jeu auquel le joueur joue et le niveau (1 à 5 étoiles).
Nous allons mettre un tableau dans AppDelegate et mettre quelques objets Player dans le tableau pour les tests. Ce tableau sera attribué à la propriété Players de PlayerViewController.
Dans AppDelegate.m, ajoutez les instructions d'importation de la classe Player et de la classe PlayersViewController, et ajoutez une variable d'instance appelée Players :
#import "AppDelegate.h"
#import "Player.h"
#import "PlayersViewController.h"
@implementation AppDelegate {
NSMutableArray * players;
}
......
Modifier la méthode didFinishLaunchingWithOptions :
- ( BOOL ) application :( UIApplication *) application didFinishLaunchingWithOptions :( NSDictionary *) launchOptions {
players = [ NSMutableArray arrayWithCapacity : 20 ] ;
Player * player = [[ Player alloc ] init ] ;
player.name = @ "Bill Evans" ;
player.game = @ "Tic-Tac-Toe" ;
player.rating = 4 ;
[ players addObject : player ] ;
player = [[ Player alloc ] init ] ;
player.name = @ "Oscar Peterson" ;
player.game = @ "Spin the Bottle" ;
player.rating = 5 ;
[ players addObject : player ] ;
player = [[ Player alloc ] init ] ;
player.name = @ "Dave Brubeck" ;
player.game = @ "Texas Hold’em Poker" ;
player.rating = 2 ;
[ players addObject : player ] ;
UITabBarController * tabBarController = ( UITabBarController *) self.window.rootViewController;
UINavigationController * navigationController = [[ tabBarController viewControllers ] objectAtIndex : 0 ] ;
PlayersViewController * playersViewController = [[ navigationController viewControllers ] objectAtIndex : 0 ] ;
playersViewController.players = players;
return YES ;
}
Créez d'abord des objets Player et ajoutez-les au tableau des joueurs. Alors :
UITabBarController * tabBarController = ( UITabBarController *) self.window.rootViewController; UINavigationController * navigationController = [[ tabBarController viewControllers ] objectAtIndex : 0 ] ; PlayersViewController * playersViewController = [[ navigationController viewControllers ] objectAtIndex : 0 ] ; playersViewController.players = players;
Qu'est-ce que c'est ? Nous souhaitons attribuer le tableau Players à la propriété Players de PlayersViewController pour servir de source de données pour TabeViewController. Mais le délégué de l'application ne sait pas où se trouve PlayersViewController, nous devons donc le trouver hors du storyboard. C’est l’une des lacunes de l’utilisation des storyboards qui m’énerve. Si vous utilisez IB, il y aura une référence au délégué d'application dans MainWindow.xib et vous pourrez connecter le ViewController de niveau supérieur à la propriété IBOutlet du délégué d'application. Mais maintenant, ce n'est plus possible avec les storyboards. Le délégué d'application ne peut plus être référencé dans le ViewController de niveau supérieur. C'est vraiment dommage que nous ne puissions obtenir la référence que via le code.
UITabBarController * tabBarController = ( UITabBarController *) self.window.rootViewController;
Nous savons que le contrôleur de vue initial du storyboard est un TabBarController, nous pouvons donc en obtenir une référence à partir du rootViewController de l'objet window et effectuer une conversion de type.
PlayersViewController se trouve dans le conteneur NavigationController du premier onglet, on obtient donc d'abord l'objet UINavigationController :
UINavigationController * navigationController = [[ tabBarController viewControllers ] objectAtIndex : 0 ] ;
Ensuite, dans le rootViewController de NavigationController, vous pouvez obtenir PlayersViewController :
PlayersViewController * playersViewController = [[ navigationController viewControllers ] objectAtIndex : 0 ] ;
但是,UINavigationController 没有 rootViewController属性。因此我们必须从 viewControllers 数组中检索。(它有一个 topViewController 属性,但那个是位于viewControllers栈顶的 view controller。而我们要的是栈低的 view controller。虽然在程序刚启动的时候,栈顶和栈底实际上是一个,你也可以使用topViewController,但这不是那么安全)
现在我们有了 Player 数组,可以回到PlayersViewController 中创建我们的数据源了。
打开PlayersViewController.m,修改 table view 的数据源方法:
- ( NSInteger ) numberOfSectionsInTableView :( UITableView *) tableView {
return 1 ;
}
- ( NSInteger ) tableView :( UITableView *) tableView numberOfRowsInSection :( NSInteger ) section {
return [ self.players count ] ;
}重要的是cellForRowAtIndexPath方法。 Xcode 创建的模板代码是这样的:
- ( UITableViewCell *) tableView :( UITableView *) tableView
cellForRowAtIndexPath :( NSIndexPath *) indexPath {
static NSString * CellIdentifier = @ "Cell" ;
UITableViewCell * cell = [ tableView
dequeueReusableCellWithIdentifier : CellIdentifier ] ;
if ( cell == nil ) {
cell = [[ UITableViewCell alloc ]
initWithStyle : UITableViewCellStyleDefault reuseIdentifier : CellIdentifier ] ;
}
// Configure the cell...
return cell;
}
毫无疑问,你曾经无数次地在这个地方编写自己的 table view 代码。但现在不同了。将代码修改为:
- ( UITableViewCell *) tableView :( UITableView *) tableView cellForRowAtIndexPath :( NSIndexPath *) indexPath {
UITableViewCell * cell = [ tableView
dequeueReusableCellWithIdentifier : @ "PlayerCell" ] ;
Player * player = [ self.players objectAtIndex : indexPath.row ] ;
cell.textLabel.text = player.name; cell.detailTextLabel.text = player.game;
return cell;
}
代码变得更简单了! 其实你只需要从这里获得新的 cell :
UITableViewCell * cell = [ tableView dequeueReusableCellWithIdentifier :@ "PlayerCell" ] ;
不再需要复用单元格了,它会自动从模板 cell 获得一份拷贝给你使用!你只需要提供复用的ID(你曾经在故事版编辑器中为模板cell 设置过的,在本例中,即“PlayerCell”)。记得设置这个ID,否则模板 cell 不会生效。
由于 PlayersViewController 不认识 Player 类,你还需要导入Player 类的头文件:
#import "Player.h"
此外还要合成 players 属性:
@synthesize players;
运行程序,如下图所示:
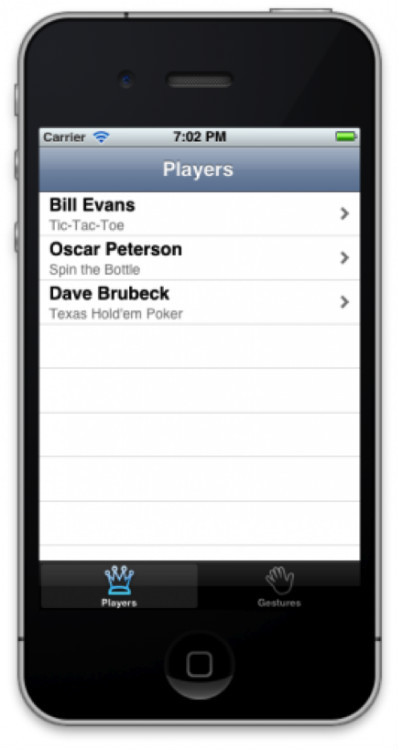
注意:在本例中,我们只用了一种模板 cell,如果你需要显示多种 cell,你可以加入更多的模板 cell。你可以复制已有的模板cell为新的cell,也可以增加TableView 的 Prototype Cells 属性值。注意,确保每个模板 cell 都有自己的复用ID。
使用神奇的模板cell只需一行代码,这是件了不起的事情!
设计完全自定义的模板cell
对于大部分 app,使用标准的 cell 样式就足矣。但我想在单元格右边加一张图片以显示玩家级别(以星级的形式)。UITableViewCell的标准样式中不包含可以在单元格中放入一个 ImageView,因此我只能选择定制设计。
回到 MainStoryboard.storyboard,选择模板cell,将Style 属性设置为 Custom。默认的 label 将消失。
首先增加 cell 的高度为 55 像素。拖拽它下端的拉柄可以改变它的高度,也可以修改Size 面板中的 Row height 值。
拖两个 Label 到 Cell 中,将它们放置到大致等于原先所在的位置。随意修改它们的字体和颜色。将两个label 的高亮色为白色。这样当用户点击 cell 时看起来会好一些,因为此时 cell的背景为蓝色。
拖一个 ImageView 到 cell 右端,紧靠着右箭头。调整它宽度为81,高度无所谓。设置它的 Mode 为 Center(在属性面板的 View 下面)以便当我们将图片放入时它不会被拉伸。
我将俩个 label 的宽度设置为210,这样不会遮住 ImageView。最终设计完成是这个样子:
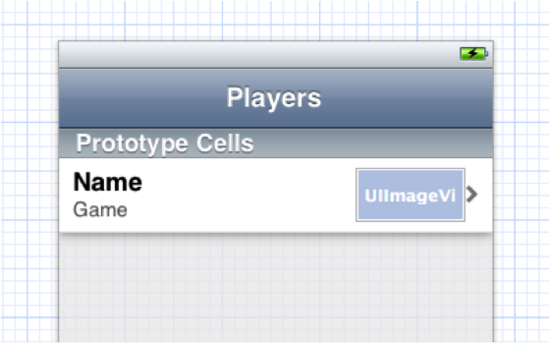
由于是定制单元格,我们不再使用 cell 的 textLabel 和detailTextLabel 属性来显示文本。这两个标签的属性在我们的 cell 中也不再存在。
我们将通过 tag 检索我们想要的 Label。
对于 Name 标签,tag 设置为100,对于 Game 标签,tag 设置为102。你可以在属性面板中设置 tag。
打开PlayersViewController.m ,将cellForRowAtIndexPath 方法修改为:
- ( UITableViewCell *) tableView :( UITableView *) tableView cellForRowAtIndexPath :( NSIndexPath *) indexPath {
UITableViewCell * cell = [ tableView dequeueReusableCellWithIdentifier : @ "PlayerCell" ] ;
Player * player = [ self.players objectAtIndex : indexPath.row ] ;
UILabel * nameLabel = ( UILabel *)[ cell viewWithTag : 100 ] ; nameLabel.text= player.name;
UILabel * gameLabel = ( UILabel *)[ cell viewWithTag : 101 ] ;
gameLabel.text = player.name;
UIImageView * ratingImageView = ( UIImageView *) [ cell viewWithTag : 102 ] ;
ratingImageView.image = [ self imageForRating : player.rating ] ;
return cell;
}
这里调用了一个新方法imageForRating,这个方法实现如下:
- ( UIImage *) imageForRating :( int ) rating {
switch ( rating ) {
case 1 : return [ UIImage imageNamed : @ "1StarSmall.png" ] ;
case 2 : return [ UIImage imageNamed : @ "2StarsSmall.png" ] ;
case 3 : return [ UIImage imageNamed : @ "3StarsSmall.png" ] ;
case 4 : return [ UIImage imageNamed : @ "4StarsSmall.png" ] ;
case 5 : return [ UIImage imageNamed : @ "5StarsSmall.png" ] ;
}
return nil ;
}
再次运行程序。
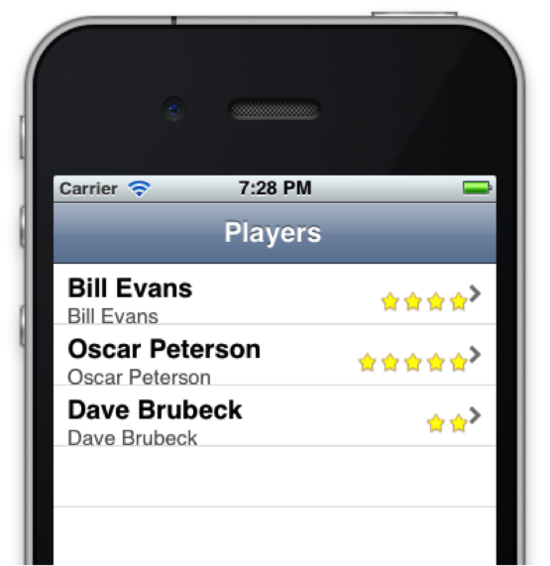
啊哈,看起来有点不太对劲。我们修改了模板 cell 的高度,但tableView 并不知道。有两个办法:改变 table view 的 Row Height 属性,或者修改 heightForRowAtIndexPath 方法。前者更为简单,因此我使用了前者。
注意:如果你事先无法确定 cell 高度,或者你有不同高度的几种 cell,你应该使用 heightForRowAtIndexPath 。
返回MainStoryboard.storyboard,在TableView 的 Size 面板中,将 Row Height 设置为55
如果你用拖拽而不是直接键入的方式改变 cell 的高度,tableview 的 Row Height 属性也会自动随之改变。
再次运行程序,这次看起来就好多了。
子类化模板 Cell
我们的 Table View 看起来不错吧!但我并不喜欢用 tag 去访问 UILabel 和其他 cell 的 subview。如果这些Label 能连接到 IBOutlet 属性岂不是更好?
在项目中添加新的 File,使用 Objective-C class 模板。类名为PlayerCell ,继承自 UITableViewCell。
修改 PlayerCell.h 为:
@interface PlayerCell : UITableViewCell @property ( nonatomic, strong ) IBOutlet UILabel * nameLabel; @property ( nonatomic, strong ) IBOutlet UILabel * gameLabel; @property ( nonatomic, strong ) IBOutlet UIImageView * ratingImageView; @end
修改 PlayerCell.m 为:
#import "PlayerCell.h" @implementation PlayerCell @synthesize nameLabel; @synthesize gameLabel; @synthesize ratingImageView; @end
内容不多,仅仅是加了几个属性,nameLabel, gameLabel 以及 ratingImageView。
回到MainStoryboard.storyboard,选择模板 cell ,在 Identity 面板改变其 Class 为“PlayerCell”。这样当你用 dequeueReusableCellWithIdentifier 方法获得一个 cell时,它实际上返回一个PlayerCell 给你。
注意,我将类的名字和重用 ID 取成了一样——都叫做 PlayerCell——这仅仅是因为我喜欢这样。其实二者毫无干系,你完全让它们不一样。
选择,你可以将 label 和 ImageView 连接到IBOutlet。选中 Label 然后从它的连接面板拖一条线到 TableViewCell,或者用 Ctrl+左键从 TableViewCell 拖到 Label 上。
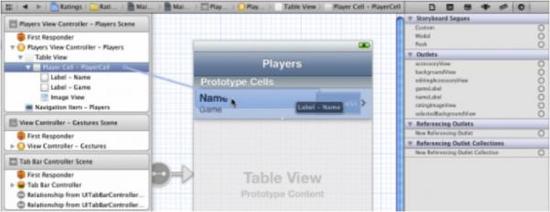
重点:你可以在控件和 TableViewCell 间建立连接,而不仅仅是在控件和 ViewController 间建立连接!如你所见,当你的数据源用 dequeueReusableCellWithIdentifier向 Table View 请求新的单元格时,TableView 并不真正把模板 cell 给你,它只是给你一份模板 cell 的拷贝(也可能是一个已经存在的cell——在复用的情况下)。也就是说任何时候都存在多个 PlayerCell 实例。如果你连接 cell 上的一个 Label 到ViewController 的 IBOutlet上,那么会有多个 Label 在试图使用相同的 IBOutlet。那就麻烦了。(顺便说一句,如果在你的Cell 上有一个 Custom Button 或者其他控件,你可以将模板 cell 连接到 ViewController 的 action 上。
现在,我们已经连接好这些属性。我们的代码可以变得更加简洁:
- ( UITableViewCell *) tableView :( UITableView *) tableView cellForRowAtIndexPath :( NSIndexPath *) indexPath {
PlayerCell * cell = ( PlayerCell *)[ tableView
dequeueReusableCellWithIdentifier : @ "PlayerCell" ] ;
Player * player = [ self.players objectAtIndex : indexPath.row ] ;
cell.nameLabel.text = player.name;
cell.gameLabel.text = player.game; cell.ratingImageView.image = [ self
imageForRating : player.rating ] ;
return cell;
}
这样还差不多。我们将dequeueReusableCellWithIdentifier 返回的结果转换为PlayerCell,然后用它的属性去访问 Label 和 UIImageView。我真的喜欢使用模板 cell,它使我的TableView 代码看起来整洁多了。
当然,你仍然需要导入 PlayerCell 类:
#import "PlayerCell.h"
运行程序,跟前面一模一样,但在表格中使用的是我们自己的TableViewCell 子类。
还有一些设计技巧。在设计自己的 TableViewCell 时,你需要注意一些地方。首先,你应当设置Label 的 Highlighted Color(高亮色) ,以便用户在点击表格行时感觉更好。
其次,你应当确保添加的内容能自动适应单元格尺寸的变化。例如,当你需要表格行能够被删除或移动时 ,Cell 尺寸会发生改变。
添加下列方法到 PlayerViewController.m:
- ( void ) tableView :( UITableView *) tableView commitEditingStyle :( UITableViewCellEditingStyle )
editingStyle forRowAtIndexPath :( NSIndexPath *) indexPath {
if ( editingStyle == UITableViewCellEditingStyleDelete ) {
[ self.players removeObjectAtIndex : indexPath.row ] ;
[ tableView deleteRowsAtIndexPaths :[ NSArray arrayWithObject : indexPath ]
withRowAnimation : UITableViewRowAnimationFade ] ;
}
}
实现这个方法后,表格的“轻扫以删除”功能被开启。运行程序,在某行上进行轻扫手势,看看会发生什么。
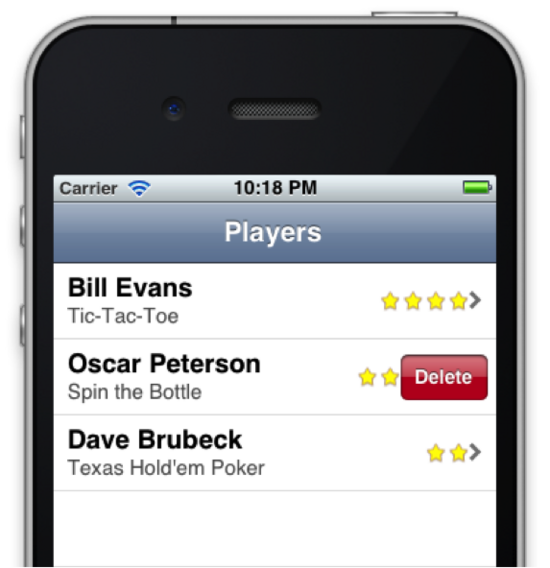
删除按钮出现在 cell 上,但它同时也遮住了等级图片。实际上是因为删除按钮占据了部分cell 空间,而 cell 大小随之改变,ImageView 却没有改变。
要解决这个问题,打开 MainStoryBoard.storyboard,选择 ImageView ,在 Size 面板中修改 Autosizing 以便它始终位于 superview 的右端:
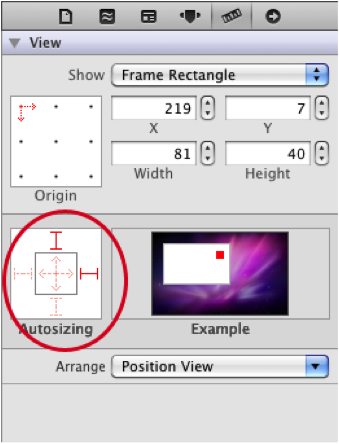
Label 的 Autosizing 设置如下,因此当 cell 尺寸改变时,Label 的尺寸也随之变化:
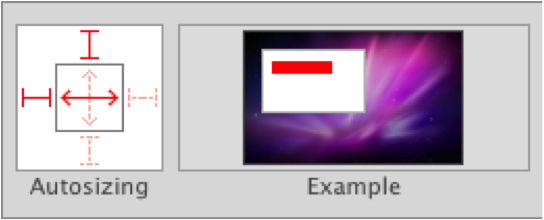
经过这些调整,删除按钮的出现会将星级图标挤到左边:
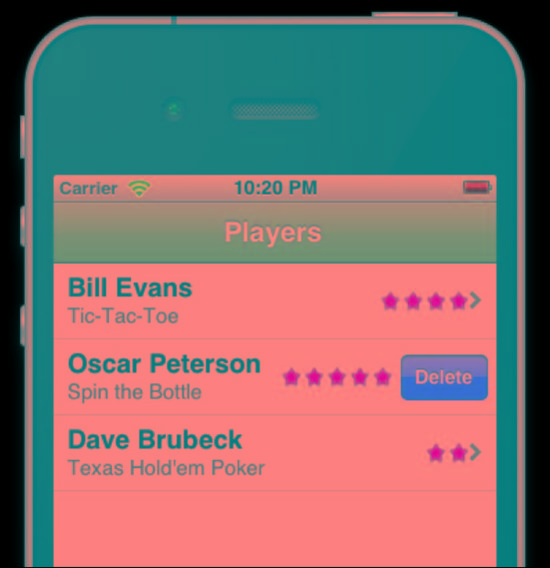
Vous pouvez également faire disparaître les étoiles lorsque le bouton Supprimer apparaît, laissant le choix aux lecteurs. L'important est que vous soyez clair sur ces détails lors de la conception de TableViewCell.
Et ensuite
Dans la deuxième partie de ce didacticiel, nous abordons les éléments suivants : les séquences, la tableViewCell statique, la fenêtre d'ajout de joueur, la fenêtre de sélection de jeu et un exemple de code pour ce didacticiel !
Ce qui précède est le contenu de l'introduction du storyboard iOS 5 (2). Pour plus de contenu connexe, veuillez faire attention au site Web PHP chinois (www). .php.cn) !
Articles Liés
Voir plus- Comment utiliser cURL pour implémenter les requêtes Get et Post en PHP
- Comment utiliser cURL pour implémenter les requêtes Get et Post en PHP
- Comment utiliser cURL pour implémenter les requêtes Get et Post en PHP
- Comment utiliser cURL pour implémenter les requêtes Get et Post en PHP
- Tous les symboles d'expression dans les expressions régulières (résumé)

