使用Apache+Dreamweaver(或者H-builder)搭建php开发环境
- 高洛峰original
- 2016-10-13 10:13:151565parcourir
1.使用得工具说明 php+Apache服务器+Dreamweaver+mysql数据库
2.下载安装好wamp,可以在网上直接百度下载,为了方便,我给放个百度云的链接。wamp下载:链接:http://pan.baidu.com/s/1jH6FbtO 密码:zeo6
3.下载并安装好,没有什么大问题,一路回车就好。有一个步骤是选择浏览器,默认IE,如果想chrome,自己更改一下就可以
4.php环境搭建
集成开发环境,也叫IDE环境。web服务器+php解释器+数据库 都是配置好的,直接用就可以,不需要我们自己再去配置。
wamp的环境是指:Windows+Apache+mysql+php,如果之前电脑安装过IIS就会和Apache冲突
wamp目录介绍
打开wamp的安装目录,可以看到以下文件夹
1)WWW目录:是默认的网站的根目录,所有的网站都必须放在这个目录或者子目录下面,在我们访问的时候会是这个样子
http://localhost/ 这样访问到的就是网站的根目录www
http://localhost/test/test.html 这样访问到的就是www目录下面的,test文件夹下面的,test.html文件
2)mysql目录:在wamp的安装目录下面,还有一个与www目录同级的文件夹,这就是我们mysql数据库的文件夹。
在mysql目录下面还有一个叫做data的文件夹,这是mysql服务器上面数据库的目录,data下面每一个文件对应的就是一个数据库,在里面建一个文件夹就是建
一个数据库,我们还可以这么操作,A同学建了一个数据库,B同学想拿过来用,这时候我们就可以直接在A同学的data目录下面,把对用的文件夹直接拷贝过来
放到B同学对应的文件夹下面。
5.修改wamp的配置文件(比如修改端口号,修改网站的根目录)
1)修改wamp的端口号
双击运行我们的wamp,单击我们的小半圆图标,如图所示:
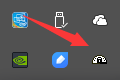
在页面选择Config files--httpd.conf这个就是Apache的主配置文件
右击进入这个文件,打开以后是这么一个页面
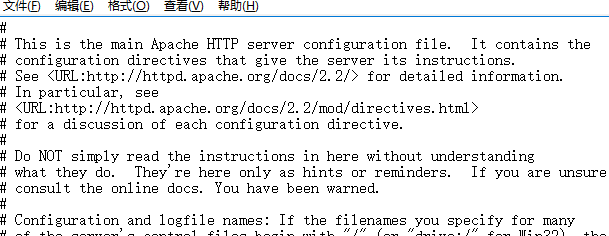
左侧的#号是注释,没有生效,ctrl+F搜索一下listen,一直搜索,搜索到一个不带#号的Listen80,如图所示
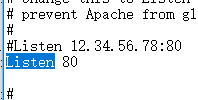
这句话是什么意思呢,就是我们的Apache现在监听的是80端口,如果你想把它换为别的端口,在这里修改就行 。随意更改,但是不要有冲突,改完以后,Ctrl+s保存一下,但是现在还是不能用的,需要我们重新启动一下Apache,我们可以双击小半圆,选择,Apache---Restart Service,还可以双击小半圆--Restart All Serveice
2)修改Apache的根目录,不用www目录,改成别的
还是单击小半圆,选择Config files--httpd.conf--搜索document,出现这个:DocumentRoot“D:/wamp/www”讲这个目录更改一下就行。如图所示

其他的一些配置,我们可以自己百度搜索:Apache配置文件 httpd.conf说明,按照他更改就可以。除此之外,php: php_ini核心配置选项说明,也可以百度
3)php的一大难点:如何查看或者修改php的配置文件--php.ini php的所有配置都是在这里进行
php的工作原理
用户在客户端浏览器输入网址:http://www.xxx.com/test.php------>回车之后,就把请求发送给了Apache服务器---->Apache收到请求后,会去寻找test.php(如果不存在就会返回404错误,,你请求的资源不存在;如果有的话,test.php里面有脚本,Apache不认识,Apache就会把它发送给php解释器,php解释器就会把所有的php解释成html,然后把它发送给Apache,然后Apache就会把它发送给客户端浏览器,客户端浏览器就会把页面渲染出来呈现给用户)
搭建php开发环境(不管怎么搭建,都必须放在www目录下面,要想搭建多个网站,必须在www目录下建立子文件夹)
1)使用Dreamweaver搭建本地开发环境
打开Dreamweaver,在页面上面选择 站点--新建站点

站点名称:逻辑站点名,随意取,中英文都可以,我们命名为localWeb。 本地站点文件夹:物理站点名,必须放到www目录下面。找到www目录---新建一个文件夹,新建一个localWeb文件夹,选择这个文件夹,作为我们网站的根目录(逻辑站点名和物理站点名不必写成一样的,二者写成一样的是为了方便我们管理)。如图所示:
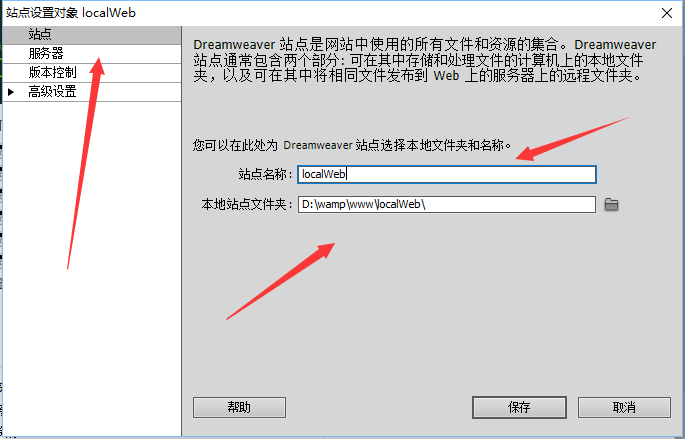
此时还没有完成,完事时候我们需要点击服务器--选择左下角的加号,填写我们的基本的服务器设置。
服务器名称:随便起。 连接方法:选择本地/网络。 服务器文件夹:选择我们刚才新建的那个。 Web URL里面:http//localhost,这个路径访问到的是我们网站的根目录(www文件夹),如果我们没有修改端口号,就这么写就行;如果我们把80的端口号改为8888,就得这么写:http://localhost:8888,如果没有修改,就不用修改。
注意!!!!!!!!!!!!!http://localhost只是到了www目录,因为我们搭建的站点是localWeb,新建的站点也是这个名字,所以我们Web URL应该这么写
http://localhost/localWeb,如图所示
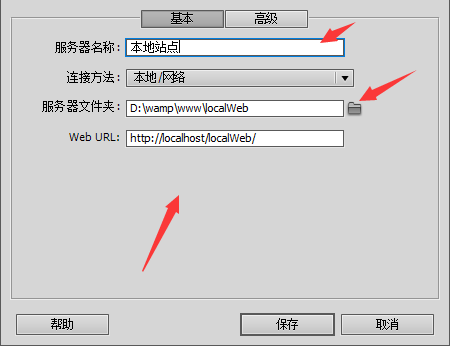
点击保存以后,注意还有一步,因为我们是本地测试用,所以需要把远程的对号去掉,把测试打上对号,如图所示。

如何知道我们的站点搭建好了呢?
站点搭建好了以后,在我们的当前站点下面,新建一个test.php,里面的内容这么写:
phpinfo();//读取的是pbp的配置文件php.ini
?>
然后运行一下,如果出现下面的页面就是搭建好了。
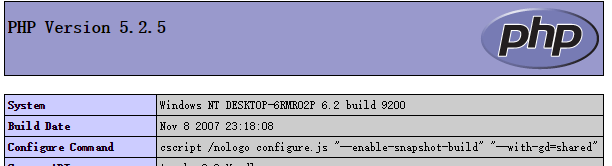
我们可以看一下页面的html结构,可以看见,我们的test.php就一行代码,结果我们的html就有那么多,就可以知道,我们的浏览器是不能解析php的,test.php必须经过php解析之后,才能展现出来。源代码和经过翻译以后的代码是完全不一样的,这样做是为了安全。如图所示
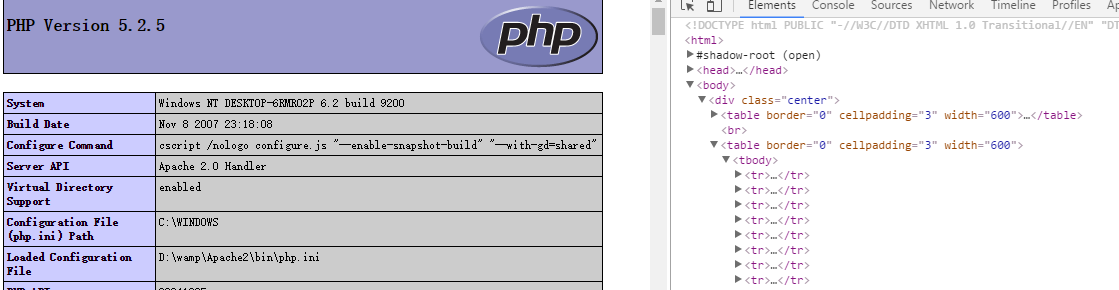
2)使用Dreamweaver搭建我们的远程站点。
如图所示:站点名称随意取,我们叫他远程站点;本地站点文件夹也随意选,因为我们是将远程服务器上面的文件下载到为本地,所以无所谓。
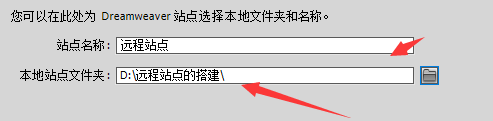
然后选择服务器这一栏,如下所示,
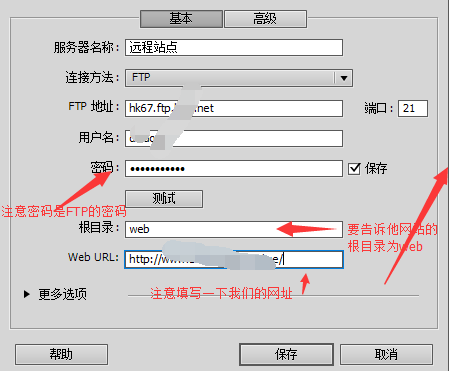
记住这一步完成以后,,远程那一栏需要打对号,测试那一栏也需要打对号。这样一个远程站点就搭建完毕了。下面我们测试以变。如图所示,下箭头是将远程站点里面的东西下载到本地,上箭头是上传到服务器。
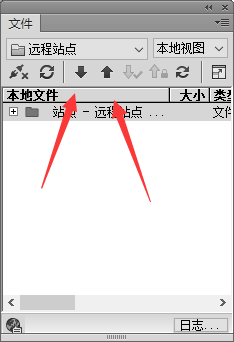
接下来我们做个测试,在当前站点下面新建一个test.php页面,内容如下:
header("content-type:text/html;charset=utf-8");
echo"哈哈,一个php页面";
?>
写完以后,用浏览器运行一下,注意!!!这个文件必须先上传到服务器,才能预览,并且是在与空间绑定的域名下面。
(3)H-builder搭建本地开发环境
在打开的窗口中,选择--文件--新建--web项目,出现如下的页面
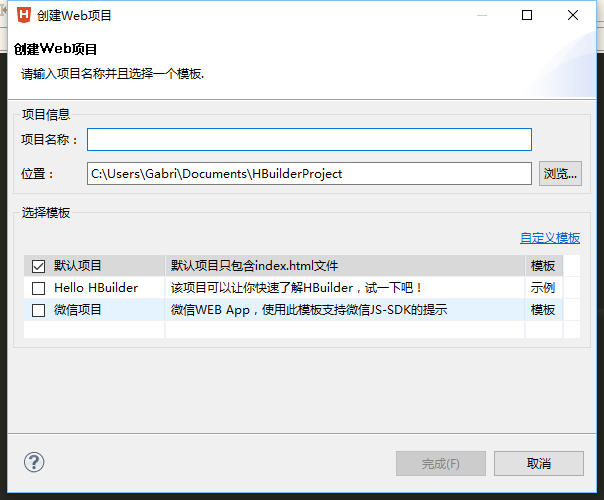
注意:H-builder和Dreamweaver的不同
H-builder有一个自带的内部web服务器!!!项目名称还是逻辑站点名,位置还是物理站点名
注意!!!!!注意!!!

如上图的这种写法,我们创建完了以后的目录会变成这样:wamp/www/phpStudyHbuilder/phpStudyHbuilder 也就是重复出现了phpStudyHbuilder(也就是两个)
换句话说就是我们得写成这样:如下图

这样就会在www目录下面自动新建一个phpStudyHbuilder目录!!!!
写完这个直接点击完成就好。
站点弄完了以后 ,我们和刚才的Dreamweaver一样,弄一个test.php的测试文件,内容还是一样的。
由于H-builder自带一个内置的服务器,如果我们用自带的打开是这样的,如下图

此时我们想用我们自己的Apache服务器,我们需要这么做
点击浏览器chrome图表---web服务器设置----外置web服务器设置,新建一个外置服务器,让这个外部服务器指定我们的Apache服务器的地址
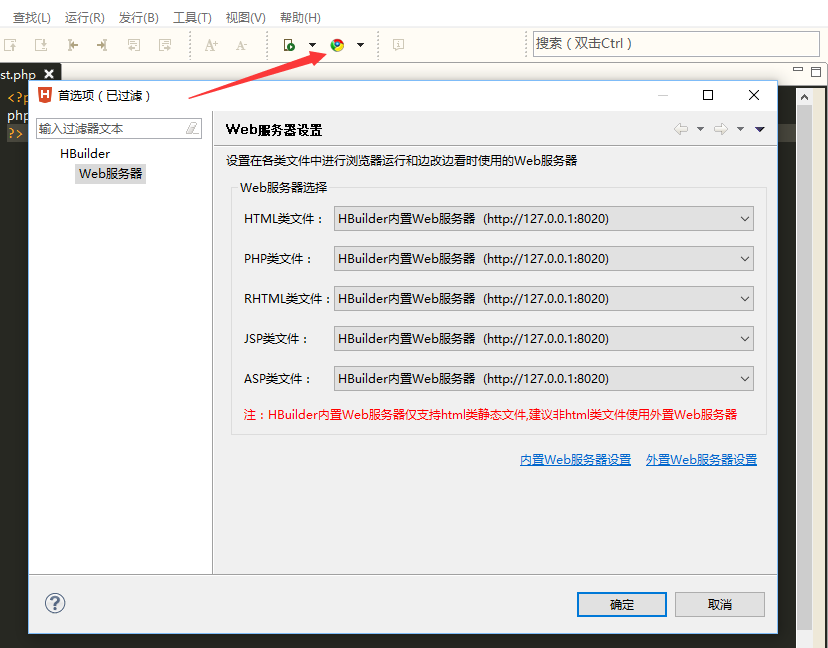
选择新建
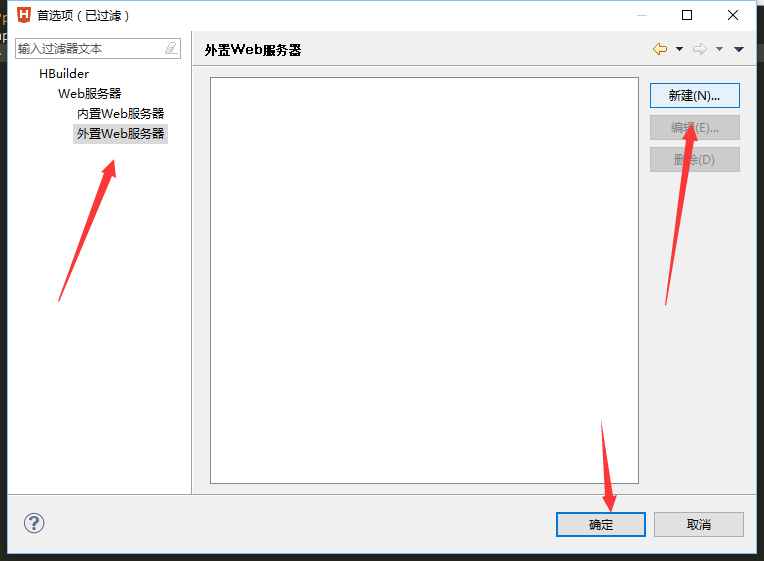
然后里面的东西这么写,只需要写localhost
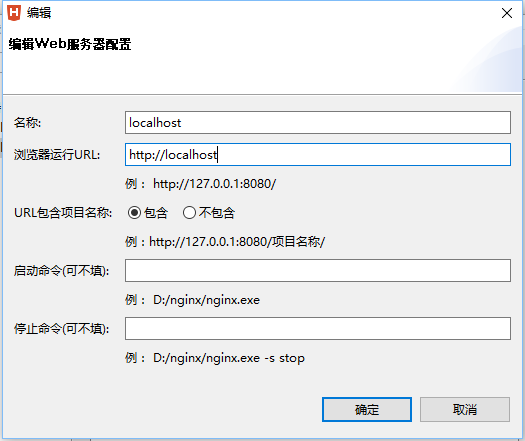
写完以后确定一下,现在还是不用,需要切换一下。这时候再次打开我们的服务器设置,更改一下
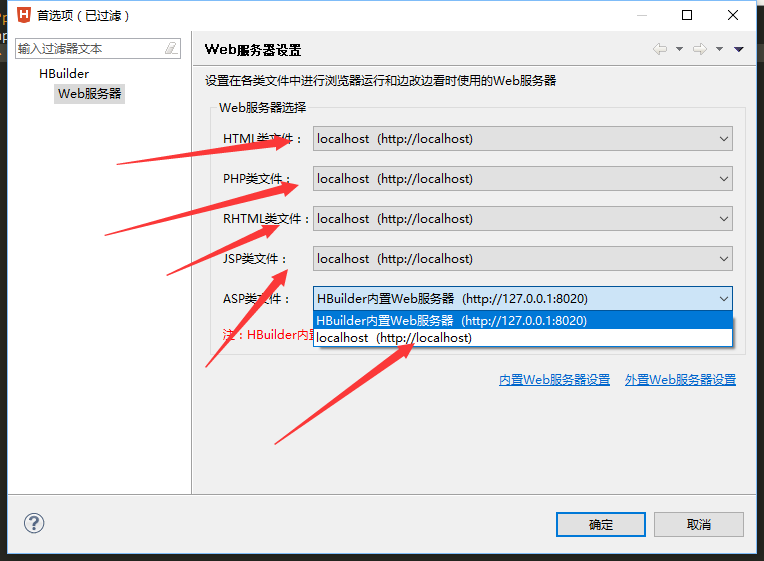
全部设置为localhost,这样就可以用我们的Apache了
Articles Liés
Voir plus- yii2.0 Analyse des règles d'URL de lien UrlManage
- tutoriel de production de widgets yii2.0
- Explication détaillée de l'ajout, de la suppression, de la modification et de l'interrogation des opérations de la base de données Yii2.0
- Méthode d'utilisation de Yii2.0 ArrayHelper :: map ()
- méthode d'introduction de la ressource statique js css yii2.0

