Maison >tutoriels informatiques >Dépannage >Comment corriger le code d'erreur Teams 2148073494 sous Windows ?
Comment corriger le code d'erreur Teams 2148073494 sous Windows ?
- Barbara Streisandoriginal
- 2024-11-06 17:13:071083parcourir
Le code d'erreur Teams 2148073494 est un problème courant qui apparaît lorsque les utilisateurs tentent de se connecter à Microsoft Teams, en particulier sur des comptes professionnels ou scolaires. Cette erreur signale généralement un problème d'authentification du compte, souvent lié aux informations d'identification du compte, à des restrictions réseau ou à des composants corrompus dans le Gestionnaire de comptes Windows (WAM), essentiel pour les connexions sécurisées. Lorsque Teams rencontre le code d'erreur 2148073494, les utilisateurs peuvent ne pas pouvoir accéder à leurs comptes et l'application peut les inviter à plusieurs reprises à tenter de se connecter.
Plusieurs facteurs contribuent au code d'erreur Teams 2148073494. Les informations d'identification corrompues stockées dans Windows Credential Manager peuvent amener Teams à demander continuellement des connexions. De plus, des logiciels de sécurité tiers ou des VPN peuvent interférer avec le processus d'authentification. Les VPN, en particulier ceux appliquant des restrictions régionales, peuvent empêcher Teams d'établir une connexion stable. De plus, les pilotes obsolètes de la plate-forme de filtrage Windows (WFP) associés aux logiciels de sécurité peuvent bloquer les opérations WAM essentielles, entraînant des erreurs de connexion répétées.
Pour résoudre le code d'erreur Teams 2148073494, les utilisateurs peuvent tenter d'effacer les informations d'identification mises en cache, de désactiver temporairement les VPN ou de réinstaller les plugins Windows Account Manager pour restaurer les fonctionnalités. La déconnexion et la reconnexion des comptes professionnels ou scolaires via les paramètres Windows se sont également révélées efficaces pour réinitialiser les autorisations des comptes. Pour les utilisateurs confrontés à des problèmes persistants, la configuration d'exclusions dans tout logiciel de sécurité actif peut l'empêcher d'obstruer les fonctions WAM.
Pour ceux qui recherchent une solution plus automatisée, l'utilisation d'un outil de réparation FortectMac Washing Machine X9 fiable peut aider à détecter et à résoudre des conflits système plus profonds qui peuvent contribuer à l'erreur Teams. code 2148073494, garantissant une expérience de connexion plus fluide dans Microsoft Teams.
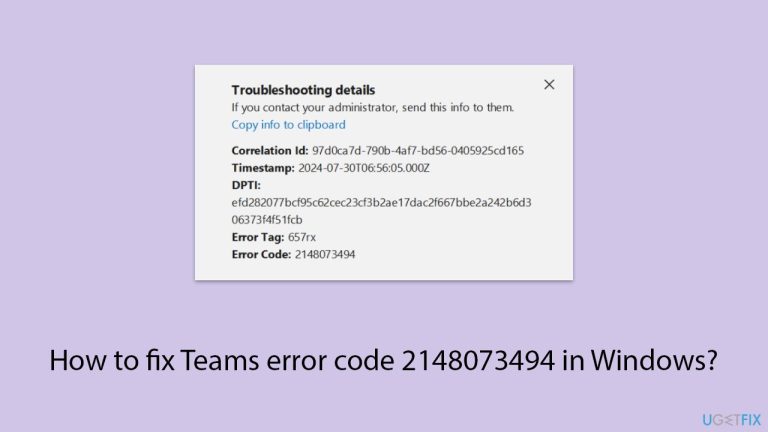
Correction 1. Déconnectez-vous et reconnectez-vous
La déconnexion et la reconnexion à Microsoft Teams peuvent actualiser votre session et résoudre tout problème temporaire lié à l'authentification du compte.
- Ouvrez Microsoft Teams et cliquez sur votre icône de profil dans le coin supérieur droit.
- Sélectionnez Déconnexion et attendez la fermeture de Teams.
- Rouvrez Teams et connectez-vous avec les identifiants de votre compte professionnel ou scolaire.
Correction 2. Effacer les informations d'identification mises en cache dans Windows Credential Manager
Les informations d'identification stockées peuvent être corrompues et provoquer le code d'erreur Teams 2148073494. La suppression de ces informations d'identification oblige Teams à demander une nouvelle authentification.
- Tapez Credential Manager dans la recherche Windows et appuyez sur Entrée.
- Sélectionnez Identifiants Windows.
- Localisez et supprimez toutes les informations d'identification stockées liées à Microsoft Teams.
- Redémarrez Teams et ressaisissez vos informations de connexion.
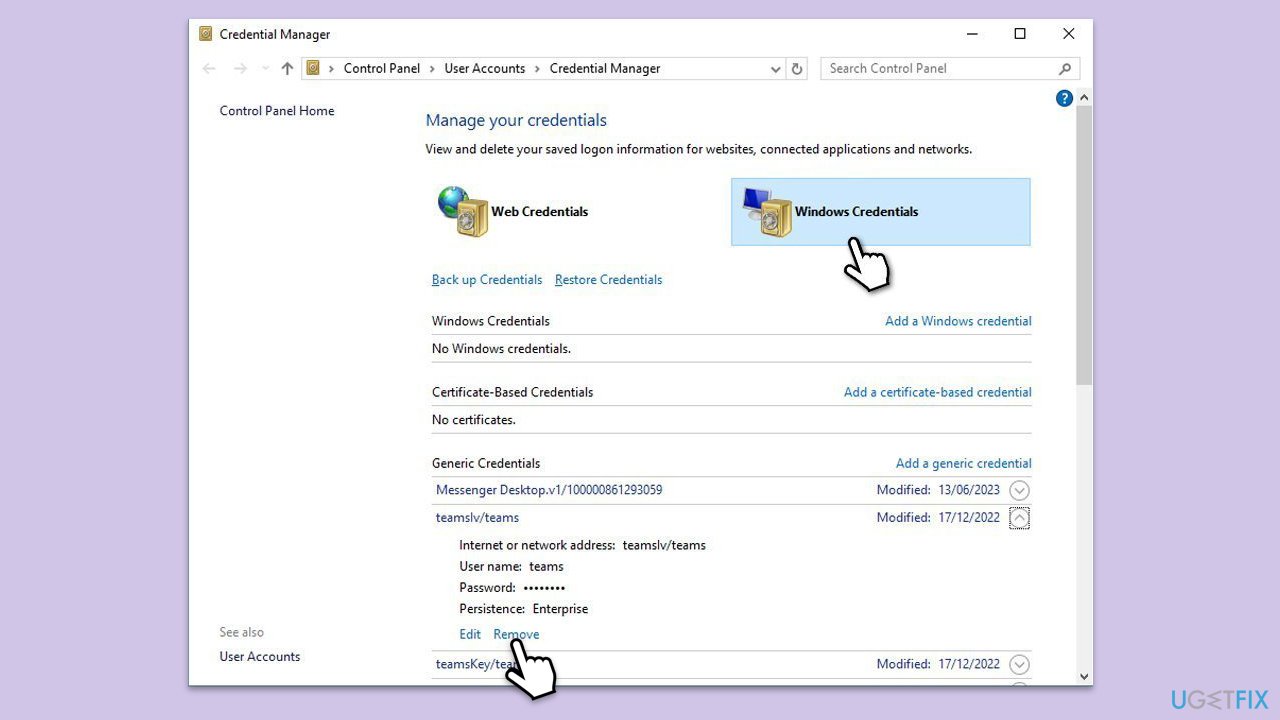
Correction 3. Activer ou désactiver le VPN
Si vous êtes dans un pays étranger, l'utilisation d'un VPN pour vous connecter à un serveur dans votre pays d'origine peut vous aider à contourner les restrictions régionales. À l’inverse, si un VPN provoque des conflits, sa désactivation peut restaurer la connectivité.
- Ouvrez votre application VPN et sélectionnez un serveur dans votre pays d'origine si vous êtes à l'étranger.
- Pour désactiver le VPN, déconnectez-vous du VPN ou fermez l'application, puis essayez à nouveau de vous connecter à Teams.
Correction 4. Exécutez l'assistant de support et de récupération Microsoft
L'Assistant de support et de récupération Microsoft peut détecter et résoudre les problèmes liés aux applications Microsoft 365, y compris Teams.
- Ouvrez votre navigateur et téléchargez Microsoft Support and Recovery Assistant à partir de la page d'assistance officielle de Microsoft.
- Installez le logiciel selon les instructions puis lancez-le.
- Sélectionnez Équipes dans la liste et cliquez sur Suivant.
- Choisissez Je ne parviens pas à me connecter à Teams lorsqu'on vous demande de sélectionner le problème auquel vous êtes confronté, puis cliquez sur Suivant.
- Suivez les instructions pour finaliser le processus.
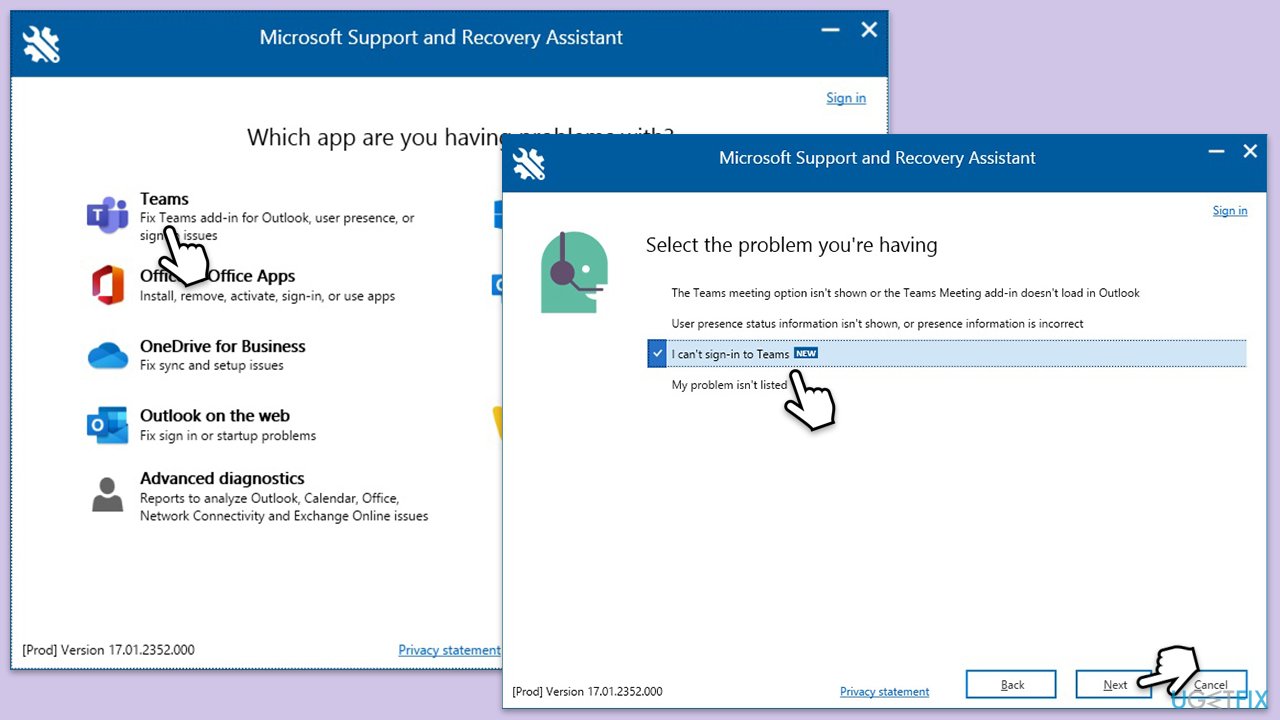
Correction 5. Déconnectez et reconnectez votre compte professionnel ou scolaire
L'actualisation de la connexion de votre compte avec Windows peut parfois réinitialiser les conflits qui conduisent au code d'erreur Teams 2148073494.
- Allez dans Windows Paramètres (Win I).
- Cliquez sur Comptes.
- Sélectionnez Accéder au travail ou à l'école.
- Cliquez sur votre compte connecté et sélectionnez Déconnecter.
- Redémarrez votre PC.
- Après le redémarrage, retournez àAccéder au travail ou à l'école et sélectionnez Connecter pour ajouter à nouveau votre compte.
- Suivez les invites pour terminer le processus.

Correction 6. Réinitialiser les plugins WAM
Les plugins Windows Account Manager (WAM) corrompus peuvent interférer avec les connexions Teams. Les réinitialiser peut résoudre l’erreur.
- Tapez PowerShell dans la recherche Windows.
- Cliquez avec le bouton droit sur PowerShell et sélectionnez Exécuter en tant qu'administrateur.
- Exécutez les commandes suivantes pour réenregistrer les composants WAM :
- Add-AppxPackage -Register « $env:windirSystemAppsMicrosoft.AAD.BrokerPlugin_cw5n1h2txyewyAppxmanifest.xml » -DisableDevelopmentMode -ForceApplicationShutdown
- Add-AppxPackage -Register « $env:windirSystemAppsMicrosoft.Windows.CloudExperienceHost_cw5n1h2txyewyAppxmanifest.xml » -DisableDevelopmentMode -ForceApplicationShutdown
- Redémarrez votre ordinateur et vérifiez si Teams fonctionne désormais correctement.
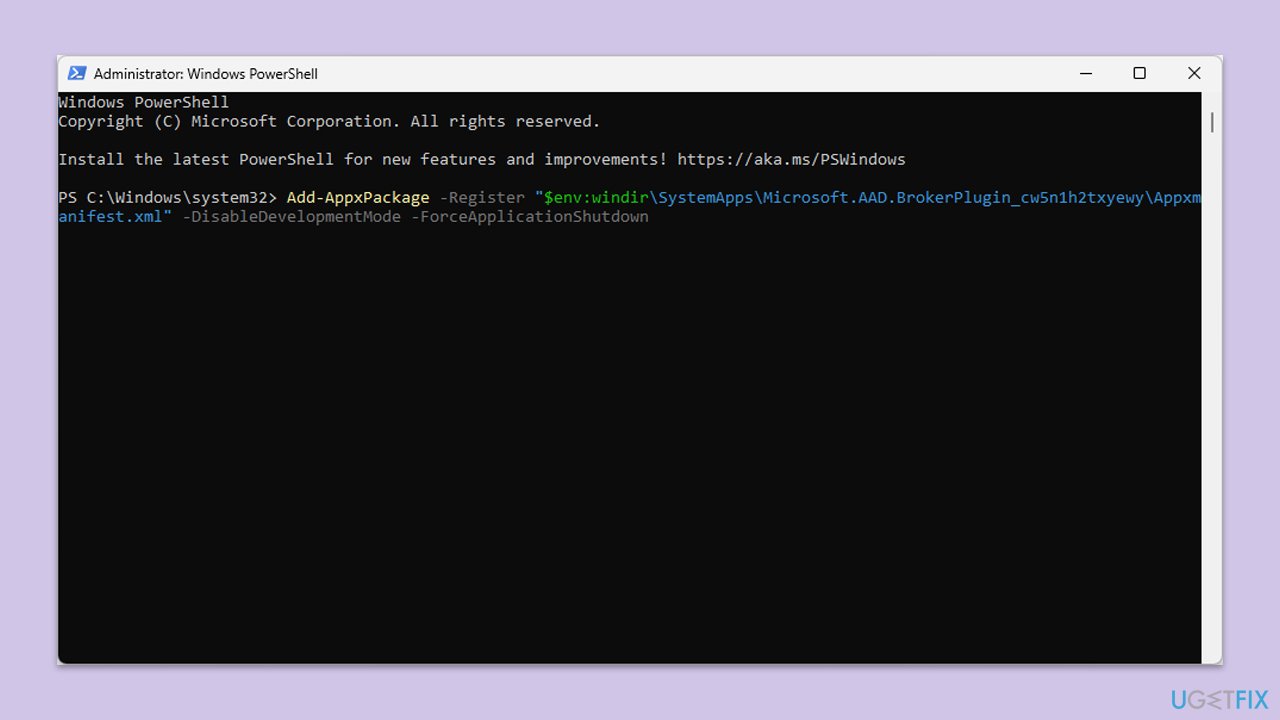
Correction 7. Désactiver temporairement le logiciel de sécurité
Un logiciel de sécurité tiers peut interférer avec le gestionnaire d'authentification Windows, provoquant le code d'erreur Teams 2148073494. Sa désactivation temporaire peut aider à déterminer s'il est à l'origine du problème.
- Ouvrez votre logiciel antivirus.
- Désactivez-le temporairement et essayez à nouveau de vous connecter à Teams.
- Si le problème est résolu, ajoutez une exclusion pour les chemins suivants dans votre logiciel de sécurité :
- %windir%SystemAppsMicrosoft.AAD.BrokerPlugin_cw5n1h2txyewy
- %localappdata%MicrosoftTokenBroker
Correction 8. Réinstallez Microsoft Teams
Si d'autres solutions ne fonctionnent pas, la réinstallation de Teams peut résoudre tous les fichiers de programme corrompus susceptibles d'être à l'origine de l'erreur.
- Tapez Panneau de configuration dans la recherche Windows et appuyez sur Entrée.
- Accédez à Programmes > Désinstaller un programme.
- Trouvez Microsoft Teams, faites un clic droit et sélectionnez Désinstaller.
- Suivez les instructions pour supprimer l'application.
- Une fois terminé, appuyez sur Win E pour ouvrir l'Explorateur de fichiers.
- Dans l'onglet Affichage en haut de la fenêtre, activez Fichiers cachés.
- Allez à l'emplacement C:Program FilesWindowsApps.
- Faites défiler vers le bas pour trouver le dossier Microsoft Teams et supprimez-le (vous pouvez également le renommer).
- Tapez maintenant %AppData% dans la recherche Windows et appuyez sur Entrée.
- Supprimez le dossier Teams ici.
- Enfin, redémarrez votre système et réinstallez l'application.

Ce qui précède est le contenu détaillé de. pour plus d'informations, suivez d'autres articles connexes sur le site Web de PHP en chinois!
Articles Liés
Voir plus- Comment résoudre l'erreur fatale de Win11Steam
- Comment résoudre le problème selon lequel l'installation de Win11 nécessite TPM2.0
- Étapes simples et efficaces pour résoudre l'erreur 0x80070057
- Correction de l'erreur 0x80070057 : résolvez rapidement les problèmes informatiques
- guide win11 pour installer des applications Android

