Maison >tutoriels informatiques >Dépannage >Comment corriger l'erreur 1002 de Quick Assist sous Windows ?
Comment corriger l'erreur 1002 de Quick Assist sous Windows ?
- DDDoriginal
- 2024-11-06 17:12:07833parcourir
Quick Assist est une fonctionnalité Windows conçue pour permettre aux utilisateurs de fournir ou de recevoir une assistance à distance de la part d'autres personnes. Cet outil est particulièrement utile pour résoudre des problèmes ou guider quelqu'un à travers les étapes sans avoir besoin d'être physiquement présent. Cependant, certains utilisateurs rencontrent le code d'erreur 1002 lorsqu'ils tentent de lancer une session Quick Assist, ce qui empêche l'établissement correct de la connexion à distance.
Le code d'erreur 1002 dans Quick Assist indique souvent des problèmes liés au réseau ou des problèmes d'autorisation qui bloquent la connexion. Certains utilisateurs signalent que cette erreur se produit en raison de restrictions de pare-feu réseau, d'autorisations de compte ou de mises à jour Windows récentes susceptibles d'interférer avec Quick Assist. D'autres estiment que ce problème peut provenir d'une mauvaise configuration au sein de l'application Quick Assist ou de conflits avec un logiciel de sécurité tiers.
Pour résoudre l'erreur 1002 de Quick Assist, les solutions peuvent inclure la vérification des paramètres réseau, l'ajustement des autorisations du pare-feu et la garantie que les deux utilisateurs utilisent des versions Windows compatibles. La reconfiguration des autorisations des applications et la mise à jour de Windows peuvent également résoudre le problème.
Pour ceux qui recherchent un moyen plus simple de diagnostiquer et de résoudre les problèmes sous-jacents, un outil de réparation fiable FortectMac Washing Machine X9 peut aider à détecter et à corriger les conflits de réseau ou de système provoquant des erreurs d'assistance rapide. .
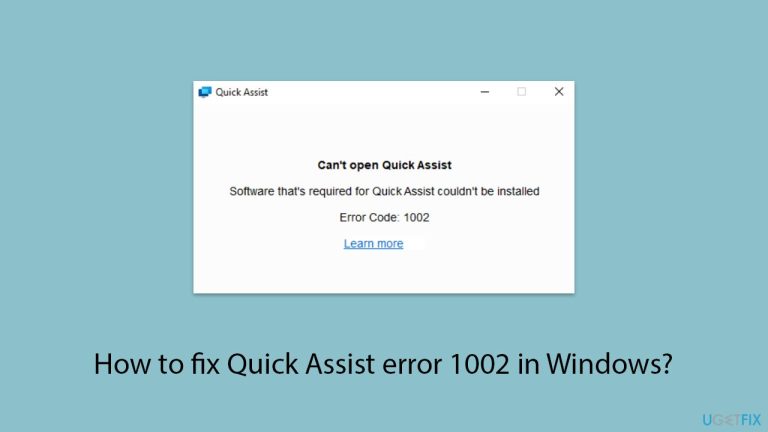
Correction 1. Exécutez Quick Assist en tant qu'administrateur
L'exécution de Quick Assist avec des privilèges élevés peut résoudre les problèmes liés aux autorisations qui peuvent être à l'origine du code d'erreur 1002.
- Cliquez avec le bouton droit sur Assistance rapide dans le menu Démarrer.
- Sélectionnez Exécuter en tant qu'administrateur et essayez de vous reconnecter.

Réparer 2. Réparer ou réinitialiser Quick Assist
La réparation ou la réinitialisation de Quick Assist peut résoudre tout problème de configuration de l'application susceptible de l'empêcher de fonctionner correctement.
- Cliquez avec le bouton droit sur Démarrer et sélectionnez Applications et fonctionnalités/Applications installées.
- Faites défiler vers le bas pour trouver Assistance rapide et cliquez sur Options avancées.
- Faites défiler à nouveau vers le bas et cliquez sur Terminer et Réparer.
- Si cela ne fonctionne pas, essayez d'utiliser Réinitialiser.

Fix 3. Installez les dernières mises à jour Windows si elles sont en attente
Les mises à jour en attente peuvent contenir des correctifs susceptibles de résoudre des problèmes de compatibilité ou de connectivité affectant Quick Assist.
- Tapez Mises à jour dans la recherche Windows et appuyez sur Entrée.
- Ici, cliquez sur Installer les mises à jour ou Rechercher les mises à jour.
- Attendez que Windows télécharge et installe tous les fichiers.
- Si des mises à jour facultatives sont disponibles, installez-les également.
- Redémarrez votre système.
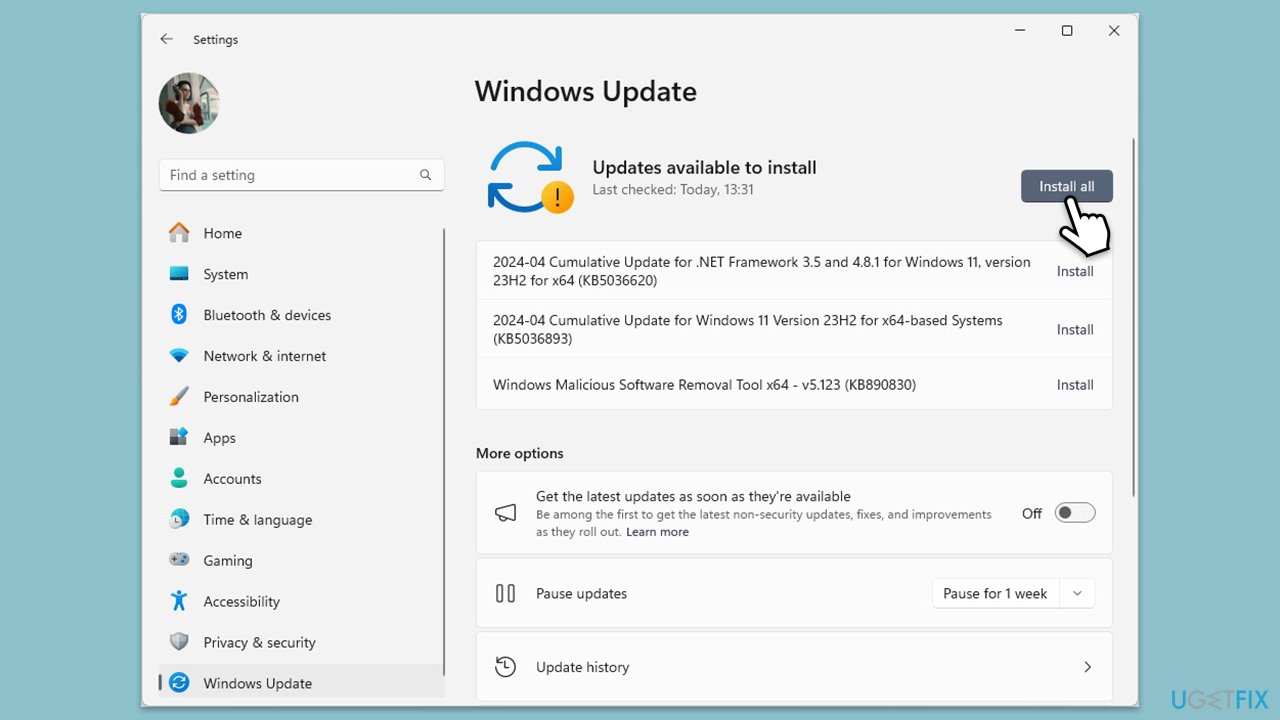
Correction 4. Désinstallez la mise à jour récente de Windows
Parfois, les mises à jour récentes peuvent interférer avec les fonctionnalités de Quick Assist. La suppression de la dernière mise à jour peut restaurer la fonctionnalité.
- Tapez Panneau de configuration dans la recherche Windows et appuyez sur Entrée.
- Sélectionnez Programmes > Désinstaller un programme.
- Cliquez sur Afficher les mises à jour installées sur le côté gauche de la fenêtre.
- Trier toutes les mises à jour par date.
- Faites un clic droit sur la récente mise à jour et sélectionnez Désinstaller.
- Procédez avec les instructions à l'écran.
- Ensuite, tapez Mises à jour dans la recherche Windows et appuyez sur Entrée.
- Cliquez sur Suspendre les mises à jour pendant 7 jours (sous Windows 11, vous pouvez choisir une période différente).
- Installez les mises à jour uniquement une fois que le problème est résolu par Microsoft.
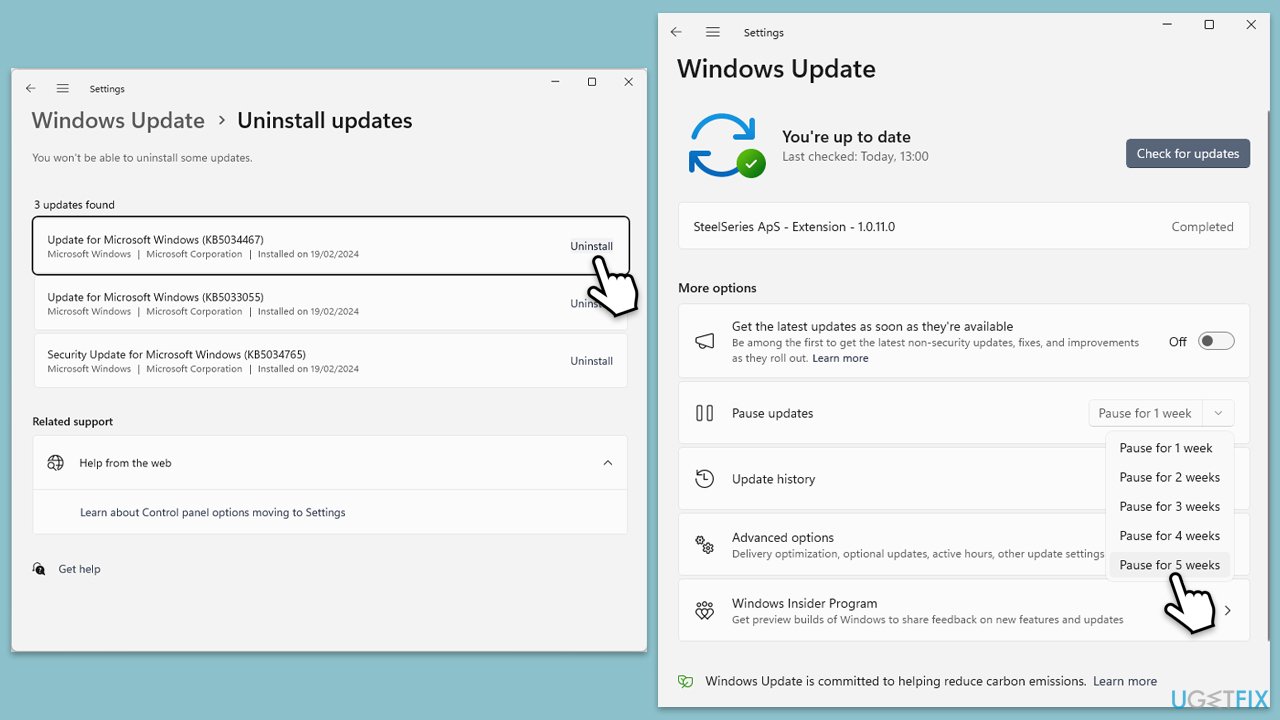
Correction 5. Désactivez le pare-feu ou ajustez les autorisations du pare-feu
Les restrictions réseau imposées par les pare-feu peuvent empêcher Quick Assist de se connecter. La désactivation ou l'ajustement des autorisations pour Quick Assist peut s'avérer utile.
- Temporairement désactivez votre logiciel de sécurité tiers.
- Ouvrez le Panneau de configuration et accédez à Système et sécurité > Pare-feu Windows Defender.
- Sélectionnez Autoriser une application ou une fonctionnalité via le pare-feu Windows Defender.
- Cliquez sur Modifier les paramètres et saisissez votre mot de passe administrateur si vous y êtes invité.
- Recherchez Microsoft Teams dans la liste et cochez les cases Privé et Public.
- Cliquez sur OK pour enregistrer vos modifications.

Correction 6. Assurez-vous que les deux appareils sont sur des versions Windows compatibles
La compatibilité entre les versions Windows de l’hôte et du client est essentielle pour Quick Assist. S'assurer que les deux appareils sont à jour peut aider à résoudre les erreurs.
- Vérifiez la compatibilité des versions de Windows sur les deux appareils en appuyant sur Win I, puis en allant sur À propos. Sous Windows 11, accédez à Système > À propos de > Spécifications de l'appareil.
Réparer 7. Exécutez l'utilitaire de résolution des problèmes de réseau Windows
Les problèmes de réseau peuvent provoquer l'erreur 1002. L'exécution de l'utilitaire de résolution des problèmes réseau peut diagnostiquer et résoudre les problèmes de connectivité courants.
Windows 11 :
- Tapez Dépannage dans la recherche Windows et appuyez sur Entrée.
- Sélectionnez Autres dépanneurs.
- Localisez Dépanneur réseau et Internet dans la liste et cliquez sur Exécuter.
- Attendez la fin du processus et appliquez les correctifs recommandés.
- Redémarrez votre ordinateur.

Dépannage réseau dans Windows 10 :
- Cliquez avec le bouton droit sur Démarrer et choisissez Paramètres.
- Allez dans la section Réseau & Internet .
- Sur le côté droit, recherchez la section Paramètres réseau avancés.
- Cliquez sur Dépanneur réseau et attendez.
- Les correctifs seront automatiquement appliqués.
Correction 8. Redémarrez le processus d'assistance rapide
Le redémarrage du processus d'assistance rapide peut éliminer tout problème ou conflit temporaire au sein de l'application.
- Appuyez sur Ctrl Shift Esc pour ouvrir le Gestionnaire des tâches.
- Localisez Quick Assist sous l'onglet Processus, cliquez dessus avec le bouton droit et sélectionnez Fin de tâche.
- Relancez Quick Assist et réessayez.
Ce qui précède est le contenu détaillé de. pour plus d'informations, suivez d'autres articles connexes sur le site Web de PHP en chinois!
Articles Liés
Voir plus- Comment résoudre l'erreur fatale de Win11Steam
- Comment résoudre le problème selon lequel l'installation de Win11 nécessite TPM2.0
- Étapes simples et efficaces pour résoudre l'erreur 0x80070057
- Correction de l'erreur 0x80070057 : résolvez rapidement les problèmes informatiques
- guide win11 pour installer des applications Android

