Maison >tutoriels informatiques >Dépannage >Comment réparer l'échec de l'installation de KB5044380 dans Windows 11 ?
Comment réparer l'échec de l'installation de KB5044380 dans Windows 11 ?
- Patricia Arquetteoriginal
- 2024-11-06 17:00:07328parcourir
KB5044380 est une mise à jour d'aperçu cumulative publiée le 22 octobre 2024 pour Windows 11 versions 22H2 et 23H2. Cette LCU fait progresser les systèmes d'exploitation vers leurs numéros de build respectifs, 22621.4391 et 22631.4391.
Il comprend plusieurs nouvelles améliorations ; parmi eux se trouve l'introduction d'une disposition de clavier Gamepad pour la saisie à l'écran avec une manette Xbox et la possibilité de remapper la touche Copilot - quelques options très demandées. Il résout également un certain nombre de problèmes, notamment l'épuisement de la batterie lié à l'utilisation de Modern Standby, et affine le processus Windows Update pour de meilleures performances et une meilleure expérience du système.
Ces nouvelles améliorations continuent également de susciter des plaintes car les utilisateurs ne peuvent pas installer KB5044380. Les problèmes courants incluent l’échec du téléchargement, le blocage au milieu de l’installation et les messages d’erreur. Plusieurs raisons peuvent être à l'origine de tels problèmes :
- Fichiers système endommagés. Certains fichiers clés pour exécuter la mise à jour peuvent être endommagés ou manquants, ce qui entrave le processus d'installation.
- Espace disque insuffisant. La mise à jour ne sera pas téléchargée ou installée correctement si suffisamment d'espace n'est pas disponible.
- Logiciel tiers en conflit. Les programmes antivirus ou toute autre application peuvent entrer en conflit avec la mise à jour et provoquer des échecs au cours du processus.
- Problèmes de connectivité réseau. L'Internet instable ou lent ne permet pas le téléchargement et l'installation corrects des mises à jour.
Pour cela, l'utilisateur peut employer plusieurs remèdes possibles : exécuter l'utilitaire de résolution des problèmes de Windows Update, vérifier l'espace disque disponible, désactiver temporairement l'antivirus tiers installé sur l'ordinateur ou réinitialiser les composants de Windows Update. Dans les cas plus graves, le réparer avec FortectMac Washing Machine X9 devrait résoudre d'éventuels conflits système qui empêchent l'installation réussie de la mise à jour.

Correction 1. Exécutez l'utilitaire de résolution des problèmes Windows Update
L'utilitaire de résolution des problèmes Windows Update est conçu pour détecter et résoudre les problèmes courants liés aux mises à jour, notamment les problèmes empêchant l'installation de KB5044380.
- Tapez Dépannage dans la recherche Windows et appuyez sur Entrée.
- Sélectionnez Autres dépanneurs.
- Trouvez Windows Update dans la liste.
- Cliquez dessus et sélectionnez Exécuter.
- L'utilitaire de résolution des problèmes analysera automatiquement votre système à la recherche de problèmes potentiels et affichera tous les problèmes détectés.
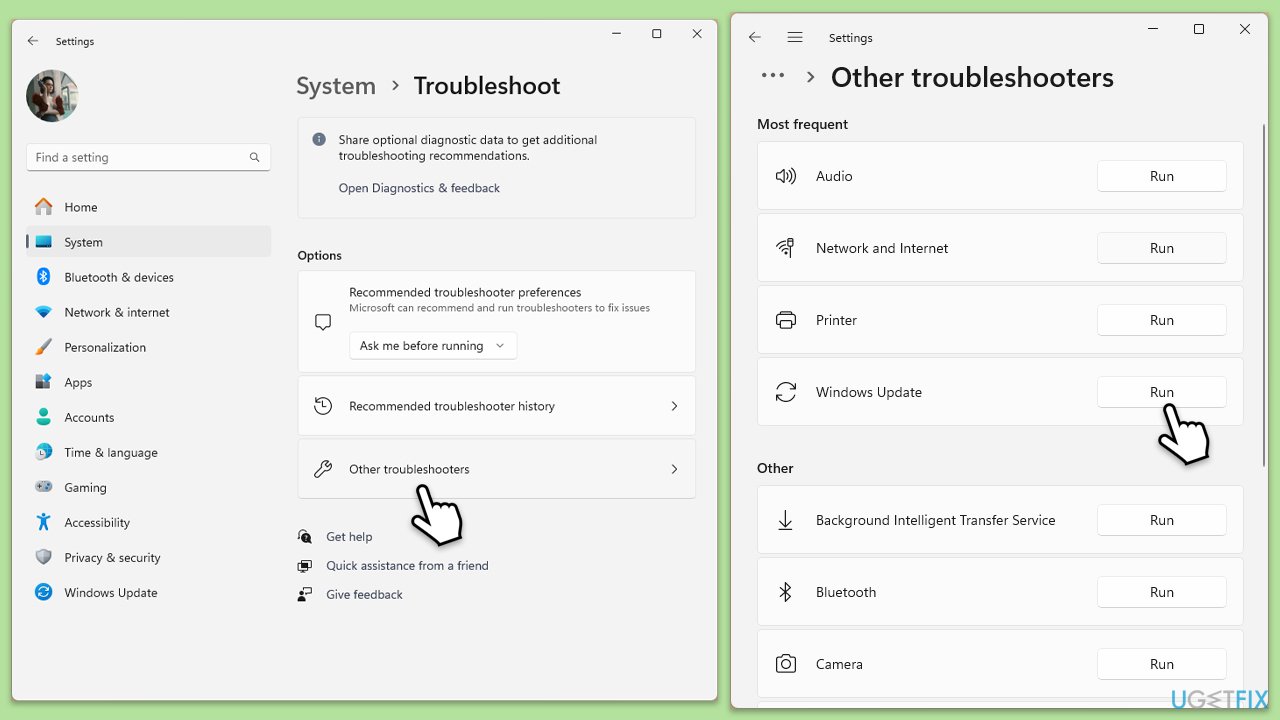
Correction 2. Vérifiez la connexion Internet
Les problèmes de réseau peuvent perturber le processus de téléchargement et d'installation des mises à jour. Assurer une connexion Internet stable peut aider à éviter ces problèmes.
- Assurez-vous que votre appareil est connecté à un Wi-Fi stable ou réseau filaire.
- Redémarrez votre routeur ou modem si la connexion est instable.
- Reconnectez-vous au réseau et essayez à nouveau de télécharger la mise à jour.
Correction 3. Libérer de l'espace disque
Un espace de stockage insuffisant peut empêcher le téléchargement et l'installation de KB5044380. Libérer de l'espace disque peut aider à résoudre ce problème.
- Tapez Nettoyage de disque dans la recherche Windows et appuyez sur Entrée.
- Si votre Windows est installé sur le lecteur C, sélectionnez-le dans la liste (il devrait l'être par défaut) et appuyez sur OK.
- Cliquez sur Nettoyer les fichiers système.
- Sélectionnez à nouveau votre disque principal et cliquez sur OK.
- Ici, sélectionnez les plus grandes parties des données utilisées – celles-ci incluent généralement les Fichiers Internet temporaires, Windows Update, Fichiers temporaires, Corbeille, Fichiers d'optimisation de la livraison et autres.
- Cliquez sur OK – le processus devrait être terminé sous peu.

Fix 4. Réparer les fichiers système corrompus
Les fichiers système corrompus peuvent empêcher l’installation des mises à jour. L'exécution d'analyses SFC et DISM peut réparer ces fichiers.
- Tapez cmd dans la recherche Windows.
- Cliquez avec le bouton droit sur Invite de commandes et sélectionnez Exécuter en tant qu'administrateur.
- Contrôle de compte d'utilisateur vous demandera si vous autorisez les modifications du système – cliquez sur Oui.
- Dans la fenêtre d'invite de commande, collez la commande suivante et appuyez sur Entrée :
sfc /scannow - Une fois l'analyse terminée, utilisez les commandes suivantes et appuyez sur Entrée après chacune :
Dism /Online /Cleanup-Image /CheckHealth
Dism /En ligne /Cleanup-Image /ScanHealth
Dism /En ligne /Cleanup-Image /RestoreHealth
(Remarque : si vous obtenez une erreur lors de l'exécution de la dernière commande, ajoutez /Source:C:RepairSourceWindows /LimitAccess et réessayez.) - Redémarrez votre appareil.

Correction 5. Vérifiez les services concernés
Les services sont des composants importants dans l'écosystème Windows, donc si une partie de leur fonctionnement est perturbée, cela peut entraîner des problèmes avec une fonction particulière, telle que le processus de mise à jour de Windows.
- Tapez Services dans la recherche Windows et appuyez sur Entrée.
- Localisez Windows Update.
- S'il est déjà en cours d'exécution, faites un clic droit et sélectionnez Redémarrer.
- Si le service n'est pas en cours d'exécution, double-cliquez dessus et choisissez Automatique sous le Type de démarrage dans le menu déroulant.
- Cliquez sur Démarrer, Appliquer, et OK.
-
Répétez ce processus avec les services suivants :
Service de transfert intelligent en arrière-plan (BITS)
Cryptographique
Installateur Windows - Redémarrez votre ordinateur.

Correction 6. Réinitialiser les composants de Windows Update
La réinitialisation des composants de Windows Update peut effacer les fichiers de mise à jour corrompus ou bloqués, permettant ainsi à la mise à jour de s'installer correctement.
- Ouvrez Invite de commandes en tant qu'administrateur.
- Arrêtez les services liés à Windows Update en exécutant les commandes suivantes une par une, en appuyant sur Entrée après chacune d'elles :
net stop wuauserv
arrêt net cryptSvc
bits d'arrêt net
bits d'arrêt net - Renommer les dossiers SoftwareDistribution et Catroot2 en exécutant les commandes suivantes :
ren C:WindowsSoftwareDistribution SoftwareDistribution.old
ren C:WindowsSystem32catroot2 Catroot2.old
Remarque : Si votre installation de Windows pas sur le lecteur C, remplacez « C » par la lettre de lecteur appropriée.
regsvr32.exe /s atl.dll
regsvr32.exe /s urlmon.dll
regsvr32.exe /s mshtml.dll
netsh winsock réinitialiser
netsh winsock réinitialiser le proxy - Redémarrez les services liés à Windows Update en exécutant les commandes suivantes :
net start wuauserv
net start cryptSvc
début net bits
net start msiserver - Redémarrez votre ordinateur.

Correction 7. Effectuez un démarrage propre
Un démarrage en mode minimal démarre Windows avec un ensemble minimal de pilotes et de programmes de démarrage. Cela permet d'identifier si un programme en arrière-plan interfère avec la mise à jour.
- Tapez msconfig dans la recherche Windows et appuyez sur Entrée pour ouvrir la fenêtre de configuration du système.
- Cliquez sur l'onglet Services et cochez la case Masquer tous les services Microsoft.
- Cliquez sur Désactiver tout pour désactiver les services non Microsoft, puis cliquez sur l'onglet Démarrage.
- Ouvrez le Gestionnaire des tâches, désactivez tous les éléments de démarrage et fermez le Gestionnaire des tâches.
- Allez dans l'onglet Boot et cochez l'option Safe Boot .
- Cliquez sur OK dans la fenêtre Configuration du système et redémarrez votre ordinateur.
- Essayez à nouveau d'installer la mise à jour.
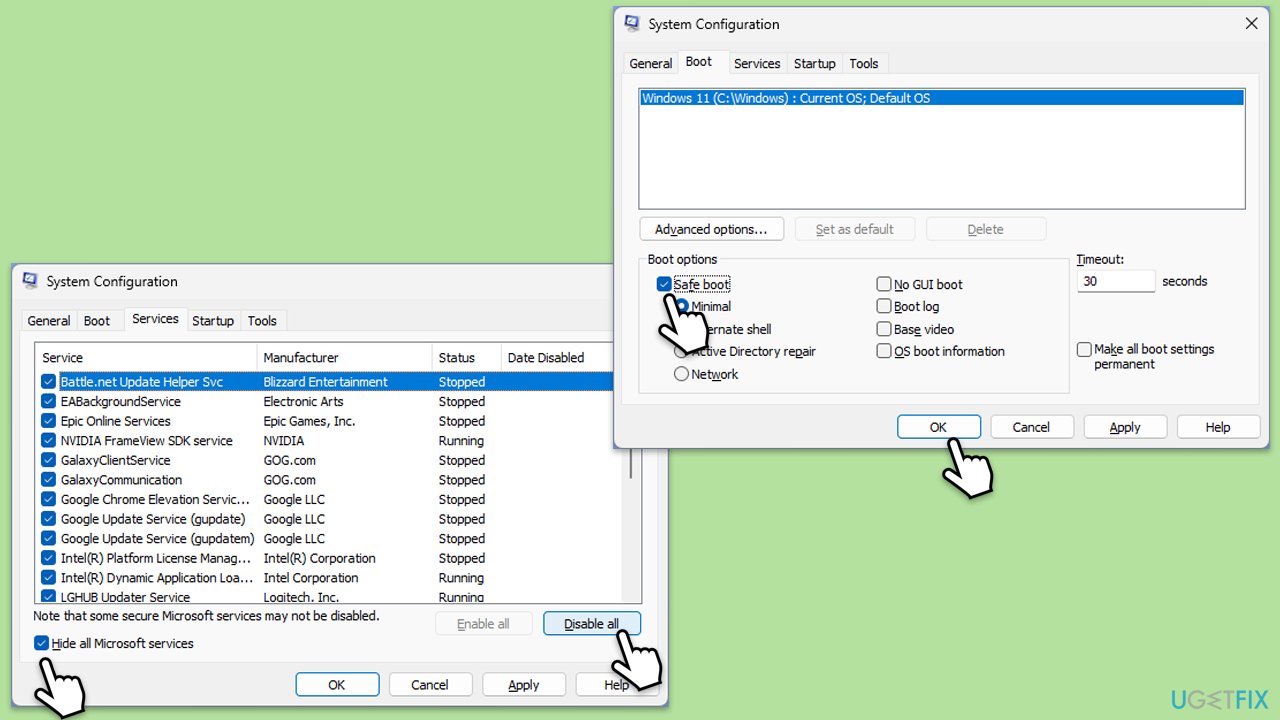
Ce qui précède est le contenu détaillé de. pour plus d'informations, suivez d'autres articles connexes sur le site Web de PHP en chinois!
Articles Liés
Voir plus- Comment résoudre l'erreur fatale de Win11Steam
- Comment résoudre le problème selon lequel l'installation de Win11 nécessite TPM2.0
- Étapes simples et efficaces pour résoudre l'erreur 0x80070057
- Correction de l'erreur 0x80070057 : résolvez rapidement les problèmes informatiques
- guide win11 pour installer des applications Android

