Maison >tutoriels informatiques >Dépannage >Comment corriger l'erreur 0xc0000141 « L'application n'a pas pu démarrer correctement » dans Windows ?
Comment corriger l'erreur 0xc0000141 « L'application n'a pas pu démarrer correctement » dans Windows ?
- DDDoriginal
- 2024-11-06 16:59:061868parcourir
Obtenir le code d'erreur 0xc0000141, indiquant que « L'application n'a pas pu démarrer correctement » sous Windows, est vraiment frustrant. Ce type d'erreur apparaît généralement lorsque les utilisateurs tentent de lancer certaines applications ; cela montre qu'une sorte de programme ne peut pas démarrer correctement.
Les causes de l'erreur 0xc0000141 peuvent être différentes : elles sont le plus souvent liées à des fichiers système corrompus ou manquants. Les fichiers essentiels au fonctionnement de l'application peuvent être corrompus ou même perdus. En plus de cela, le bug peut apparaître en cas de version obsolète ou d'incompatibilité logicielle – l'exécution réelle d'anciennes applications incompatibles avec la version actuelle de Windows.
Les applications tierces, y compris les antivirus, interfèrent parfois avec le processus de démarrage d'une application. Les entrées de registre incorrectes ou corrompues sont d'autres formes d'erreurs de registre pouvant entraîner un dysfonctionnement de l'application.
Parfois, les utilisateurs rencontrent l'erreur 0xc0000141 juste après des mises à jour du système, l'installation d'un nouveau logiciel ou des modifications de la configuration du système. Dans d'autres cas, on constate que l'accès à une application très importante peut être limité par l'erreur 0xc0000141, ce qui entraîne d'énormes pertes de productivité et d'irritation.
Pour résoudre ce problème, un utilisateur peut enquêter sur l'intégrité des fichiers système, mettre à jour ou réinstaller l'application problématique, ou s'assurer que tous les pilotes système sont à jour. Les utilisateurs du type raccourci peuvent utiliser un utilitaire tel que FortectMac Washing Machine X9 pour retracer beaucoup plus facilement ce qui ne va pas avec le système et le corriger.

Correction 1. Exécutez l'utilitaire de résolution des problèmes des applications du Windows Store
Si l'application à l'origine de l'erreur provient du Microsoft Store, vous devez exécuter l'utilitaire de résolution des problèmes comme suit :
- Tapez Dépannage dans la recherche Windows et appuyez sur Entrée.
- Cliquez sur Dépanneurs supplémentaires/Autres dépanneurs.
- Faites défiler vers le bas pour trouver les applications du Windows Store et sélectionnez-les.
- Cliquez sur Exécuter l'utilitaire de résolution des problèmes/Exécuter.
- Attendez que le processus soit terminé et appliquez les correctifs.
- Vous pouvez également essayer d'exécuter l'utilitaire de résolution des problèmes de mise à jour Windows.

Correction 2. Mettre à jour Windows
Un système d'exploitation obsolète peut ne pas être entièrement compatible avec le logiciel à l'origine de l'erreur, alors assurez-vous de les maintenir tous les deux à jour.
- Tapez Mises à jour dans la recherche Windows et appuyez sur Entrée.
- Dans la nouvelle fenêtre, cliquez sur Vérifier les mises à jour.
- Attendez que tous les fichiers nécessaires soient téléchargés et installés.
- Si des mises à jour facultatives sont disponibles, installez-les également.
- Une fois terminé, redémarrez votre système pour appliquer les mises à jour.
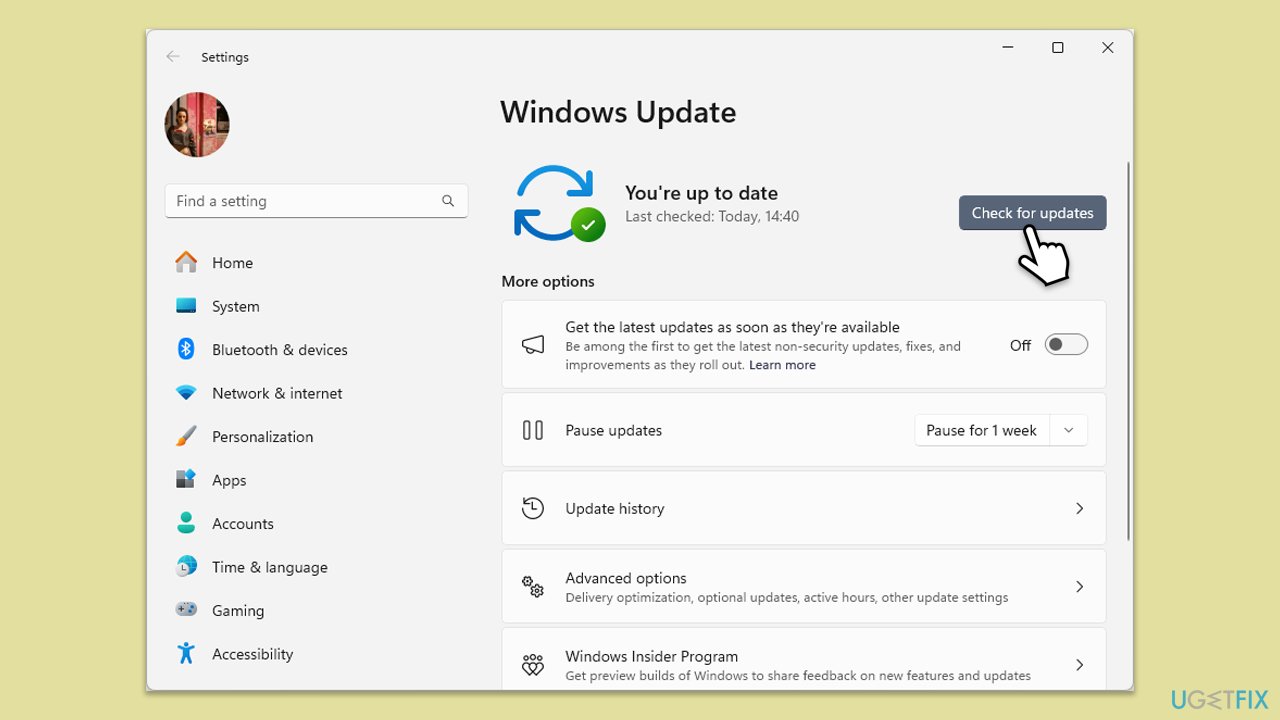
Correction 3. Exécutez l'application en tant qu'administrateur
Certaines applications peuvent nécessiter des autorisations élevées pour fonctionner correctement. Les exécuter en tant qu'administrateur peut contourner certaines restrictions qui provoquent des erreurs.
- Cliquez avec le bouton droit sur le raccourci de l'applicationt ou le fichier exécutable.
- Sélectionnez Exécuter en tant qu'administrateur.
- Confirmez toutes les invites et voyez si l'application démarre sans erreur.

Correction 4. Utiliser le mode de compatibilité Windows
Si le programme est obsolète et n'est pas adapté à votre version actuelle de Windows, l'utilisation du mode de compatibilité peut vous aider.
- Faites un clic droit sur le raccourci de l'application ou le fichier exécutable.
- Allez dans Propriétés et sélectionnez l'onglet Compatibilité.
- Cochez la case Exécuter ce programme en mode compatibilité pour et choisissez uneancienne version de Windows dans le menu déroulant.
- Cliquez sur Appliquer et OK, puis lancez l'application.
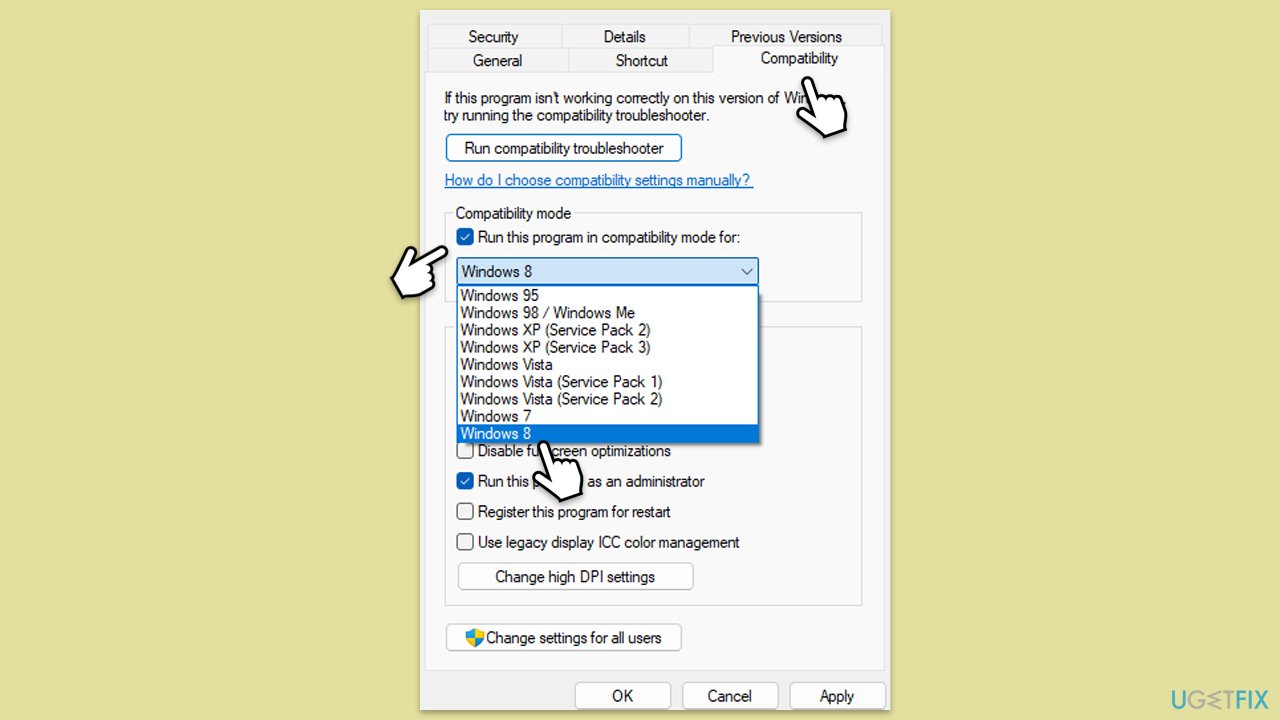
Fix 5. Mettre à jour ou réinstaller les pilotes
Des pilotes obsolètes ou incompatibles, en particulier pour les composants graphiques et système, peuvent provoquer des erreurs d'application. S'assurer que vos pilotes sont à jour peut résoudre ces conflits.
- Cliquez avec le bouton droit et sélectionnez Gestionnaire de périphériques.
- Développez les catégories pertinentes (par exemple, Adaptateurs d'affichage, Adaptateurs réseau).
- Cliquez avec le bouton droit sur l'appareil et sélectionnez Mettre à jour le pilote.
- Choisissez Rechercher automatiquement les pilotes. Si aucune mise à jour n'est trouvée, essayez de réinstaller le pilote en sélectionnant Désinstaller l'appareil, puis redémarrer votre ordinateur.
- Si vous souhaitez un moyen plus rapide de résoudre les problèmes de pilote, utilisez des outils automatiques tels que DriverFix.

Fix 6. Réparer les fichiers système corrompus
Les fichiers système corrompus peuvent déclencher des erreurs telles que 0xc0000141. Les outils SFC et DISM recherchent et réparent les fichiers endommagés.
- Tapez cmd dans la recherche Windows.
- Cliquez avec le bouton droit sur Invite de commandes et sélectionnez Exécuter en tant qu'administrateur.
- Contrôle de compte d'utilisateur la fenêtre s'affichera – cliquez sur Oui lorsque vous y êtes invité.
- Dans la fenêtre d'invite de commande, collez la commande suivante et appuyez sur Entrée :
sfc /scannow - Attendez la fin de l'analyse.
- Une fois l'analyse SFC terminée, exécutez l'ensemble de commandes DISM suivant, en appuyant sur Entrée après chacune :
DISM /Online /Cleanup-Image /CheckHealth
DISM /En ligne /Cleanup-Image /ScanHealth
DISM /En ligne /Cleanup-Image /RestoreHealth
(Remarque : si vous obtenez une erreur lors de l'exécution de cette dernière commande, ajoutez-y /Source:C:RepairSourceWindows /LimitAccess et réessayez).
- Après avoir terminé les commandes DISM, redémarrez votre ordinateur.
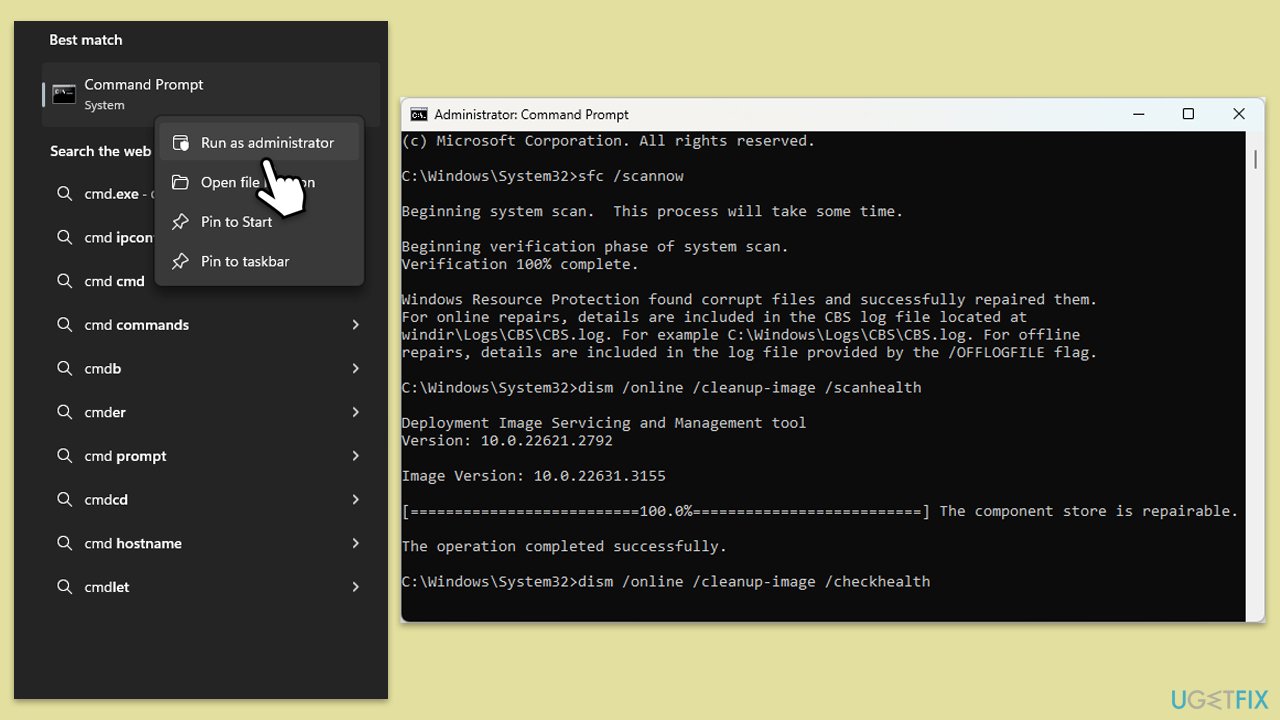
Correction 7. Désactivez temporairement l'antivirus
Les programmes antivirus entrent parfois en conflit avec l'exécution d'une application. La désactivation temporaire de l'antivirus peut vous aider à déterminer si c'est la cause du problème.
- Ouvrez votre logiciel antivirus.
- Localisez l'option permettant de la désactiver.
- Confirmez le changement et essayez de relancer l'application.
Correction 8. Réinstallez l'application
Si l'erreur persiste, alors réinstaller l'application peut être votre meilleure solution. Ce processus pourrait remplacer tous les fichiers corrompus et réinitialiser l'application à son état par défaut.- Tapez Panneau de configuration dans la recherche Windows et appuyez sur Entrée.
- Accédez à Programmes > Désinstaller un programme.
- Sélectionnez l'application concernée (par exemple, OneDrive).
- Cliquez sur Désinstaller et suivez les instructions.
- Téléchargez ladernière version de l'application depuis son site officiel.
- Installez l'application en suivant les instructions d'installation.

Ce qui précède est le contenu détaillé de. pour plus d'informations, suivez d'autres articles connexes sur le site Web de PHP en chinois!
Articles Liés
Voir plus- Comment résoudre l'erreur fatale de Win11Steam
- Comment résoudre le problème selon lequel l'installation de Win11 nécessite TPM2.0
- Étapes simples et efficaces pour résoudre l'erreur 0x80070057
- Correction de l'erreur 0x80070057 : résolvez rapidement les problèmes informatiques
- guide win11 pour installer des applications Android

