Maison >Tutoriel système >Série Windows >Le panneau de configuration NVIDIA affiche uniquement les paramètres 3D : 4 correctifs faciles
Le panneau de configuration NVIDIA affiche uniquement les paramètres 3D : 4 correctifs faciles
- Patricia Arquetteoriginal
- 2024-11-01 11:05:29770parcourir
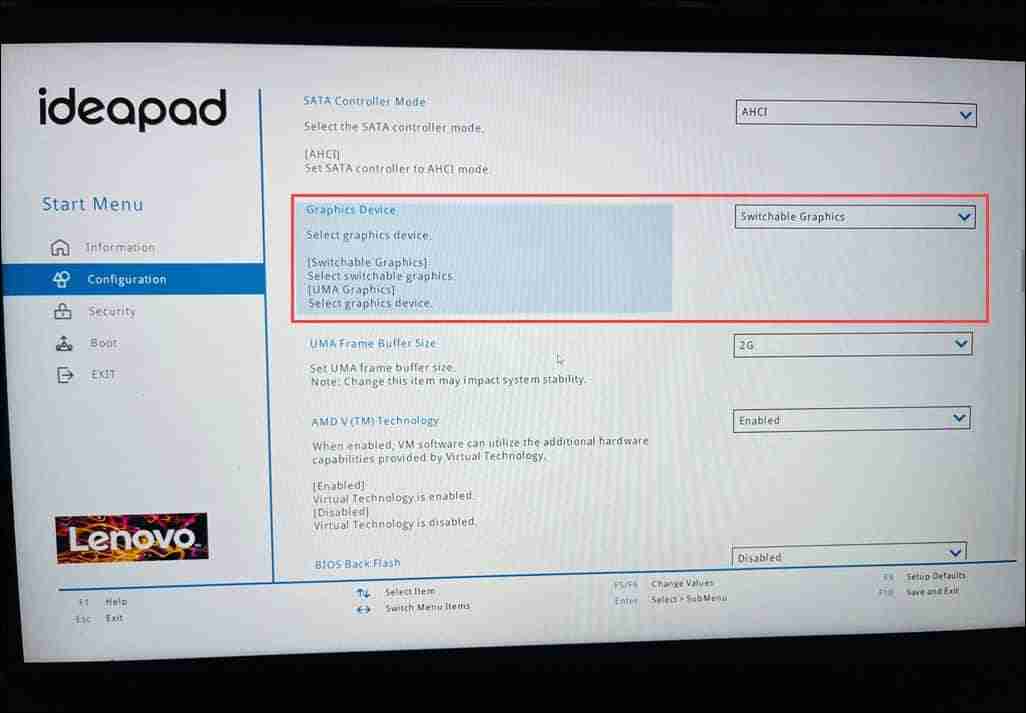
2. Désactiver la carte graphique intégrée
Vous pouvez désactiver votre GPU intégré depuis le Gestionnaire de périphériques pour forcer Windows à utiliser une carte graphique NVIDIA.
Voici comment procéder :
- Appuyez sur Windows X sur votre clavier et sélectionnez Gestionnaire de périphériques dans la liste.
- Développez la section Adaptateurs d'affichage, faites un clic droit sur votre carte intégrée et sélectionnez Désactiver.

- Redémarrez votre système une fois et vérifiez si le panneau de configuration NVIDIA affiche d'autres paramètres maintenant.
3. Mettre à jour le pilote de la carte graphique NVIDIA
Un pilote NVIDIA obsolète peut également empêcher le panneau de configuration d'afficher tous les paramètres. Pour résoudre ce problème, vous devez le mettre à jour vers la dernière version. La meilleure façon de le faire est d'utiliser l'application NVIDIA GeForce Experience :
- Lancez l'application NVIDIA GeForce Experience sur votre système. Si vous ne le trouvez pas, téléchargez-le depuis le site officiel.
- Passez à la section Pilotes et cliquez sur le bouton Vérifier les mises à jour.
- Ensuite, cliquez sur le bouton Télécharger.

- Cela peut prendre un certain temps, en fonction de votre vitesse Internet.

- Ensuite, choisissez Installation express ou Installation personnalisée.

- Une fois le pilote installé, redémarrez votre appareil et vérifiez si le problème persiste.
Si vous n'utilisez pas cette application et que la recherche manuelle des pilotes est fastidieuse, vous pouvez utiliser un outil dédié. Un logiciel populaire est PC HelpSoft Driver Updater. Il est doté de fonctionnalités étendues qui vous donnent un contrôle total sur tous les besoins de votre conducteur.
4. Redémarrez le processus NVIDIA
Parfois, le simple redémarrage des processus NVIDIA peut résoudre des problèmes temporaires comme celui-ci. Voici comment procéder :
- Cliquez avec le bouton droit sur la barre des tâches et sélectionnez Gestionnaire des tâches dans le menu.
- Basculez vers l'onglet Détails sur la gauche et recherchez les processus NVIDIA. Faites un clic droit sur chacun d'eux et sélectionnez Arbre de processus final.

- Redémarrez votre ordinateur et lancez le panneau de configuration NVIDIA pour vérifier si ses paramètres sont disponibles maintenant.
Vous savez maintenant quoi faire lorsque le panneau de configuration NVIDIA affiche uniquement les paramètres 3D. Ce problème peut être frustrant, car il limite votre contrôle sur votre puissant GPU. Si vous ne connaissez pas la cause exacte, essayer systématiquement toutes les solutions répertoriées résoudra le problème. Cependant, si rien d'autre ne fonctionne, vous pouvez restaurer le système à un point antérieur ou réinitialiser votre PC.
Ce qui précède est le contenu détaillé de. pour plus d'informations, suivez d'autres articles connexes sur le site Web de PHP en chinois!
Articles Liés
Voir plus- Comment créer une table des matières dynamique dans Excel
- Comment supprimer des fichiers antivirus sous Windows 10 Comment supprimer des fichiers antivirus sous Windows 10
- Comment diffuser l'écran Win10 sur le téléviseur Conseils pour diffuser l'écran Win10 sur le téléviseur
- Tutoriel sur la façon d'étendre l'espace disque C dans WIN10
- Étapes pour obtenir les fichiers journaux de vidage dans WIN8






