Maison >Tutoriel système >Série Windows >5 correctifs pour « Non implémenté » Erreur dans Microsoft Outlook pour Windows
5 correctifs pour « Non implémenté » Erreur dans Microsoft Outlook pour Windows
- 尊渡假赌尊渡假赌尊渡假赌original
- 2024-09-19 03:44:021558parcourir
Correction 1 : Renommer le fichier de paramètres d'envoi/réception
Outlook affiche-t-il uniquement l'erreur « Non implémenté » lorsque vous cliquez sur l'onglet « Envoyer/Recevoir » ? Cela peut se produire si le fichier contenant les paramètres d’envoi et de réception d’Outlook est corrompu. Dans ce cas, vous devrez renommer le fichier SRS d'Outlook sur votre ordinateur Windows, ce qui obligera Outlook à recréer le fichier et à résoudre le problème.
Étape 1 : Appuyez sur la Touche Windows R pour ouvrir la boîte de dialogue Exécuter. Tapez %appdata%MicrosoftOutlook dans la case et appuyez sur Entrée.
Étape 2 : Dans la fenêtre de l'Explorateur de fichiers, sélectionnez le fichier Outlook.srs et renommez-le en Outlook.old.srs ou quelque chose de similaire.

Après avoir terminé les étapes ci-dessus, redémarrez Outlook et essayez d'accéder à l'onglet « Envoyer/Recevoir ».
Correction 2 : exécuter Outlook en mode sans échec
Un complément défectueux ou mal optimisé peut interférer avec Outlook et déclencher l'erreur « Non implémenté ». Si tel est le cas, ouvrir Outlook en mode sans échec vous aidera à le vérifier.
Appuyez et maintenez la touche CTRL de votre clavier et double-cliquez sur le raccourci Outlook. Cliquez sur Oui lorsque l'invite de confirmation apparaît.

Essayez d'utiliser Outlook en mode sans échec pendant un certain temps. Si vous n'obtenez aucune erreur, vous pouvez envisager de désactiver tous les compléments et de les réactiver un par un. Cela devrait vous aider à identifier le complément problématique déclenchant l’erreur.
Étape 1 : Dans l'application Outlook, cliquez sur le menu Fichier en haut.

Étape 2 : Sélectionnez Options dans le volet de gauche.
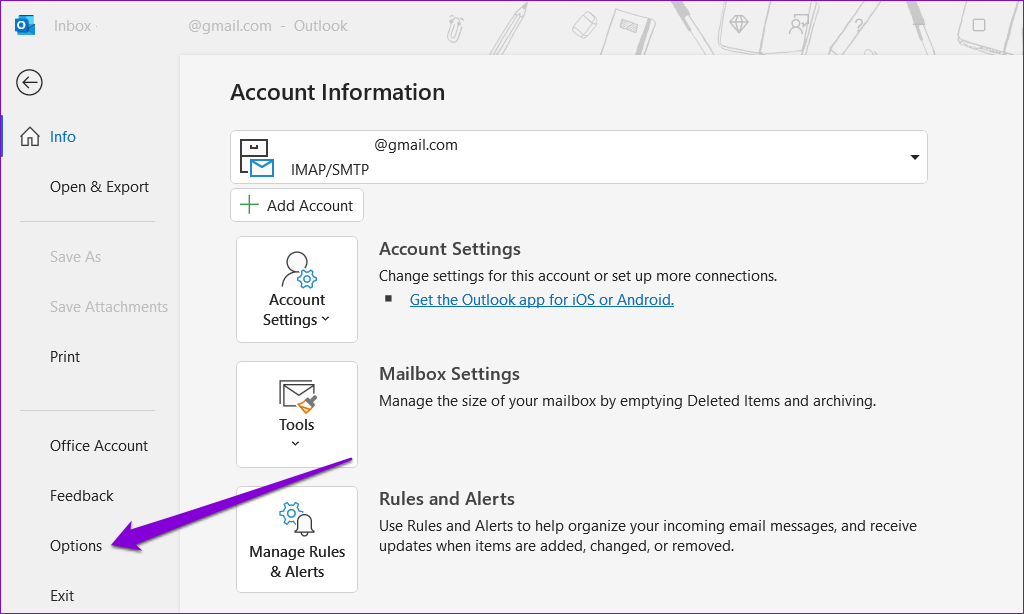
Étape 3 : Dans l'onglet Compléments, utilisez le menu déroulant à côté de Gérer pour sélectionner Compléments COM. Ensuite, cliquez sur le bouton Go à côté.

Étape 4 : Décochez les cases pour désactiver les compléments et cliquez sur OK.

Redémarrez l'application Outlook et activez vos compléments un par un jusqu'à ce que l'erreur réapparaisse. Une fois que vous avez trouvé le complément problématique, envisagez de le supprimer.
Correction 3 : Rechercher les fichiers Outlook corrompus
Une autre raison pour laquelle Outlook peut vous empêcher d'accéder à votre courrier et afficher l'erreur « Non implémenté » est si les fichiers de données Outlook sont endommagés. Vous devrez exécuter l’outil de réparation de la boîte de réception d’Outlook pour les réparer.
Étape 1 : Appuyez sur le raccourci clavier Windows E pour ouvrir l'Explorateur de fichiers et accédez au dossier suivant.
C:\Program Files\Microsoft Office\root\Office16
Étape 2 : Double-cliquez sur le fichier SCANPST.EXE.

Étape 3 : Cliquez sur Démarrer pour lancer l'analyse.

Étape 4 : Si l'outil détecte des problèmes, cliquez sur Réparer.

Correction 4 : Créer un nouveau profil Outlook
Si la réparation des fichiers de données Outlook s'avère inefficace, il peut y avoir un problème avec votre profil Outlook. Dans ce cas, votre meilleure option est de créer et de passer à un nouveau profil. Voici comment procéder.
Étape 1 : Cliquez sur l'icône de recherche dans la barre des tâches, tapez panneau de configuration dans la case et appuyez sur Entrée.

Étape 2 : Changez le type d'affichage en Grandes icônes et cliquez sur Mail (Microsoft Outlook).

Étape 3 : Cliquez sur le bouton Afficher les profils.

Étape 4 : Cliquez sur le bouton Ajouter, entrez un nom pour votre nouveau profil et cliquez sur OK.

Étape 5 : Dans la fenêtre Ajouter un compte, saisissez les détails de votre compte et cliquez sur Suivant.

Étape 6 : Sélectionnez votre nouveau profil à l'aide du menu déroulant et cliquez sur Appliquer.

Correction 5 : Exécutez l'outil de réparation Office
L'outil de réparation Office de Microsoft peut rechercher et résoudre automatiquement les problèmes liés aux applications Office telles qu'Outlook. Ainsi, si rien ne fonctionne, vous pouvez exécuter l’outil de réparation d’Office pour corriger l’erreur « Non implémenté » d’Outlook.
Étape 1 : Appuyez sur le raccourci clavier Windows R pour ouvrir la boîte de dialogue Exécuter. Tapez appwiz.cpl dans la case et appuyez sur Entrée.
Étape 2 : Localisez et sélectionnez la suite Microsoft Office. Ensuite, cliquez sur le bouton Modifier en haut.

Étape 3 : Sélectionnez l'option Réparation en ligne et cliquez sur Réparer.

Ce qui précède est le contenu détaillé de. pour plus d'informations, suivez d'autres articles connexes sur le site Web de PHP en chinois!
Articles Liés
Voir plus- Clé d'activation permanente Win11
- Microsoft Copilot disparaît après la récente mise à jour de Windows
- Vous avez acheté un grand écran ultra? Voici comment en tirer le meilleur parti
- Puis-je revenir à Windows 10 après la mise à niveau vers Win11 ?
- Étapes correctes et précautions pour réinstaller Win10 sur votre ordinateur

