Maison >Tutoriel système >Série Windows >4 façons d'empêcher le service Microsoft GameInput de planter votre PC Windows
4 façons d'empêcher le service Microsoft GameInput de planter votre PC Windows
- 尊渡假赌尊渡假赌尊渡假赌original
- 2024-09-19 03:27:412625parcourir
Correction 1 : désinstaller Microsoft GameInput
L'un des moyens les plus efficaces pour empêcher Microsoft GameInput de planter votre PC Windows 10 ou 11 est de le supprimer. Plusieurs utilisateurs sur un fil de discussion Reddit ont signalé avoir résolu le problème avec cette astuce. C’est donc la première chose que vous devriez essayer.
Étape 1 : Faites un clic droit sur l'icône Démarrer et sélectionnez Applications installées dans la liste.
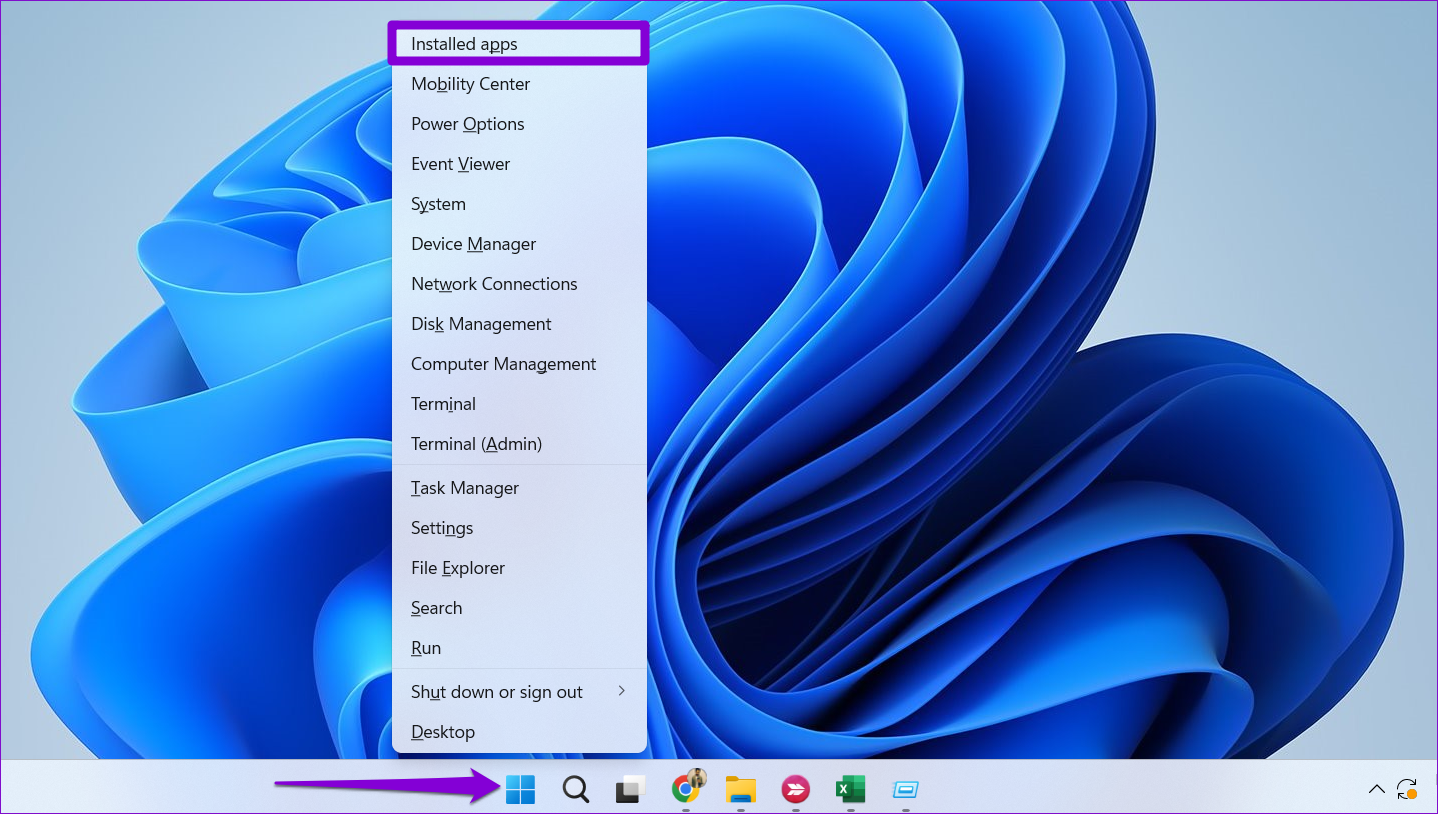
Étape 2 : Utilisez l'outil de recherche ou faites défiler la liste pour localiser Microsoft GameInput. Cliquez sur l'icône à trois points à côté et sélectionnez Désinstaller.

Étape 3 : Sélectionnez Désinstaller pour confirmer.
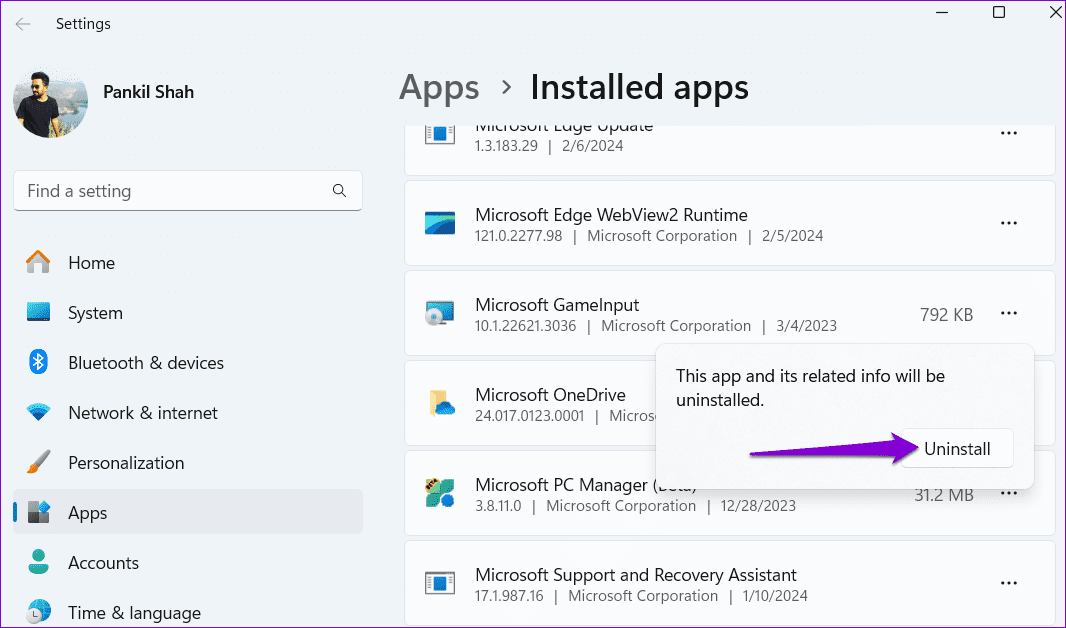
Correction 2 : Renommer ou supprimer le dossier GameInput
En plus de désinstaller Microsoft GameInput, vous devez également supprimer les fichiers associés de votre système. Voici les étapes pour la même chose.
Étape 1 : Appuyez sur la Touche Windows R pour ouvrir la boîte de dialogue Exécuter. Tapez C:Program Files (x86) dans la case et appuyez sur Entrée.
Étape 2 : Localisez et sélectionnez le dossier Microsoft GameInput. Ensuite, cliquez sur l'icône de la corbeille en haut. Si vous ne souhaitez pas supprimer le dossier, vous pouvez également le renommer.
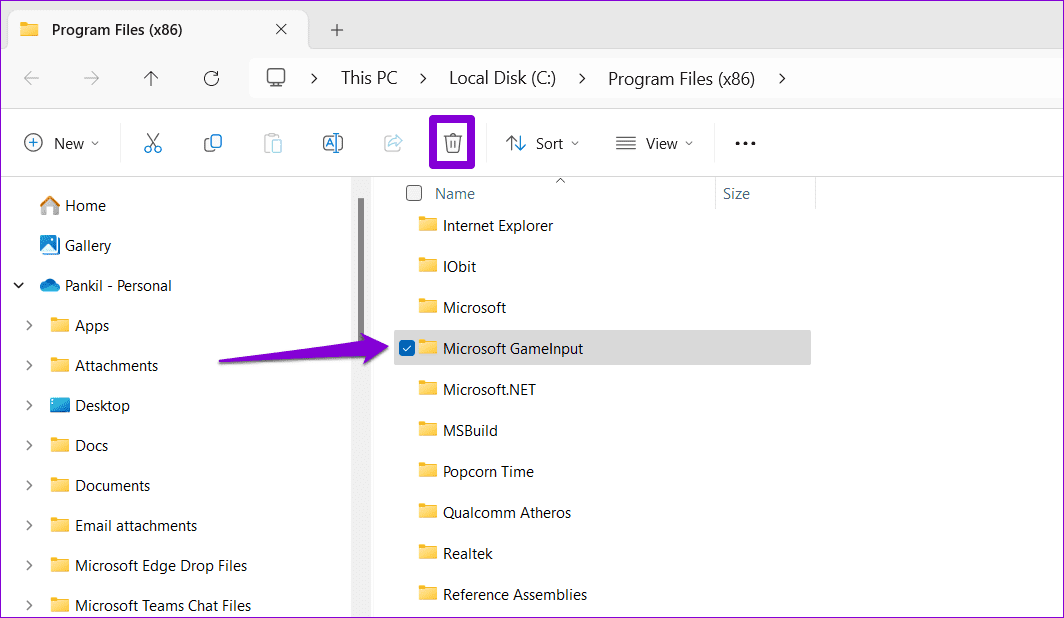
Compléter les étapes ci-dessus devrait vous aider à vous débarrasser définitivement de Microsoft GameInput. En tant que tel, Windows devrait désormais pouvoir créer un nouveau dossier GameInput, résolvant ainsi tous les problèmes.
Correction 3 : configurer le service GameInput
L'application Services sur Windows simplifie la gestion des services en arrière-plan sur votre système. Vous pouvez l'utiliser pour désactiver le service GameInput, l'empêchant de s'exécuter sur votre PC ou de se réinstaller.
Pour configurer le service GameInput, suivez ces étapes :
Étape 1 : Cliquez sur l'icône de recherche dans la barre des tâches, tapez services dans la case et appuyez sur Entrée.
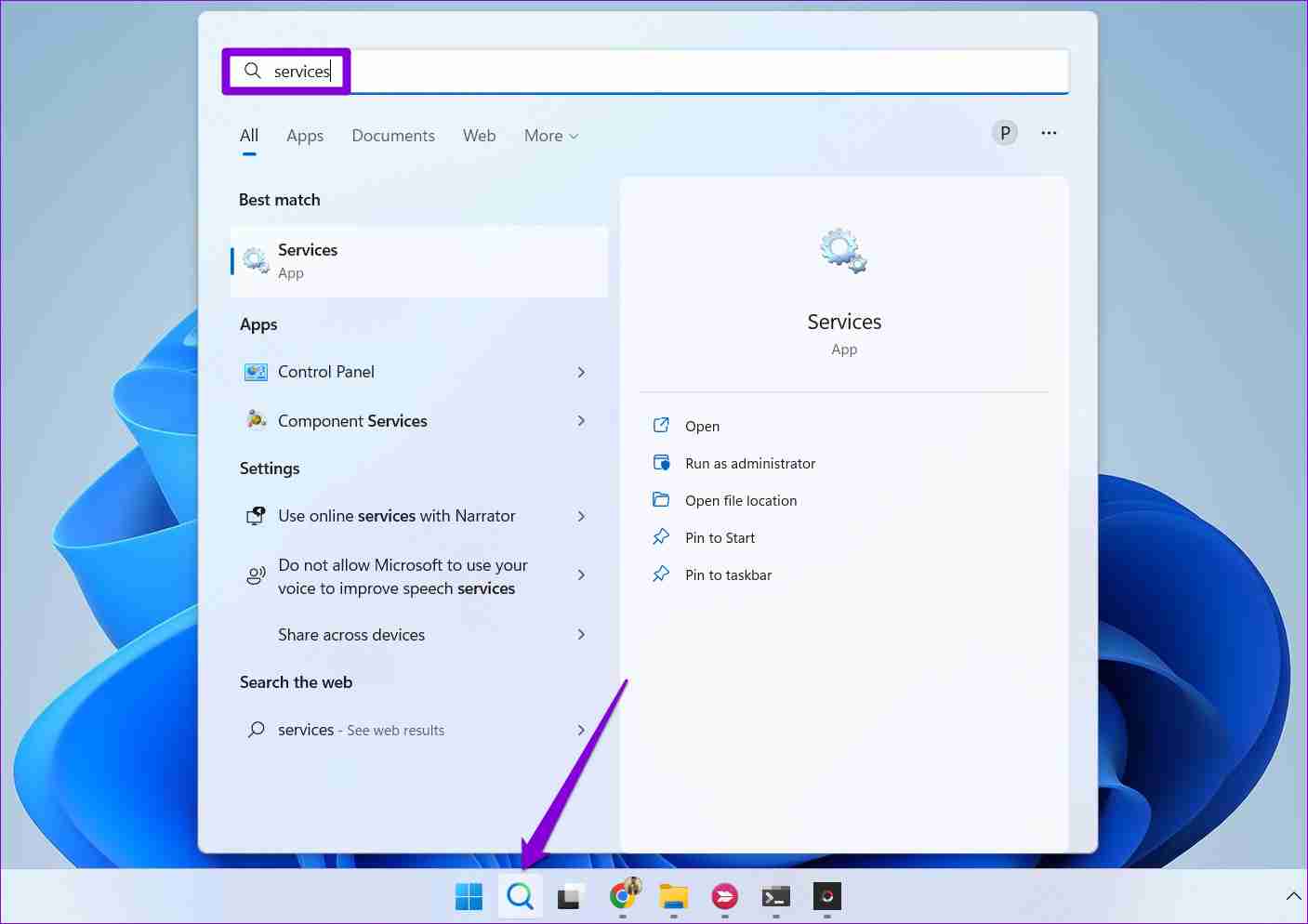
Étape 2 : Dans la fenêtre Services, double-cliquez sur le GameInput Service pour ouvrir ses propriétés.

Étape 3 : Utilisez le menu déroulant à côté de Type de démarrage pour sélectionner Désactivé. Ensuite, appuyez sur Appliquer suivi de OK.

Redémarrez votre PC après cela et vérifiez si votre PC Windows plante toujours.
Correction 4 : exécuter des analyses SFC et DISM
Votre PC Windows s'appuie sur les fichiers système pour effectuer la plupart des tâches. Si certains de ces fichiers sont endommagés ou manquants, Windows peut planter. SFC (System File Checker) et DISM (Deployment Image Servicing and Management) sont des outils intégrés qui peuvent vous aider à réparer tout fichier système problématique sur votre PC. Voici comment les exécuter.
Étape 1 : Faites un clic droit sur l'icône Démarrer pour sélectionner Terminal (Administrateur) dans la liste.

Étape 2 : Dans la console, tapez la commande suivante et appuyez sur Entrée.
SFC /scannow

Step 3: Run the following commands one by one and press Enter after each one to run the DISM scan.
DISM /Online /Cleanup-Image /CheckHealth<br>DISM /Online /Cleanup-Image /ScanHealth<br>DISM /Online /Cleanup-Image /RestoreHealth

This might take a while, so be patient. Restart your PC after the scan is complete and check if the issue is still there.
Ce qui précède est le contenu détaillé de. pour plus d'informations, suivez d'autres articles connexes sur le site Web de PHP en chinois!
Articles Liés
Voir plus- Comment résoudre le problème de la rotation du bureau Windows 7 à 90 degrés
- Comment mettre fin de force à un processus en cours dans Win7
- Version préliminaire de Win11 Build 25336.1010 publiée aujourd'hui : principalement utilisée pour tester les pipelines d'exploitation et de maintenance
- Aperçu de la version bêta de Win11 Build 22621.1610/22624.1610 publié aujourd'hui (y compris la mise à jour KB5025299)
- La reconnaissance d'empreintes digitales ne peut pas être utilisée sur les ordinateurs ASUS. Comment ajouter des empreintes digitales ? Conseils pour ajouter des empreintes digitales sur les ordinateurs ASUS

