Maison >Tutoriel mobile >iPhone >Comment désactiver AdBlock dans Safari sur iPhone, iPad et Mac
Comment désactiver AdBlock dans Safari sur iPhone, iPad et Mac
- 尊渡假赌尊渡假赌尊渡假赌original
- 2024-09-18 11:52:401186parcourir
Bien que les publicités soient un excellent moyen de conserver des ressources gratuites, elles peuvent prendre trop de place ou gâcher l'expérience de navigation. C’est l’une des raisons pour lesquelles les bloqueurs de publicités sont un ajout bienvenu. Cependant, certains sites Web ne fonctionnent pas correctement lorsque des bloqueurs de publicités sont utilisés. Dans ce cas, vous pouvez désactiver AdBlock dans Safari.

Lorsque vous désactivez le blocage des publicités dans Safari, vous désactivez essentiellement tout ce qui peut arrêter les publicités. Cela inclut les bloqueurs de contenu intégrés et toutes les extensions ajoutées. Mais pouvez-vous désactiver les bloqueurs de publicités dans Safari pour un seul site Web ? Découvrons-le.
Devriez-vous désactiver AdBlock dans Safari et que se passe-t-il lorsque vous le faites
Avant de désactiver les bloqueurs de publicités dans Safari, examinons rapidement ce qui se passe lorsque toute la force des publicités se déchaîne enfin sur votre navigateur.
- Les sites Web peuvent se charger lentement : Les bloqueurs de publicités éliminent tout contenu publicitaire supplémentaire sur la page, permettant aux sites de se charger plus rapidement. Cependant, lorsqu'ils sont désactivés, certains sites peuvent se charger lentement à mesure qu'ils chargent les annonces.
- Trackers activés : Certaines publicités de sites Web et autres éléments de page contiennent des trackers qui aident les sites Web à suivre votre activité. Bien que la plupart des bloqueurs de publicités les désactivent généralement, ils seront à nouveau activés une fois que vous les aurez supprimés.
- Les sites Web se chargeront normalement : Les éléments du site Web peuvent être détectés par les bloqueurs de publicités en tant que publicités, les obligeant à se masquer. Cela peut entraîner le dysfonctionnement des sites Web ou leur chargement incorrect une fois les bloqueurs de publicités activés.
- Levée des restrictions : Certains sites Web vérifient activement si vous utilisez des bloqueurs de publicités. Une fois détectés, ils continuent de vous demander de les soutenir ou de vous empêcher d'accéder au contenu du site jusqu'à ce que vous désactiviez le bloqueur de publicités et rechargez la page.
- Soutenez les créateurs : Même si les publicités peuvent être un cauchemar, elles peuvent être extrêmement utiles pour soutenir le créateur derrière le site Web. Surtout s’il s’agit d’une entité indépendante. Ainsi, de temps en temps, il est bon de désactiver les bloqueurs de publicités pour soutenir vos sites Web préférés.
Bien que les raisons d'activer ou de désactiver les bloqueurs de publicités puissent être nombreuses, tout dépend de vos besoins. Si les bloqueurs de publicités interfèrent avec le contenu du site Web ou sont entièrement bloqués, vous n'aurez d'autre choix que de les désactiver.
Comment désactiver Safari AdBlocker sur iPhone et iPad
La facilité d'utilisation des extensions dans Safari sur votre iPhone et iPad pour bloquer les publicités contribue à faciliter l'expérience de navigation en ligne. Cependant, ces extensions peuvent également nuire et bloquer des éléments importants de la page. Pour éviter cela, voici comment désactiver les bloqueurs de publicités dans Safari sur votre iPhone et iPad.
1. Utilisation des paramètres de site Web individuels
Étape 1 : Ouvrez Safari sur votre iPhone. Ensuite, appuyez sur l'icône aA dans la barre d'adresse.
Étape 2 : Appuyez sur Gérer les extensions.
Étape 3 : Ici, désactivez le bouton pour les extensions de blocage de publicités pertinentes.
Étape 4 : Ensuite, appuyez sur Terminé.
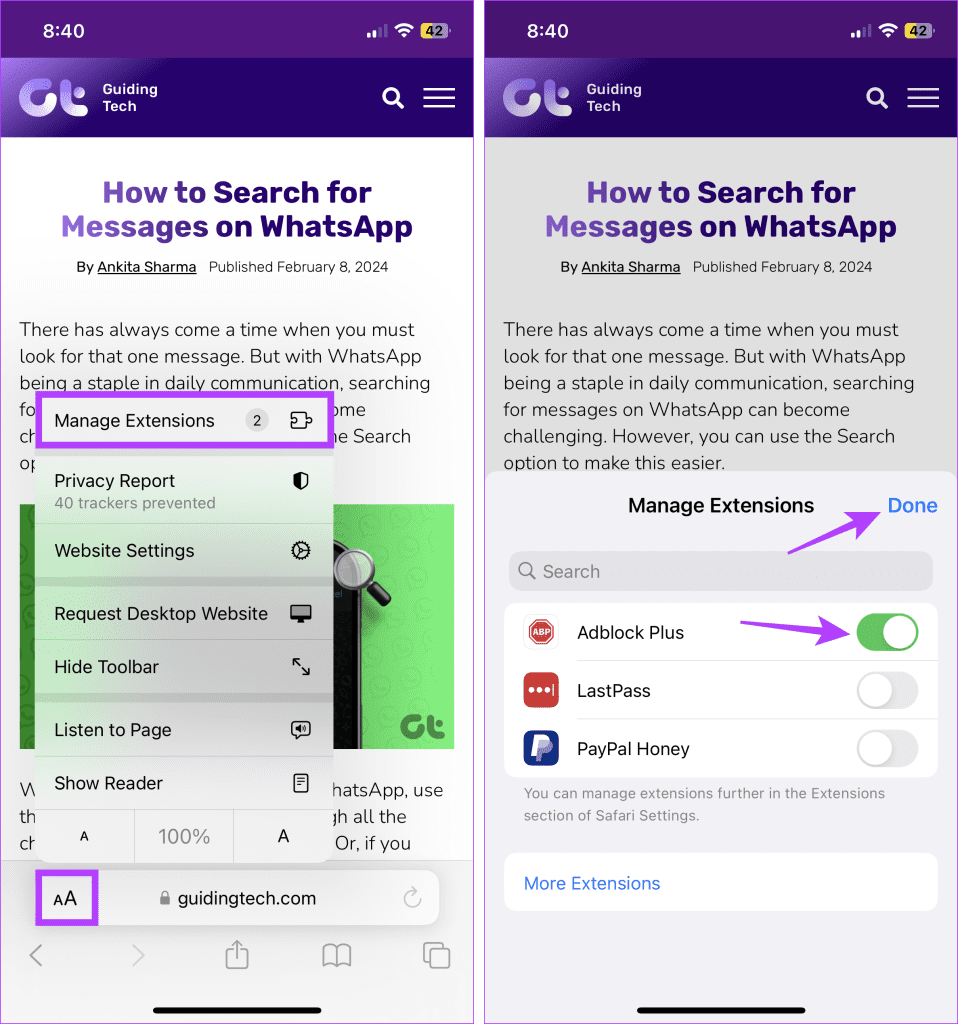
Cela désactivera le bloqueur de publicités dans Safari et fermera la fenêtre d'extension. Si vous ne voyez pas l'option de gestion des extensions, désactivez les bloqueurs de contenu dans Safari s'ils sont disponibles. Cela empêchera tout bloqueur de publicité de s’exécuter sur le site.
2. Utilisation du menu Paramètres
Étape 1 : Ouvrez l'application Paramètres sur votre iPhone. Faites défiler vers le bas et appuyez sur Safari.
Étape 2 : Appuyez ensuite sur Extensions.

Étape 3 : Ici, appuyez sur l'extension de bloc d'annonces appropriée.
Étape 4 : Désactivez le bouton Autoriser l'extension.

Si votre navigateur bloque toujours les publicités ou d'autres éléments de la page, essayez de désactiver les restrictions de contenu et de confidentialité. Cela garantira que les paramètres de votre appareil n’interfèrent pas avec Safari. Voici comment procéder.
3. Désactiver les restrictions de contenu et de confidentialité
Étape 1 : Ouvrez les paramètres et appuyez sur Temps d'écran.
Étape 2 : Ici, faites défiler vers le bas et appuyez sur « Restrictions relatives au contenu et à la confidentialité ».

Étape 3 : Désactivez le bouton « Restrictions relatives au contenu et à la confidentialité ».

Comment supprimer le bloqueur de publicités dans Safari sur Mac
Semblable à votre iPhone et iPad, vous pouvez également utiliser des extensions dans Safari sur votre Mac pour bloquer les publicités. De plus, vous pouvez également utiliser des bloqueurs de contenu natifs pour réaliser le même exploit. Dans ce cas, vous devez d'abord désactiver les bloqueurs de contenu et désinstaller les extensions. Cela aidera à éliminer les bloqueurs de publicités dans Safari sur votre Mac. Voici comment :
1. Utiliser les paramètres du site Web
Étape 1 : Ouvrez Safari et accédez aux options du menu. Ici, cliquez sur Safari.
Étape 2 : Cliquez ensuite sur Paramètres.

Étape 3 : Dans les options du menu, sélectionnez Sites Web.
Étape 4 : Cliquez ensuite sur Bloqueurs de contenu dans le menu de gauche.

Étape 5 : Ici, utilisez le menu déroulant du site Web actuellement ouvert et modifiez-le sur Désactivé. Cela vous aidera à désactiver le blocage des publicités sur plusieurs sites Web à la fois.

Étape 6 : Ou, si vous souhaitez le désactiver pour tous les sites Web, descendez et cliquez sur le menu déroulant « Lorsque vous visitez d'autres sites Web ».
Étape 7 : Ensuite, sélectionnez Désactivé.

Cela désactivera les bloqueurs de contenu natifs pour tous les sites Web, qu'ils soient actuellement ouverts ou non. Si des extensions de blocage de publicités externes sont installées, elles continueront à fonctionner en conséquence. Dans ce cas, utilisez les paramètres des extensions pour les désactiver séparément. Voici comment.
2. Désactivation des extensions
Étape 1 : Ouvrez Safari sur votre Mac. Ensuite, depuis les options du menu, cliquez sur Safari.
Étape 2 : Ici, cliquez sur Paramètres.

Étape 3 : Cliquez sur Extensions pour voir les extensions actuellement installées.
Étape 4 : Ici, cliquez sur l'extension du bloqueur de publicités que vous souhaitez supprimer.
Étape 5 : Cliquez sur Désinstaller.

Répétez ces étapes pour désinstaller tout autre bloqueur de publicités dans Safari sur votre Mac.
3. Pour un Site Unique
Étape 1 : Ouvrez Safari sur Mac et accédez au site Web correspondant.
Étape 2 : Ensuite, cliquez sur Safari dans les options du menu et cliquez sur Paramètres du site Web.

Étape 3 :Ici, décochez l'option Activer les bloqueurs de contenu.

Cela devrait immédiatement supprimer le bloqueur de publicités pour le site sélectionné. Vous pouvez recharger la page si vous ne voyez toujours aucune annonce ou si le contenu du site Web ne se charge pas correctement.
Lire aussi : Comment réparer Safari continue de planter sur Mac
Supprimer le bloqueur de publicités Safari
Bien que les bloqueurs de publicités aident à supprimer les publicités indésirables, ils peuvent entraîner des problèmes de chargement des sites Web. Nous espérons donc que cet article vous a aidé à désactiver le bloqueur de publicités dans Safari sur votre appareil Apple. Vous pouvez également consulter notre explicatif pour savoir comment activer ou désactiver le bloqueur de pop-up Safari sur Mac.
Ce qui précède est le contenu détaillé de. pour plus d'informations, suivez d'autres articles connexes sur le site Web de PHP en chinois!
Articles Liés
Voir plus- Comment supprimer l'invite du point rouge, c'est-à-dire la marque du message non lu, dans l'application Messages dans iOS 16 ?
- Un moyen non destructif d'importer rapidement des photos iPhone sur votre ordinateur !
- Comment vérifier automatiquement s'il y a des problèmes avec le nouvel iPhone 13/14 et comment éviter d'acheter des appareils reconditionnés.
- Téléchargement de la version Mac Weiyun et introduction des fonctions
- Comment résoudre le problème selon lequel Safari est introuvable en mode de navigation privée et ne peut pas effacer l'historique dans iOS 16 ?

