Maison >Tutoriel logiciel >Logiciel >Comment recadrer librement la taille de la vidéo lors du montage. Comment recadrer la taille de la vidéo lors du montage à l'aide d'un ordinateur.
Comment recadrer librement la taille de la vidéo lors du montage. Comment recadrer la taille de la vidéo lors du montage à l'aide d'un ordinateur.
- WBOYWBOYWBOYWBOYWBOYWBOYWBOYWBOYWBOYWBOYWBOYWBOYWBoriginal
- 2024-08-21 13:07:451229parcourir
Comment recadrer librement la taille d'une vidéo ? Ce problème touche de nombreux monteurs vidéo débutants. La version professionnelle de Crop Video offre aux utilisateurs des fonctionnalités puissantes, notamment le recadrage gratuit des tailles de vidéo. Cet article est soigneusement rédigé par l'éditeur php Shinichi. Il présentera en détail comment utiliser la version professionnelle de Crop Video pour recadrer la taille d'une vidéo et vous guidera étape par étape. Si vous recherchez des solutions pour recadrer la taille d'une vidéo, n'hésitez pas à continuer à lire ci-dessous.
Étape 1 : Cliquez pour ouvrir la version Cutting Pro, cliquez sur le bouton Démarrer la création pour commencer la création, ou cliquez ci-dessous pour ouvrir votre vidéo enregistrée
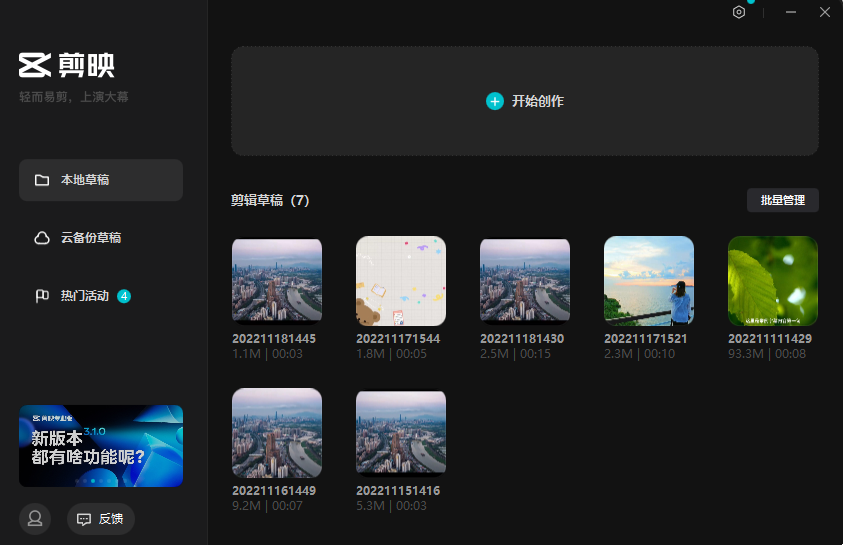
Étape 2 : Cliquez sur le bouton multimédia dans le coin supérieur gauche de la page ; interface et cliquez sur Local dans ses sous-options, puis cliquez sur le bouton Importer des matériaux
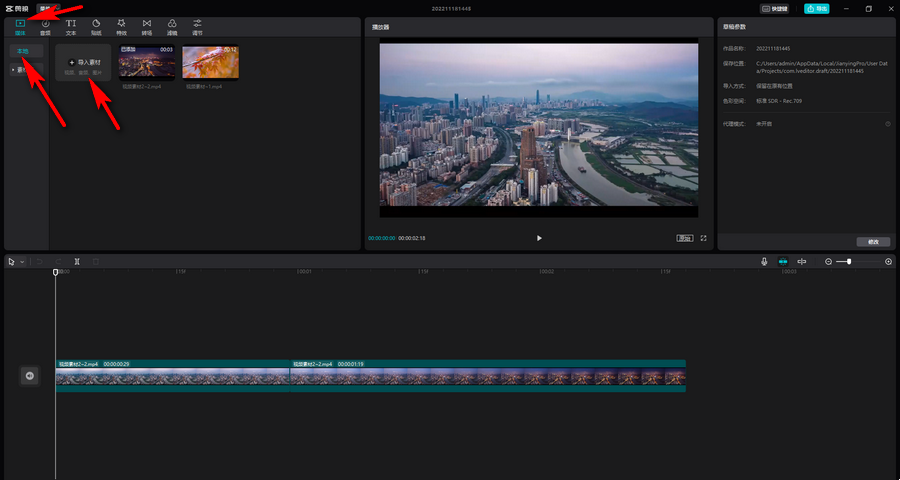
Étape 3 : Parcourez pour trouver les matériaux que vous souhaitez importer, vous pouvez maintenir la touche Ctrl enfoncée et cliquer pour effectuer plusieurs sélections, afin que vous puissiez importer simultanément du matériel vidéo et du matériel audio, du matériel image et d'autres contenus, puis cliquer sur le bouton Ouvrir pour importer
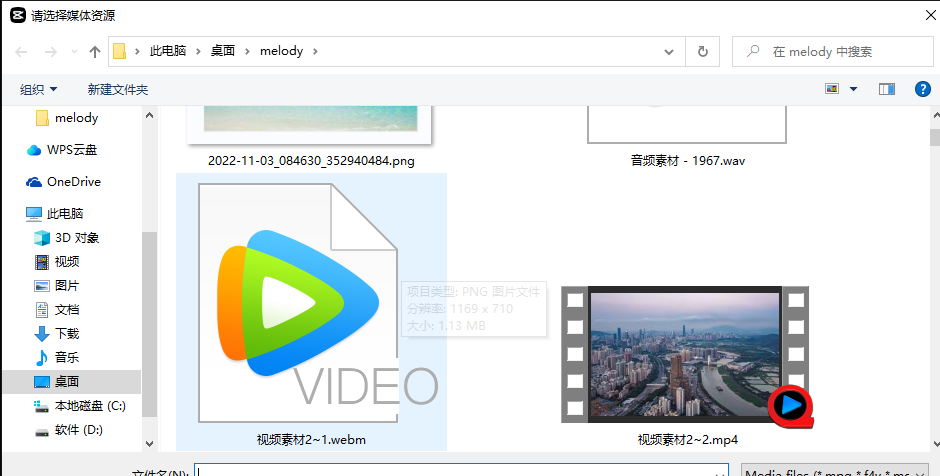
Étape 4 : Vous pouvez également cliquer pour passer à la bibliothèque de matériaux pour trouver ; le matériel que vous souhaitez, puis faites-le glisser vers la chronologie ci-dessous
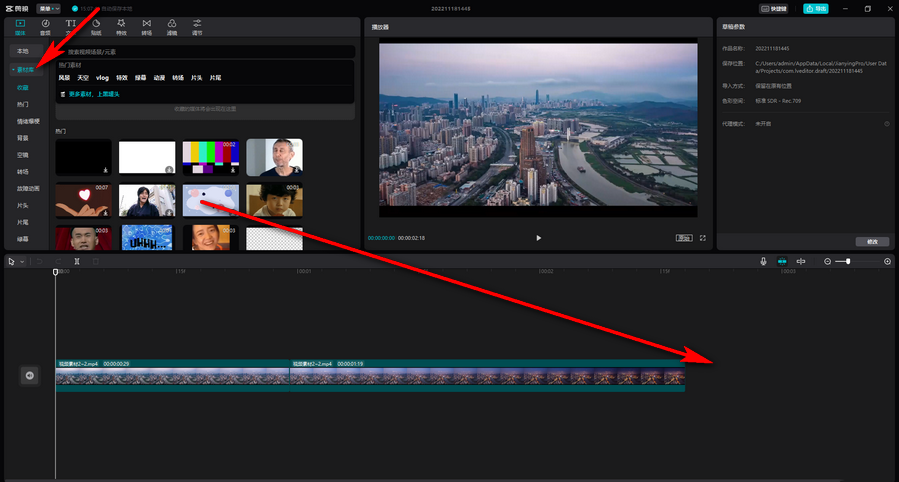
Étape 5 : Cliquez sur la chronologie pour sélectionner le clip vidéo que vous souhaitez ajuster, cliquez une fois avec le bouton droit et cliquez sur Recadrer dans les options contextuelles, ou vous pouvez sélectionner le clip vidéo et cliquer sur l'icône de recadrage dans le coin supérieur gauche de la piste temporelle
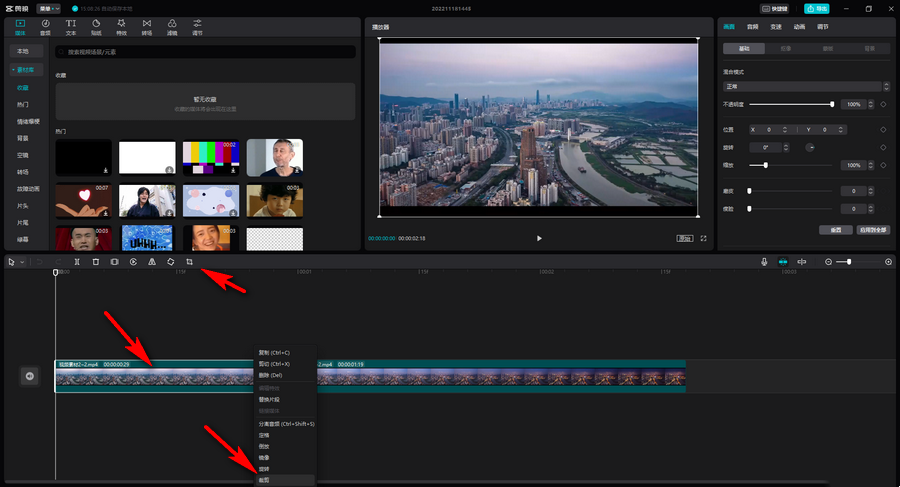
Étape 6 : Cliquez ensuite sur la flèche déroulante au niveau du taux de recadrage ci-dessous pour sélectionner le rapport souhaité. exemple, ici nous cliquons pour sélectionner 16:9. Si nécessaire, vous pouvez cliquer pour définir l'angle de rotation, puis faire glisser la couleur blanche de la vidéo ci-dessus. Déplacez le point ou l'ellipse, recadrez à la position souhaitée et cliquez sur OK ;
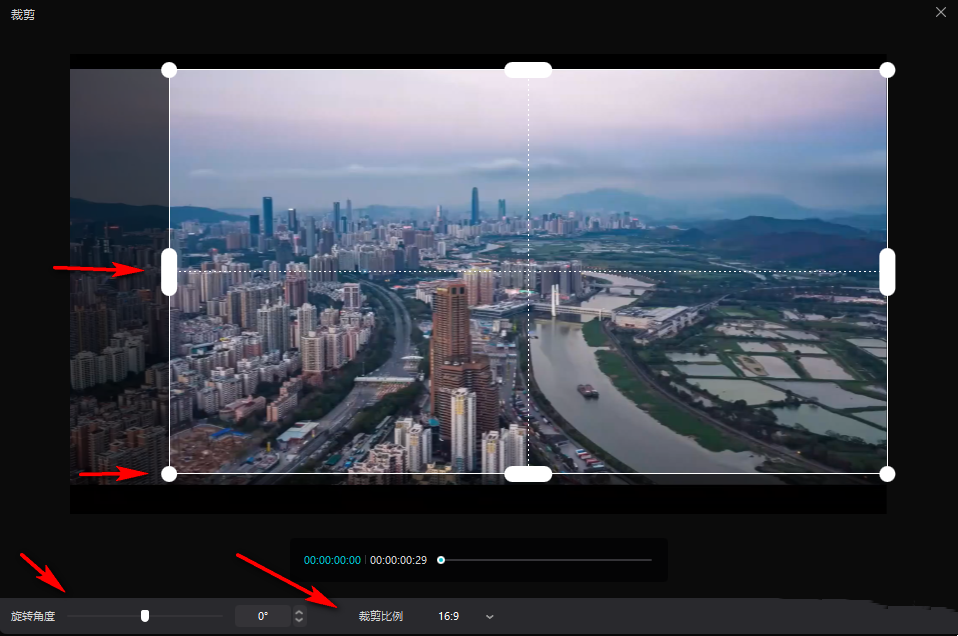 Étape 7 : Vous pouvez voir l'image de la vidéo recadrée avec succès. Vous pouvez cliquer sur l'icône triangulaire pour lire la vidéo et prévisualiser l'effet.
Étape 7 : Vous pouvez voir l'image de la vidéo recadrée avec succès. Vous pouvez cliquer sur l'icône triangulaire pour lire la vidéo et prévisualiser l'effet.
Ce qui précède est le contenu détaillé de. pour plus d'informations, suivez d'autres articles connexes sur le site Web de PHP en chinois!

