Maison >Tutoriel système >Série Windows >6 façons de désactiver les publicités et astuces intégrées à Windows 10
6 façons de désactiver les publicités et astuces intégrées à Windows 10
- 王林original
- 2024-08-06 02:00:121021parcourir
Windows 10 contient de nombreuses publicités et astuces intégrées. Si ces publicités et conseils vous dérangent, vous pouvez les désactiver. Cet article illustrera 6 façons de désactiver les publicités et astuces intégrées dans Windows 10.
Façon 1 : Désactiver les publicités sur l'écran de verrouillage de Windows 10
Windows 10 affiche des publicités sur l'écran de verrouillage via Windows Spotlight. Parfois, Windows Spotlight affichera simplement des fonds d'écran sympas, mais il diffusera également des publicités pour le jeu dans le Windows Store. Pour désactiver ces publicités sur écran de verrouillage, voici comment :
Étape 1 : Ouvrez l'application Paramètres. Cliquez sur Personnalisation > Écran de verrouillage.
Étape 2 : désactivez l'option "Obtenez des informations amusantes, des conseils, des astuces et bien plus encore sur votre écran de verrouillage".
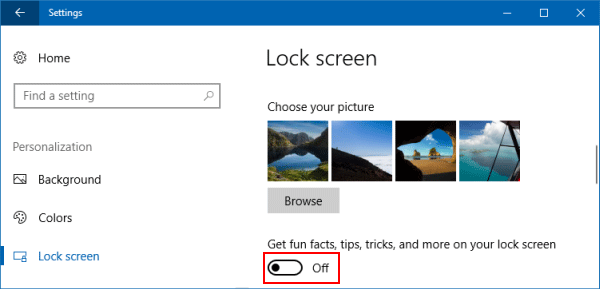
Voie 2 : Supprimer l'application suggérée du menu Démarrer
Windows 10 affichera occasionnellement des applications suggérées dans le menu Démarrer. Même si certains conseils peuvent être utiles, certaines suggestions peuvent inclure de la publicité. Ces applications occupent un espace précieux dans le menu Démarrer. Vous ne souhaiterez peut-être plus voir ces notifications. Pour supprimer les applications suggérées d'apparaître dans le menu Démarrer, voici comment procéder :
Étape 1 : Accédez à Paramètres > Personnalisation > Démarrer.
Étape 2 : désactivez l'option Afficher occasionnellement des suggestions dans Démarrer.
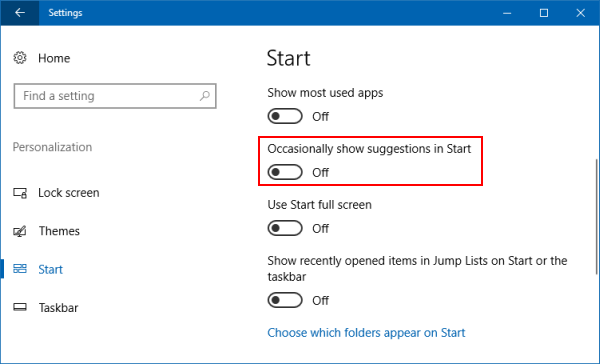
Méthode 3 : empêcher l'apparition des publicités de notification
Pour désactiver les astuces et les notifications liées aux fonctionnalités de Windows 10, accédez à Paramètres > Système > Notifications et actions. Désactivez les options « Montrez-moi l'expérience de bienvenue de Windows après les mises à jour et occasionnellement lorsque je me connecte pour mettre en évidence les nouveautés et les suggestions » et « Obtenez des conseils, des astuces et des suggestions lorsque vous utilisez Windows ».
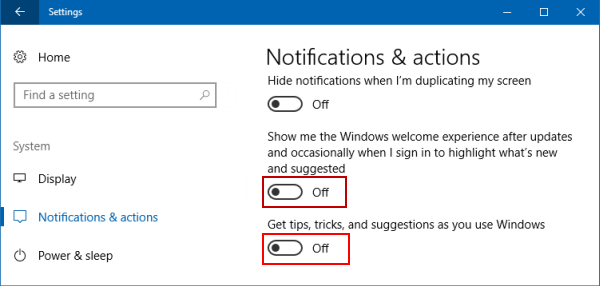
L'espace de travail Windows Ink comprend sa propre section « Applications suggérées » qui annonce les applications compatibles avec le stylet disponibles dans le Windows Store. Vous pouvez facilement les désactiver, voici comment :
Allez dans
Paramètres > Appareils > Pen & Windows Ink et désactivez l'option "Afficher les suggestions d'applications recommandées" pour supprimer ces publicités d'applications suggérées.
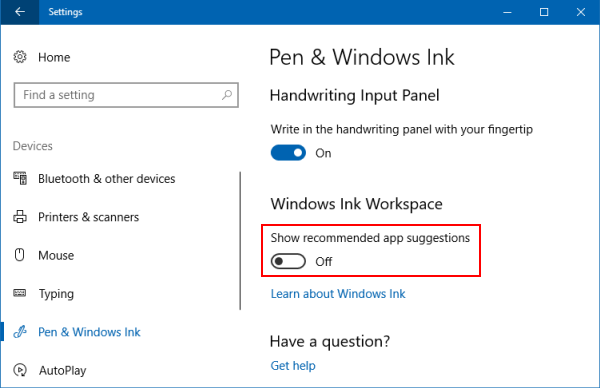
Dans les versions récentes de Windows 10, l'application
Paramètres affiche des conseils sur les différentes options disponibles sur la page actuellement ouverte. Ces conseils peuvent inclure des conseils généraux, des liens vers une aide en ligne et des didacticiels vidéo. Si vous ne souhaitez pas voir ces conseils en ligne, vous pouvez les désactiver via l'éditeur de stratégie de groupe local.
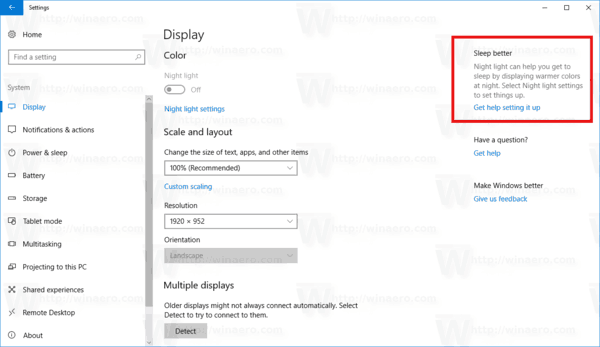
Appuyez sur la touche
Logo Windows pour vous concentrer sur la zone de recherche, entrez dans gpedit.msc, puis appuyez sur la touche Entrée.
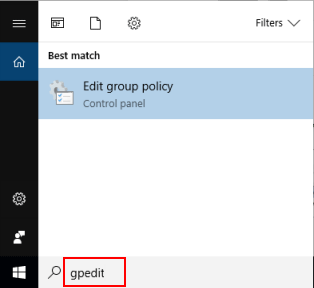
Configuration de l'ordinateur > Modèles administratifs > Panneau de configuration. Double-cliquez sur l'option de stratégie Autoriser les conseils en ligne pour la désactiver.
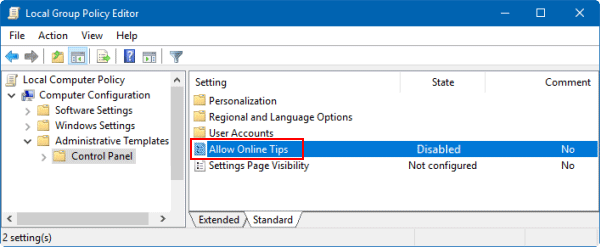
Microsoft affiche désormais des publicités poussant OneDrive et Office 365 avec une bannière en haut de la fenêtre de l'Explorateur de fichiers. Ces bannières peuvent être désactivées dans la fenêtre d'options de l'Explorateur de fichiers. Voici comment procéder :
Étape 1 : Ouvrez l'Explorateur de fichiers. Cliquez sur l'onglet
Affichage, puis sélectionnez Options.
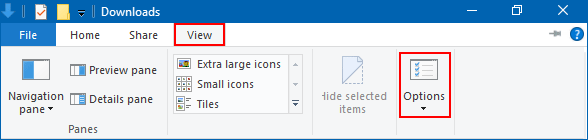
Étape 2 : Dans les options des dossiers, cliquez sur l'onglet Afficher, puis décochez "Afficher les notifications du fournisseur de synchronisation".
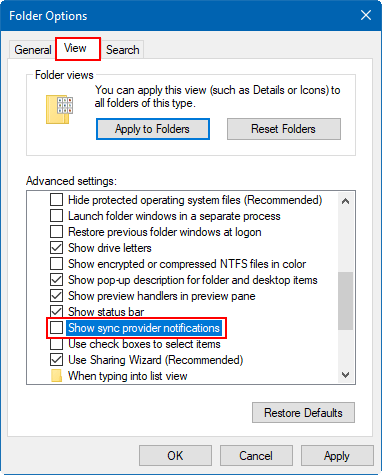
Ce qui précède est le contenu détaillé de. pour plus d'informations, suivez d'autres articles connexes sur le site Web de PHP en chinois!
Articles Liés
Voir plus- Comment résoudre le problème de la rotation du bureau Windows 7 à 90 degrés
- Comment mettre fin de force à un processus en cours dans Win7
- Version préliminaire de Win11 Build 25336.1010 publiée aujourd'hui : principalement utilisée pour tester les pipelines d'exploitation et de maintenance
- Aperçu de la version bêta de Win11 Build 22621.1610/22624.1610 publié aujourd'hui (y compris la mise à jour KB5025299)
- La reconnaissance d'empreintes digitales ne peut pas être utilisée sur les ordinateurs ASUS. Comment ajouter des empreintes digitales ? Conseils pour ajouter des empreintes digitales sur les ordinateurs ASUS

