Maison >Tutoriel système >Série Windows >3 façons de masquer automatiquement toutes les icônes du bureau dans Windows 10
3 façons de masquer automatiquement toutes les icônes du bureau dans Windows 10
- WBOYWBOYWBOYWBOYWBOYWBOYWBOYWBOYWBOYWBOYWBOYWBOYWBoriginal
- 2024-08-06 01:43:221219parcourir
Si vous ne voulez pas que le spectateur trouve et parcoure certains documents et dossiers de votre bureau, vous pouvez choisir de masquer les icônes de votre bureau sous Windows 10. Bien entendu, masquer les icônes de votre bureau ne signifie pas que vous supprimez définitivement votre fichiers et dossiers de bureau, ce qui empêche simplement ces personnes de voir vos documents privés et confidentiels et vous permet de vous sentir plus à l'aise et en sécurité. En outre, vous pouvez également afficher certains fichiers et dossiers cachés lorsque vous en avez besoin.
Dans ce texte, nous vous montrons comment masquer les icônes de votre bureau sous Windows 10.
- Façon 1 : masquez toutes les icônes du bureau en cliquant avec le bouton droit sur le bureau Windows
- Voie 2 : Masquer toutes les icônes du bureau dans l'éditeur de stratégie de groupe local
- Méthode 3 : Masquer toutes les icônes du bureau dans l'Éditeur du Registre
Façon 1 : masquez toutes les icônes du bureau en cliquant avec le bouton droit sur le bureau Windows
Faites un clic droit sur n'importe quelle zone vide du bureau de Windows 10 et sélectionnez Afficher > la coche  devant Afficher les icônes du bureau dans le menu contextuel. À votre grande surprise, il masquera automatiquement toutes les icônes du bureau brièvement.
devant Afficher les icônes du bureau dans le menu contextuel. À votre grande surprise, il masquera automatiquement toutes les icônes du bureau brièvement.
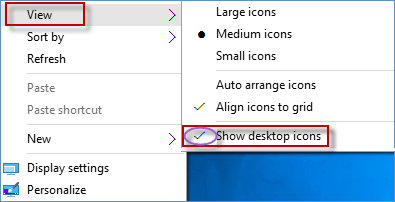
Voie 2 : Masquer toutes les icônes du bureau dans l'éditeur de stratégie de groupe local
Étape 1 : Ouvrez l'éditeur de stratégie de groupe local dans Windows 10.
Étape 2 : Dans la fenêtre Éditeur de stratégie de groupe local. Accédez à Configuration utilisateur > Modèles d'administration > Bureau. Ensuite, double-cliquez sur Masquer et désactiver tous les éléments sur le bureau comme indiqué ci-dessous.
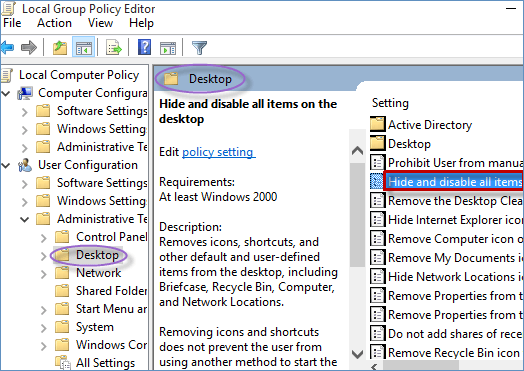
Étape 3 : Dans la nouvelle fenêtre, cliquez sur le bouton Activé et OK. Ainsi, tous les éléments seront masqués et désactivés sur le bureau.
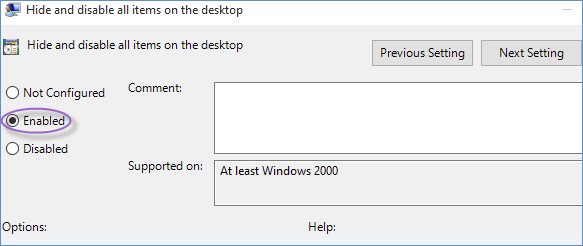
Méthode 3 : Masquer toutes les icônes du bureau dans l'Éditeur du Registre
Étape 1 : Accédez à l'Éditeur du Registre dans Windows 10.
Étape 2 : cliquez sur le bouton HKEY_CURRENT_USER > Logiciel > Microsoft > Windows > Version actuelle > Politiques, et enfin vous pouvez voir l'Explorateur dans la fenêtre Éditeur de registre.
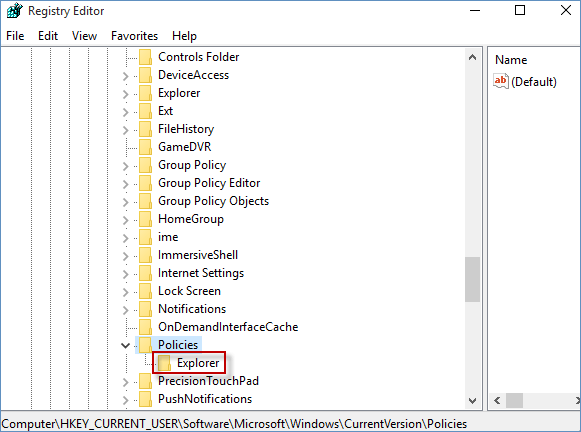
Étape 3 : cliquez avec le bouton droit sur Explorateur pour choisir Nouveau et Valeur DWORD (32 bits).
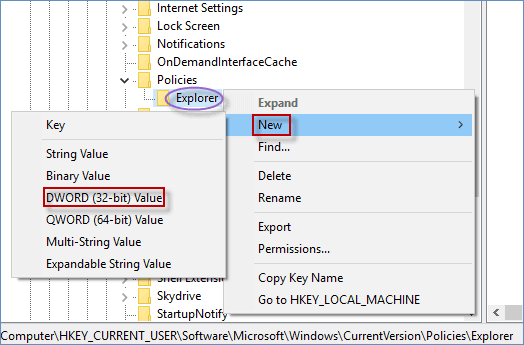
Étape 4 : faites un clic droit sur Nouvelle valeur #1 pour choisir l'option Renommer et renommez-la en NoDesktop.
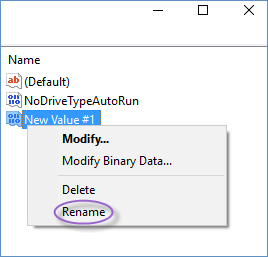
Étape 5 : Lorsque la nouvelle valeur apparaît, cliquez avec le bouton droit sur NoDesktop pour sélectionner l'option Modifier.
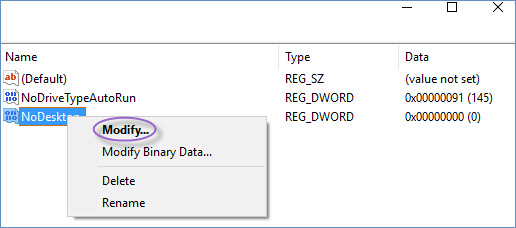
Étape 6 : Ajoutez les données de valeur dans 1 et cliquez sur le bouton OK.
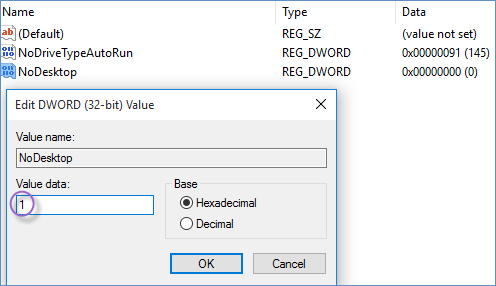
Étape 7 : Vous verrez une nouvelle valeur et des données DWORD affichées, cela prouve que vous avez créé avec succès une nouvelle valeur et des données DWORD. Et il masquera automatiquement toutes les icônes du bureau dans Windows 10.

Ce qui précède est le contenu détaillé de. pour plus d'informations, suivez d'autres articles connexes sur le site Web de PHP en chinois!
Articles Liés
Voir plus- Comment obtenir la clé d'activation Win10
- Comment activer le démarrage rapide dans Win10 Comment activer le démarrage rapide dans Win10
- Windows est désormais une application pour iPhone, iPad, Mac et PC
- Mise à jour de la version préliminaire de Win11 Canary 26236 (avec résumé de la mise à jour et du correctif)
- Que faire si la protection de sécurité Win11 ne parvient pas à être désactivée ? La protection de sécurité Win11 ne peut pas être désactivée.

