Maison >Tutoriel système >Série Windows >Comment activer et activer Microsoft Print to PDF sous Windows 10
Comment activer et activer Microsoft Print to PDF sous Windows 10
- WBOYWBOYWBOYWBOYWBOYWBOYWBOYWBOYWBOYWBOYWBOYWBOYWBoriginal
- 2024-08-01 21:23:341129parcourir
Windows a proposé un moyen intégré d'imprimer un document dans un fichier PDF, cette fonctionnalité de Windows 10 vous permet d'imprimer n'importe quel document dans un fichier PDF. Pour une raison quelconque, si l'option Microsoft Print to PDF est absente de la liste des imprimantes, vous pouvez activer l'imprimante Microsoft Print to PDF pour tous les utilisateurs de Windows 10 en utilisant les méthodes suivantes.
- Option 1 : Activer Microsoft Print to PDF sur les fonctionnalités Windows
- Option 2 : Activer Microsoft Print to PDF sur les appareils et les imprimantes
- Option 3 : Activer Microsoft Print to PDF dans les paramètres
Comment activer Microsoft Print to PDF sur les fonctionnalités Windows
Étape 1 : Appuyez sur les touches Win + X , cliquez sur Panneau de configuration dans le menu d'accès rapide, puis cliquez sur Programme.

Étape 2 : Cliquez sur Activer ou désactiver des fonctionnalités Windows.

Étape 3 : Vérifiez sur Microsoft Print to PDF ce que vous voulez faire et cliquez sur OK.

Lorsque Windows a fini d'appliquer les modifications, vous pouvez redémarrer votre ordinateur.
Comment ajouter Microsoft Print à un PDF sur des appareils et des imprimantes
Étape 1 : Ouvrez le Panneau de configuration, cliquez sur Matériel et périphérique, puis cliquez sur Périphériques et imprimantes.
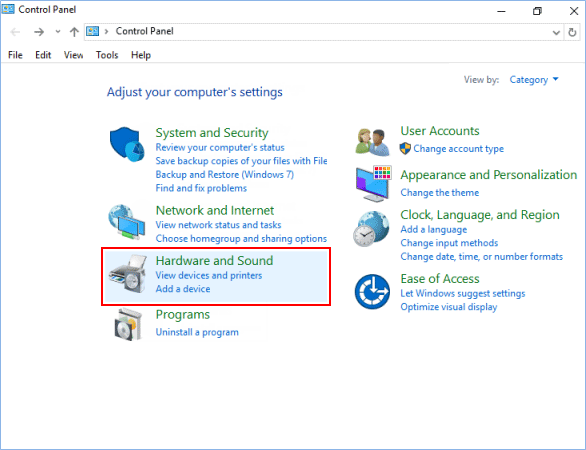
Étape 2 : Cliquez sur Ajouter une imprimante dans la barre d'outils Périphériques et imprimantes.

Étape 3 : cliquez sur le lien L'imprimante que je souhaite ne figure pas dans la liste et passez à Étape 4 ci-dessous.

Comment activer l'option Microsoft Print to PDF dans les paramètres
Étape 1 : Ouvrez l'application Paramètres, cliquez sur l'icône Appareil.

Étape 2 : à gauche de l'onglet Imprimantes et scanners , cliquez sur Ajouter une imprimante ou un scanner sous Imprimantes et scanners.

Étape 3 : Cliquez sur le lien L'imprimante que je souhaite ne figure pas dans la liste.

Étape 4 : Sélectionnez Ajouter une imprimante locale ou une imprimante réseau avec paramètres manuels et cliquez sur Suivant.

Étape 5 : Sélectionnez Utiliser un port existant, sélectionnez FILE : (Imprimer dans un fichier) dans son menu déroulant et cliquez sur Suivant.

Étape 6 : Sélectionnez Microsoft dans le volet de gauche, sélectionnez Microsoft Print to PDF dans le volet de droite et cliquez sur Suivant.

Étape 7 : Sélectionnez Utiliser le pilote actuellement installé et cliquez sur Suivant.

Étape 8 : Cliquez ensuite sur Suivant, puis cliquez sur Terminer.

Ce qui précède est le contenu détaillé de. pour plus d'informations, suivez d'autres articles connexes sur le site Web de PHP en chinois!
Articles Liés
Voir plus- Comment résoudre le problème de la rotation du bureau Windows 7 à 90 degrés
- Comment mettre fin de force à un processus en cours dans Win7
- Version préliminaire de Win11 Build 25336.1010 publiée aujourd'hui : principalement utilisée pour tester les pipelines d'exploitation et de maintenance
- Aperçu de la version bêta de Win11 Build 22621.1610/22624.1610 publié aujourd'hui (y compris la mise à jour KB5025299)
- La reconnaissance d'empreintes digitales ne peut pas être utilisée sur les ordinateurs ASUS. Comment ajouter des empreintes digitales ? Conseils pour ajouter des empreintes digitales sur les ordinateurs ASUS

